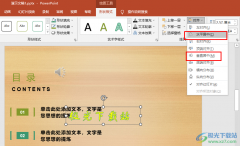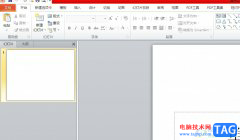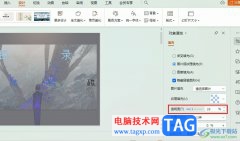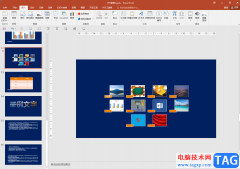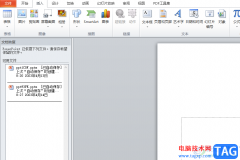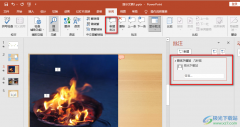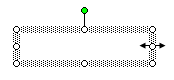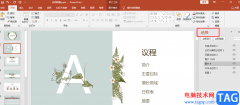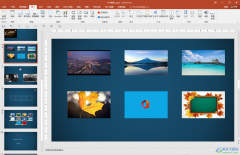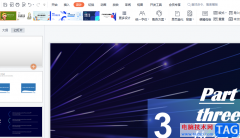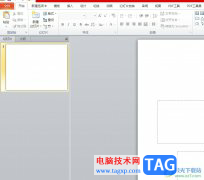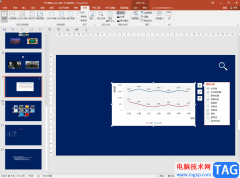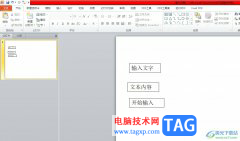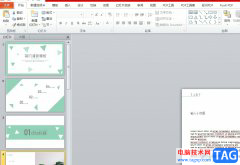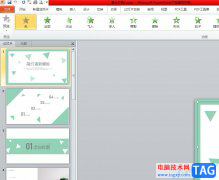很多小伙伴在编辑演示文稿时都会选择使用PPT程序,因为在PPT中我们可以使用各种工具对幻灯片进行编辑,还可以调整幻灯片的先后顺序。在使用PPT编辑演示文稿的过程中,有的小伙伴经常会使用音频录制功能,现场录制音频,放在PPT中使用,录制完成之后,我们该怎么将音频保存到本地电脑中呢。其实很简单,我们只需要右键单击音频,然后选择“将媒体另存为”选项,接着在文件夹页面中就可以进行保存了。有的小伙伴可能不清楚具体的操作方法,接下来小编就来和大家分享一下PPT保存录制的音频的方法。
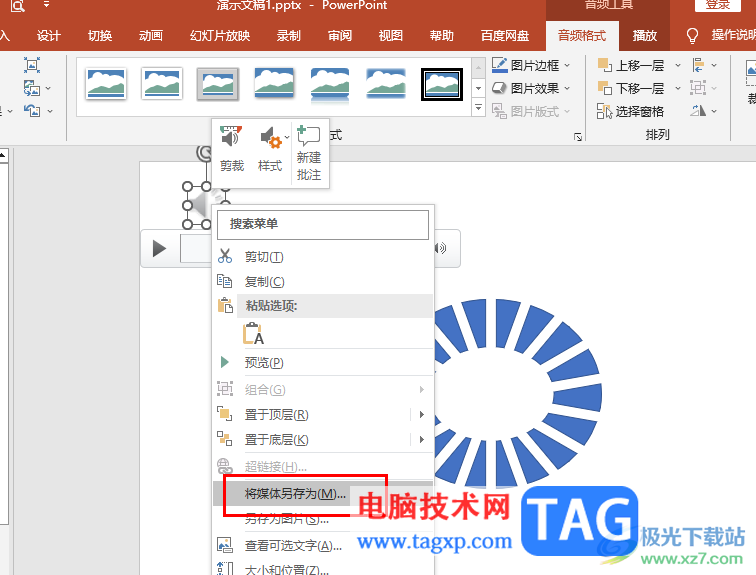
方法步骤
1、第一步,我们右键单击一个需要编辑的演示文稿,然后在菜单列表中点击“打开方式”选项,再在子菜单列表中选择“powerpoint”选项
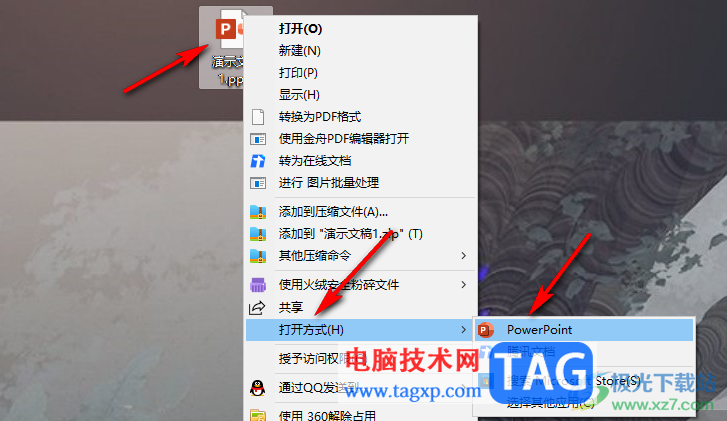
2、第二步,进入PPT页面之后,我们先在插入的子工具栏中打开音频工具,然后在下拉列表中选择“录制音频”选项
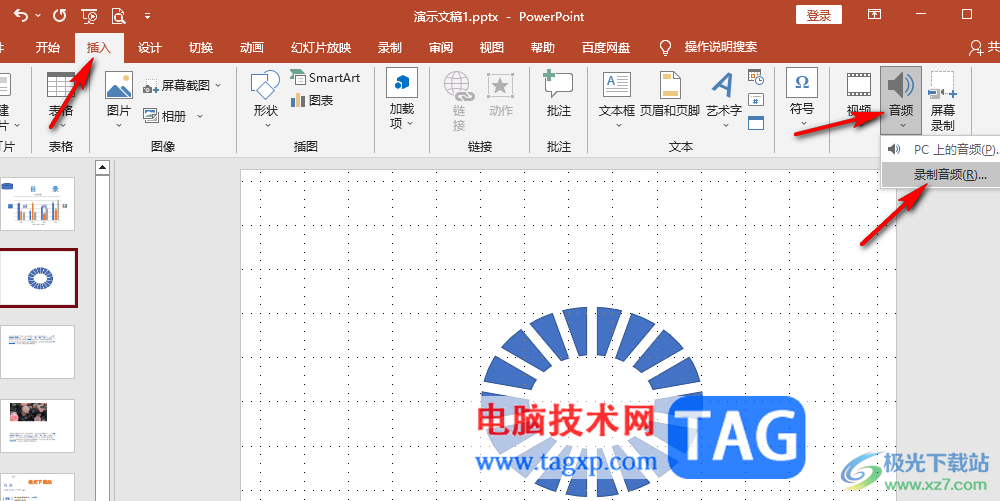
3、第三步,音频录制好之后,我们在幻灯片中右键单击音频,然后选择“将媒体另存为”选项
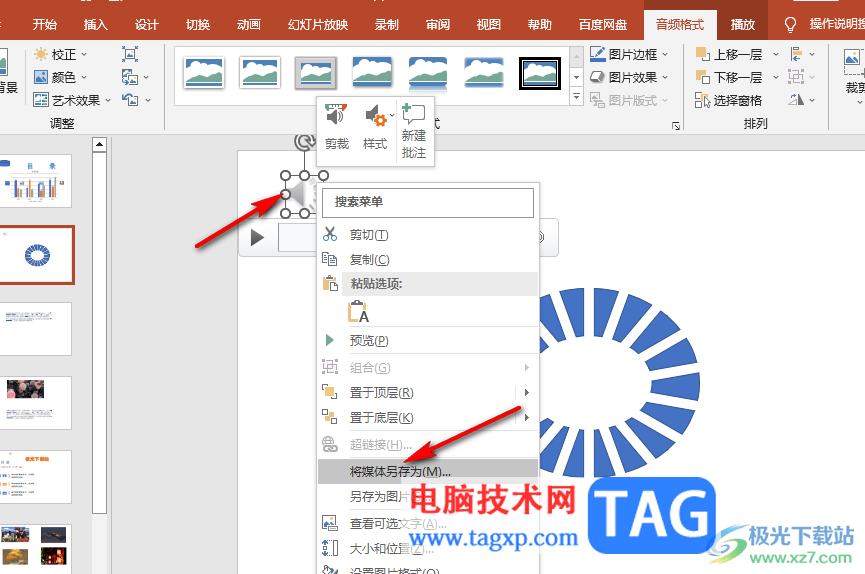
4、第四步,进入文件夹页面之后,我们先选择好音频文件的保存位置
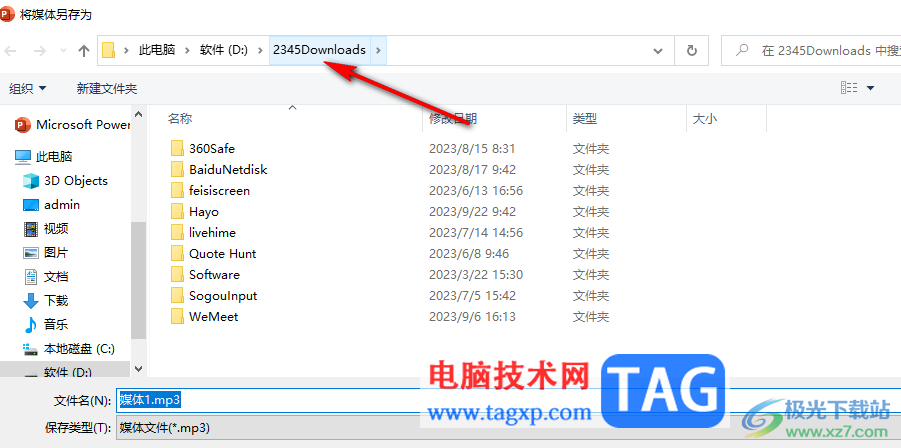
5、第五步,最后我们对音频的文件名进行编辑,再点击“保存”选项即可
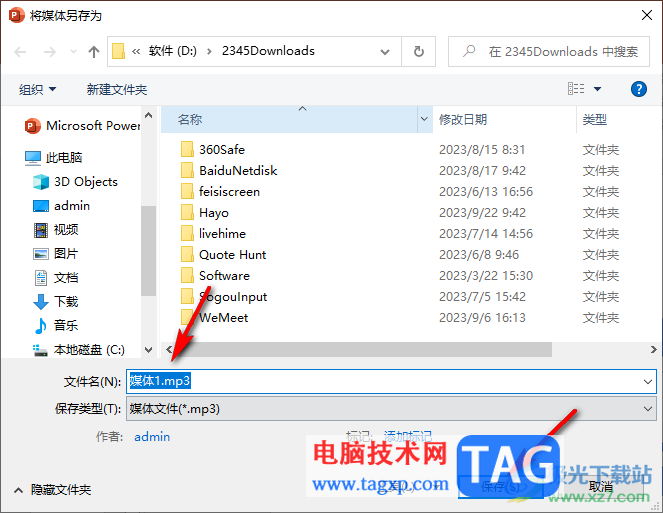
以上就是小编整理总结出的关于PPT保存录制的音频的方法,我们在PPT中右键单击录制好的音频文件,然后在菜单列表中选择“将媒体另存为”选项,最后在文件夹页面中完成设置再点击保存选项即可,感兴趣的小伙伴快去试试吧。