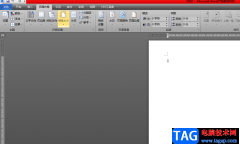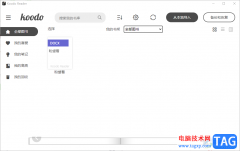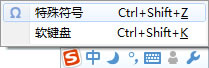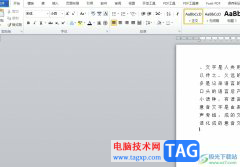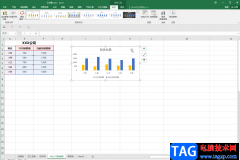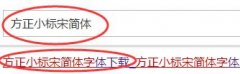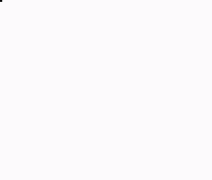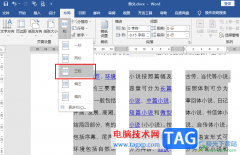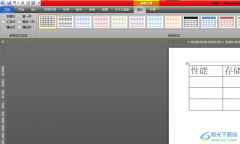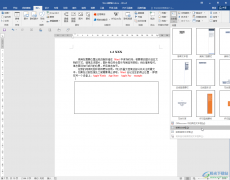word文档是很多小伙伴都在使用的一款办公软件,在其中编辑文本内容时,我们有时候会需要设置标题级别,比如设置不同的标题级别后,插入自动目录等等,非常方便。那小伙伴们知道Word文档中如何设置一级标题二级标题三级标题吗,其实设置方法是非常简单的。小编这里将为小伙伴们分享两种比较常用的操作方法,步骤都是非常简单的,小伙伴们可以打开自己的Word文档跟着下面的步骤一起动手操作起来,看看不同的标题级别有什么区别。接下来,小编就来和小伙伴们分享具体的操作步骤了,有需要或者是有兴趣了解的小伙伴们快来和小编一起往下看看吧!
操作步骤
第一步:点击打开Word文档,输入需要的一二三级标题的文字内容;
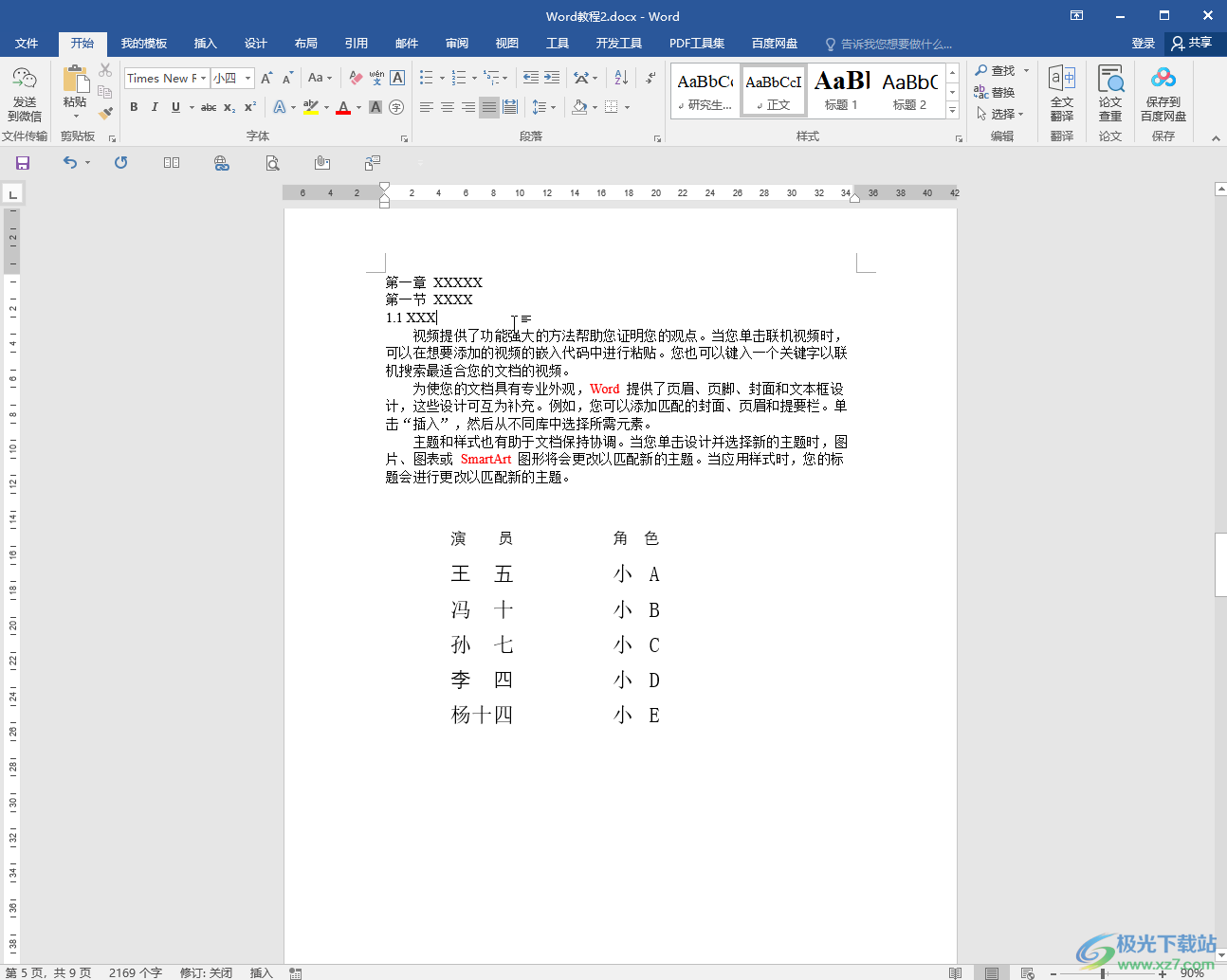
第二步:方法1.依次选中一级标题(可以按住Ctrl键的同时进行多选),然后在“开始”选项卡的“样式”栏点击“标题1”,选中二级标题后点击“标题2”,选中三级标题后点击“标题3”,也可以依次选中一级标题二级标题三级标题的文字内容后,点击“开始”选项卡的“段落”栏右下角的小图标,在打开的窗口中设置大纲级别为“1级”“2级”“3级”,然后适当设置字体字号,对齐等样式;
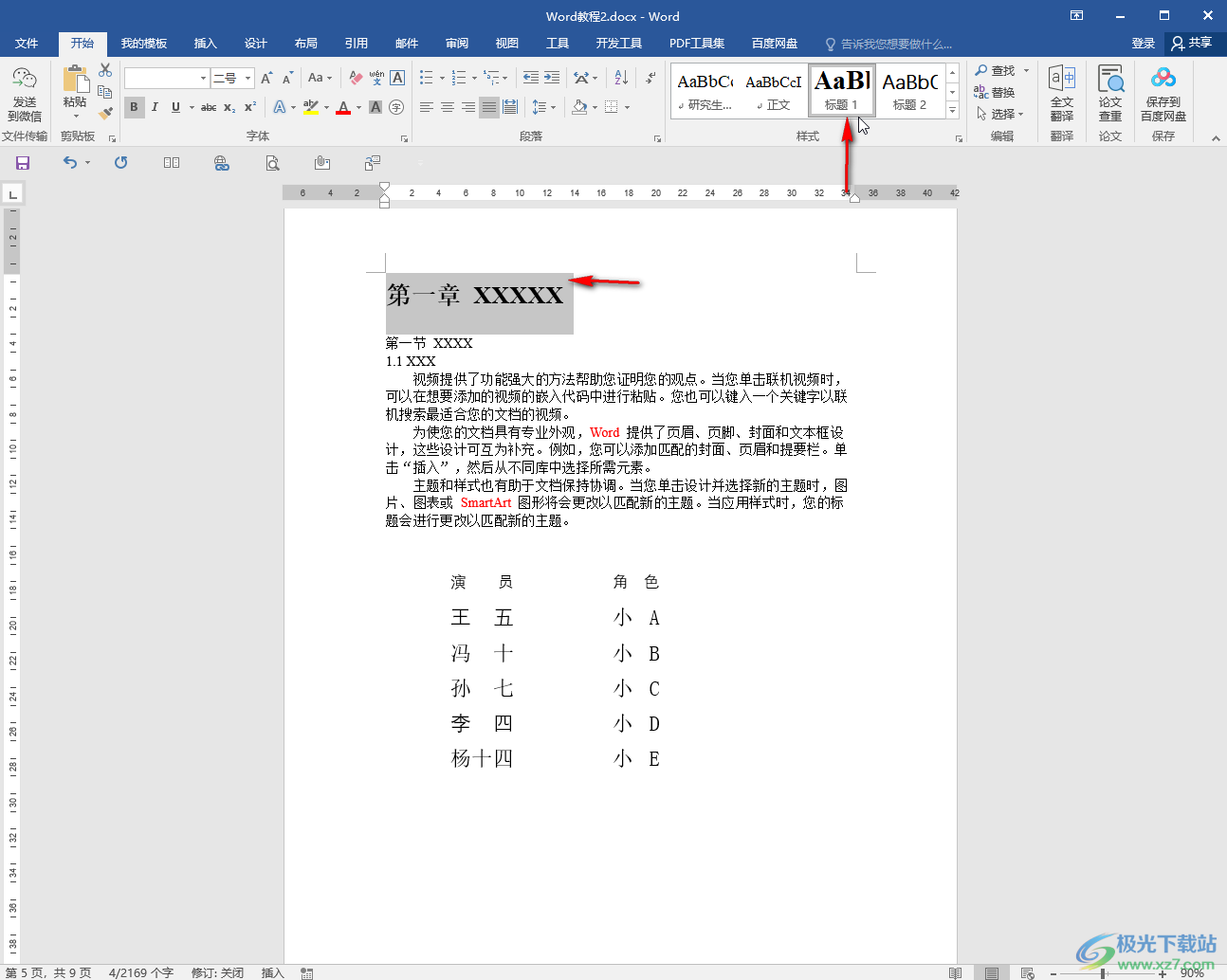
第三步:就可以成功设置一二三级标题了;
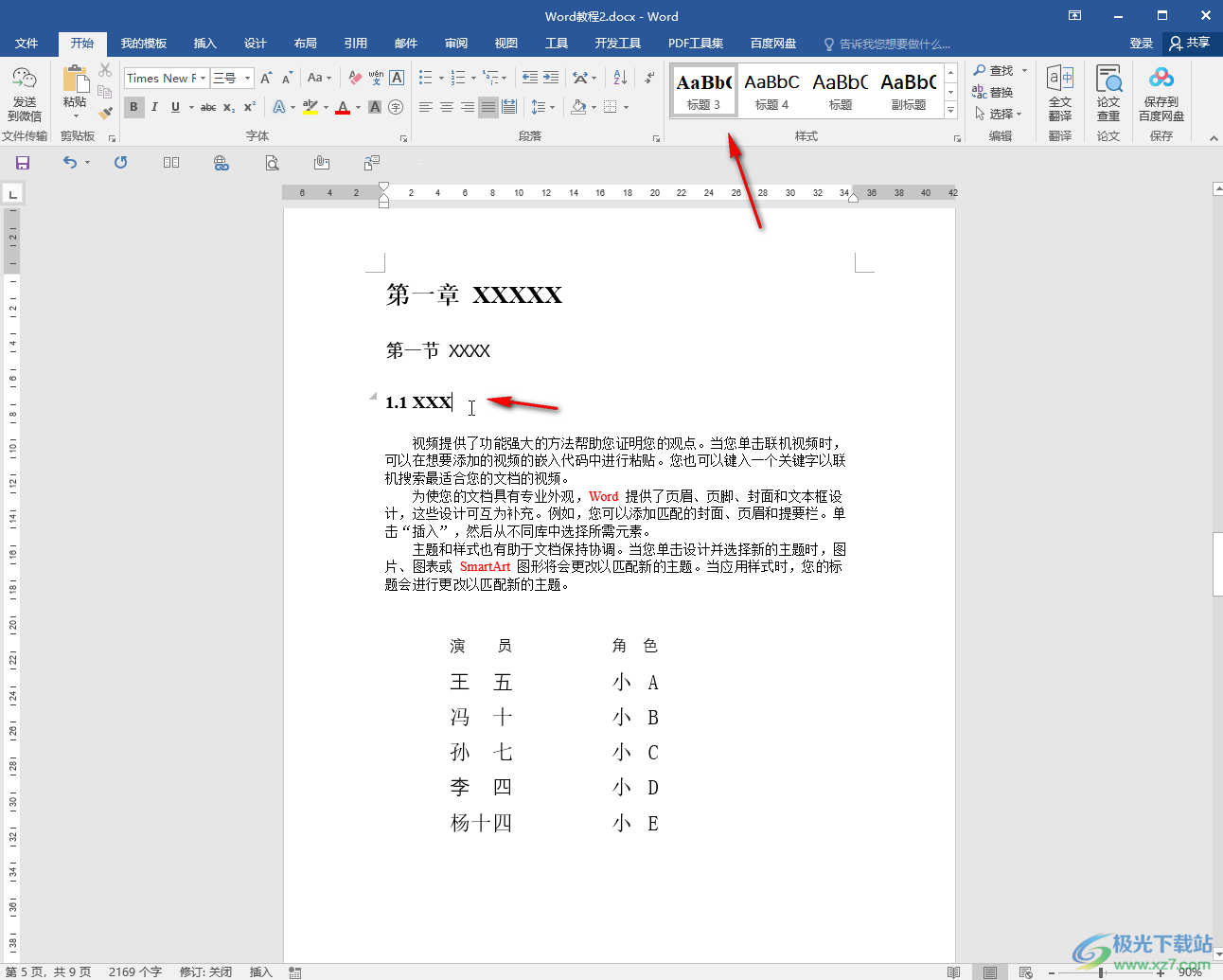
第四步:后续可以在“视图”选项卡中点击勾选“导航窗格”,在左侧的导航栏点击切换到“标题”后,点击标题可以快速跳转到相应位置;
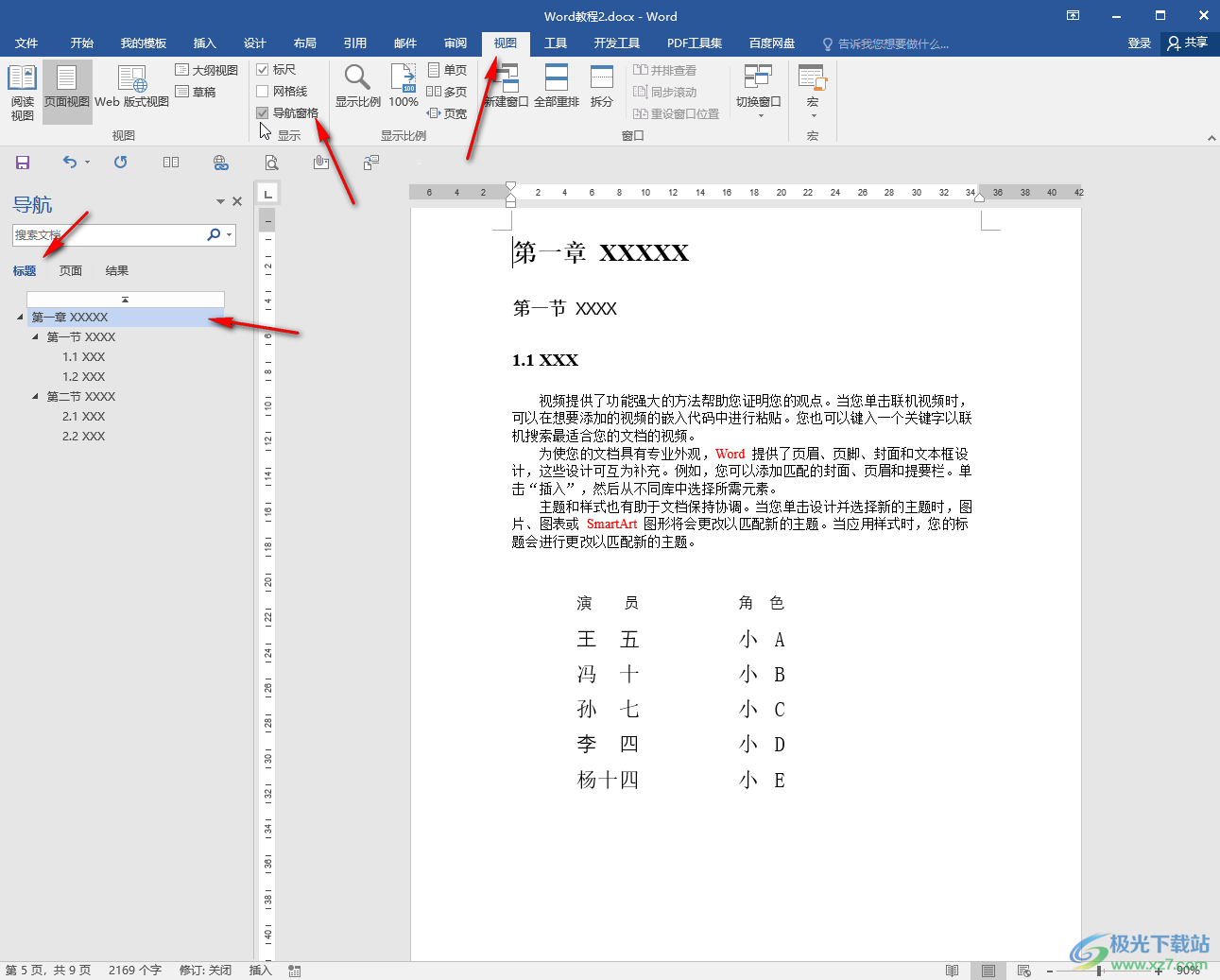
第五步:方法2.也可以选中标题文字后,在“开始”选项卡中点击如图所示的多级列表图标并在子选项中点击选择想要的样式进行应用。
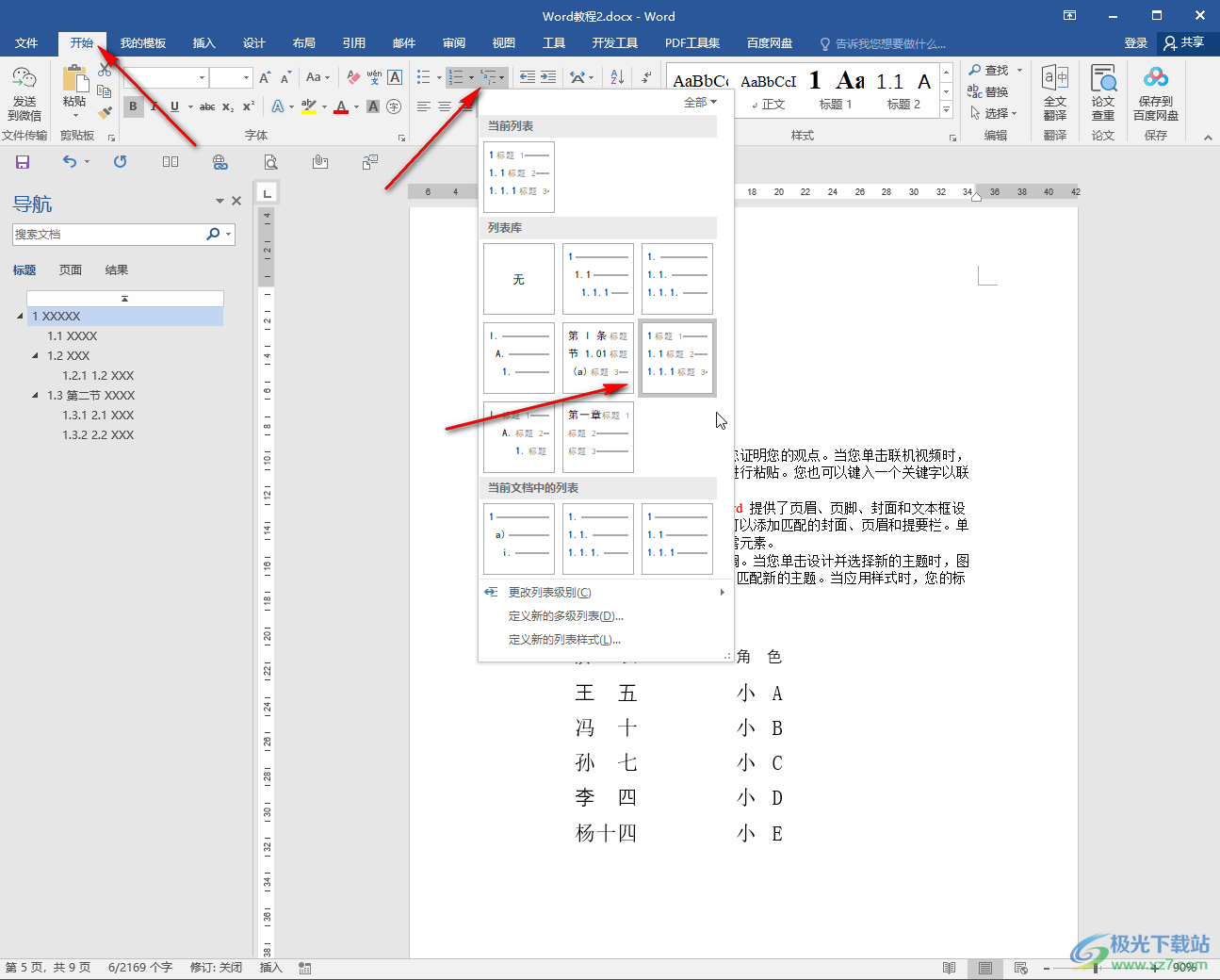
以上就是Word文档中设置一级二级三级标题的方法教程的全部内容了。设置标题级别后,可以在“引用”选项卡中点击“目录”按钮并在子选项中添加一个喜欢的自动目录。