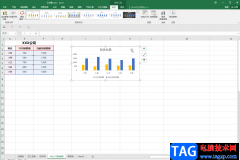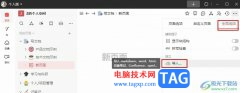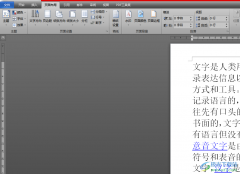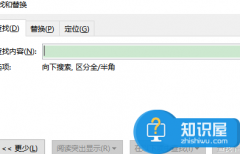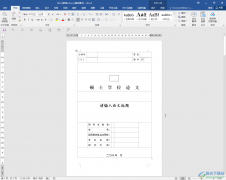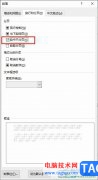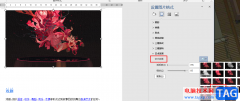word文档是很多小伙伴都在使用的一款文本处理软件,在其中进行练习操作时,我们可能会需要使用到文字等内容,这种情况下,我们可以使用rand函数快速生成随机文字,我们还可以根据自己的实际需要设置生成的段落数和句子数,非常地方便使用。那小伙伴们知道Word文档中具体该如何使用rand函数吗,其实使用方法是非常简单的,小伙伴们可以打开自己的Word文档后跟着下面的图文步骤一起操作起来,看看生成的具体的随机文本效果。接下来,小编就来和小伙伴们分享具体的操作步骤了,有需要或者是有兴趣了解的小伙伴们快来和小编一起往下看看吧!
操作步骤
第一步:双击打开Word文档进入编辑界面;
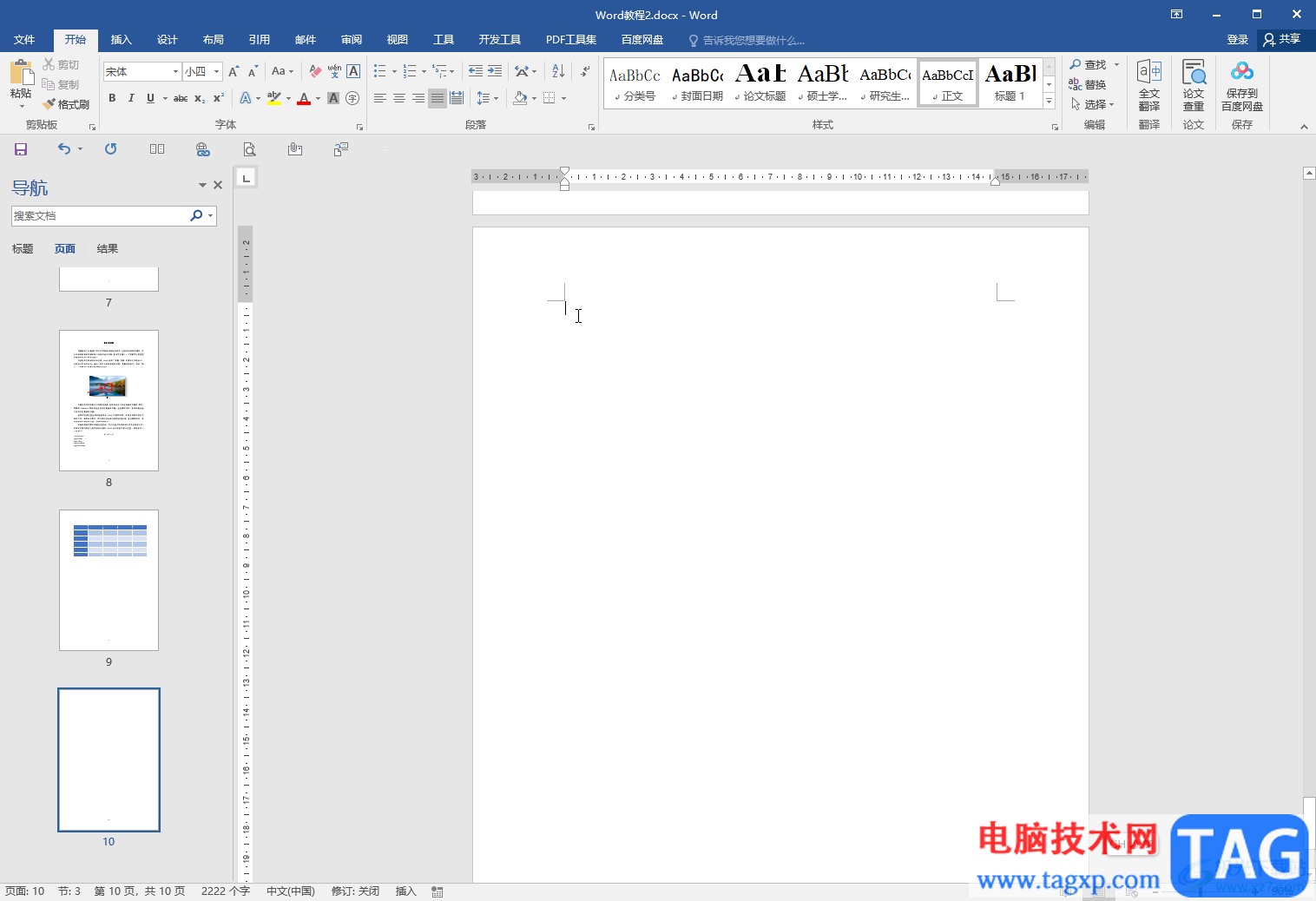
第二步:方法1.按shift键,或者按Ctrl加空格键且到英文输入法,输入=rand()并按enter回车键;
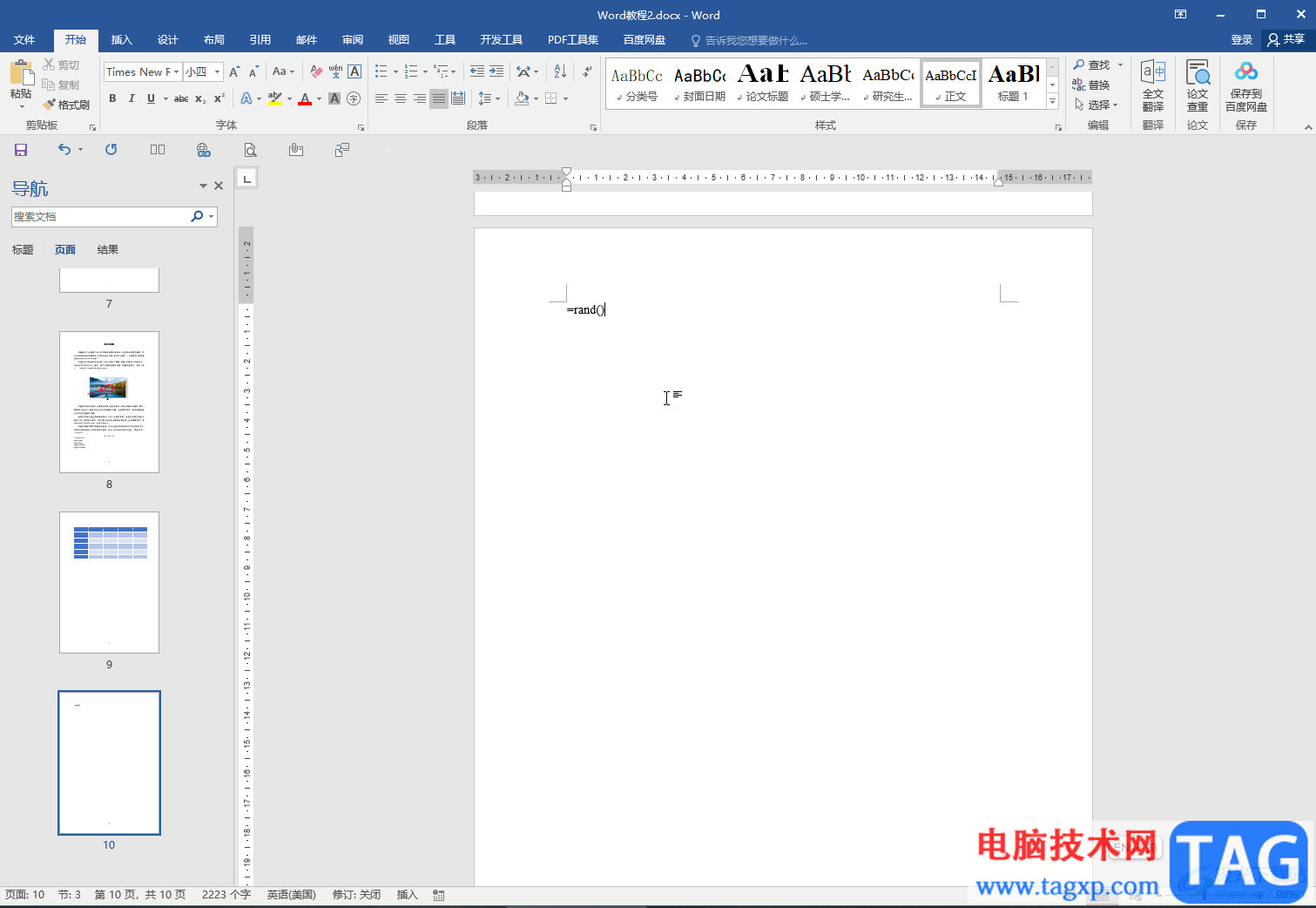
第三步:就可以得到随机文本内容了;
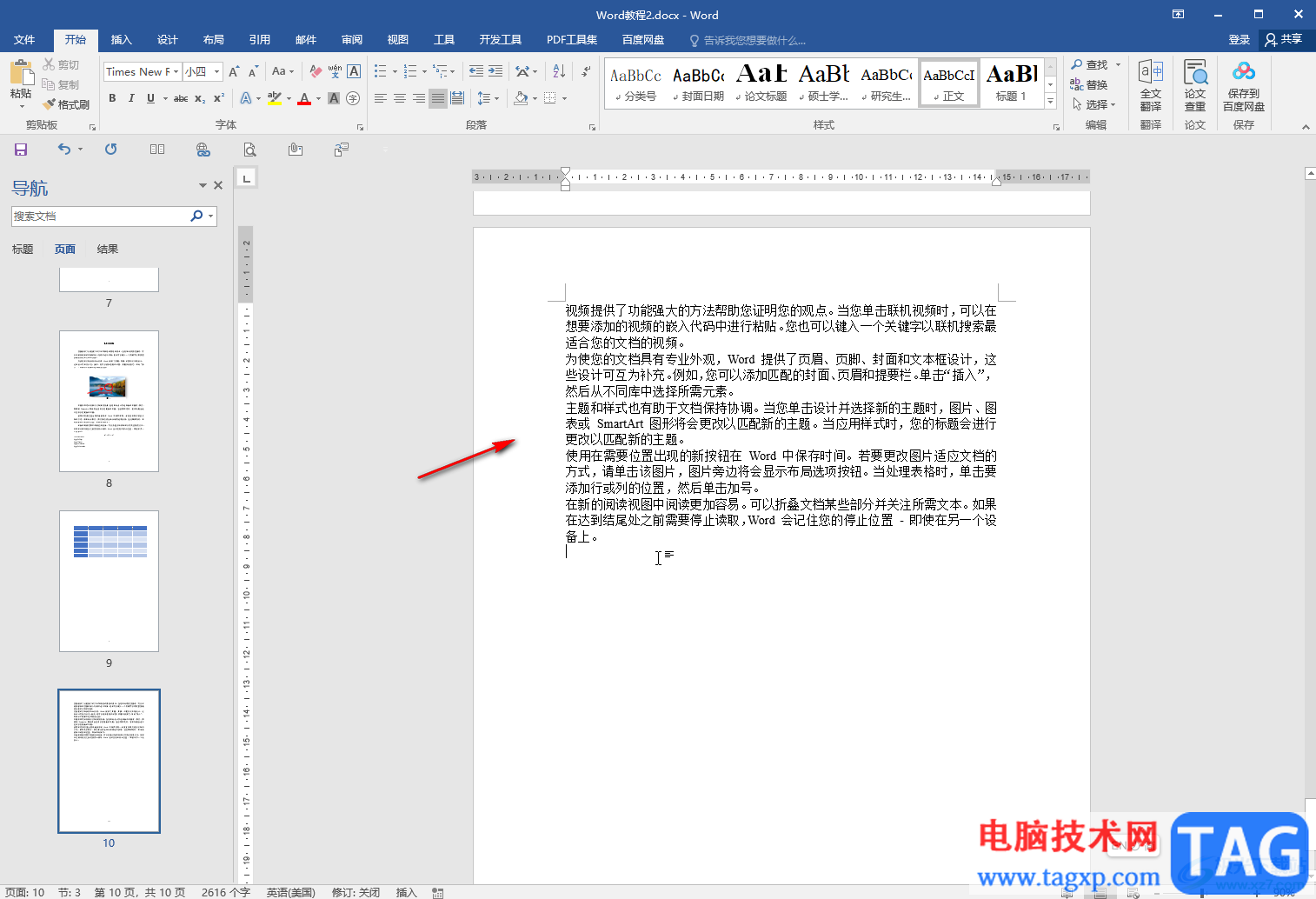
第四步:方法2.输入=rand(2.3),并按enter回车键,就会得到2段文字,每段文字3句话;
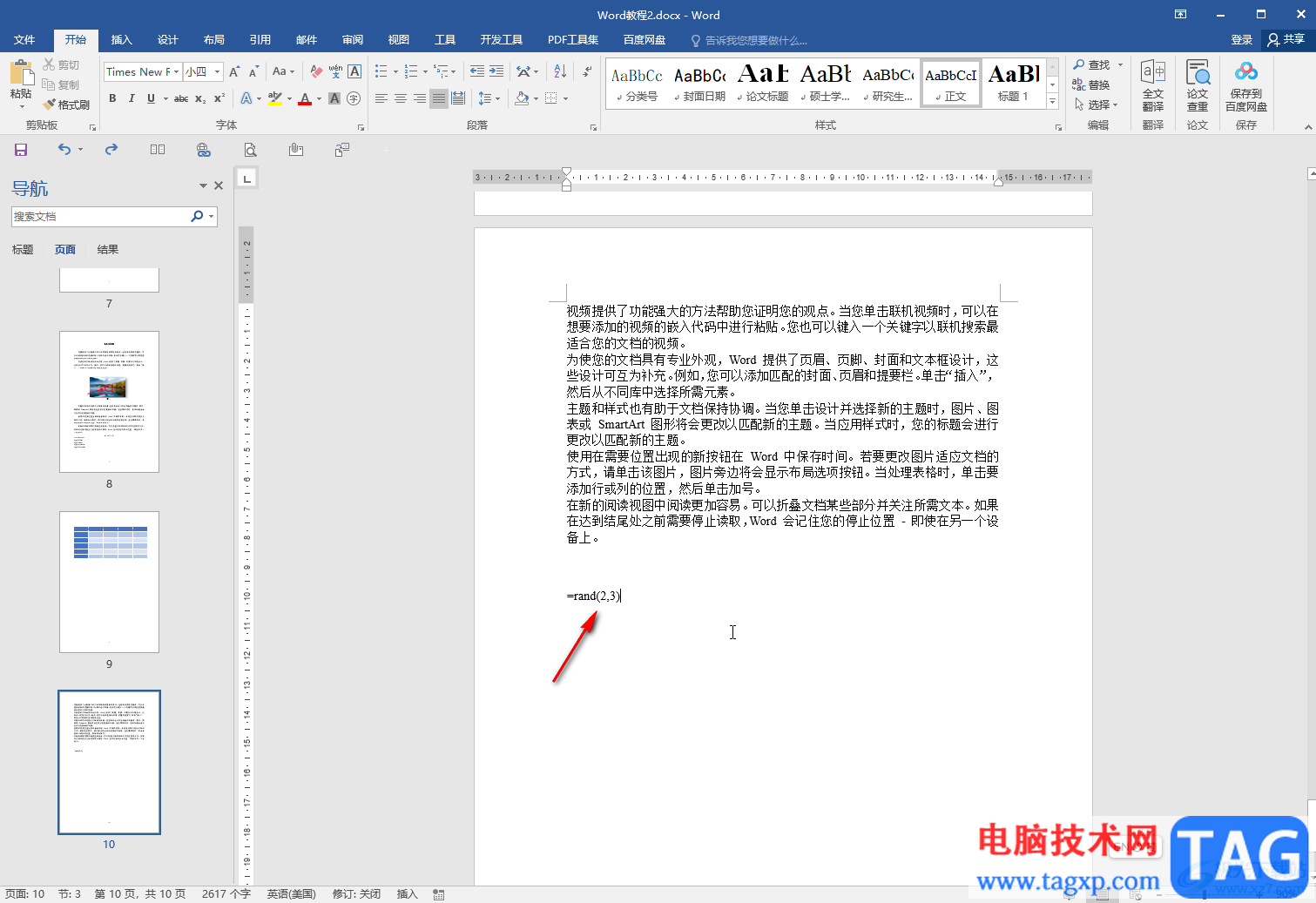
第五步:也就是如图所示的效果。
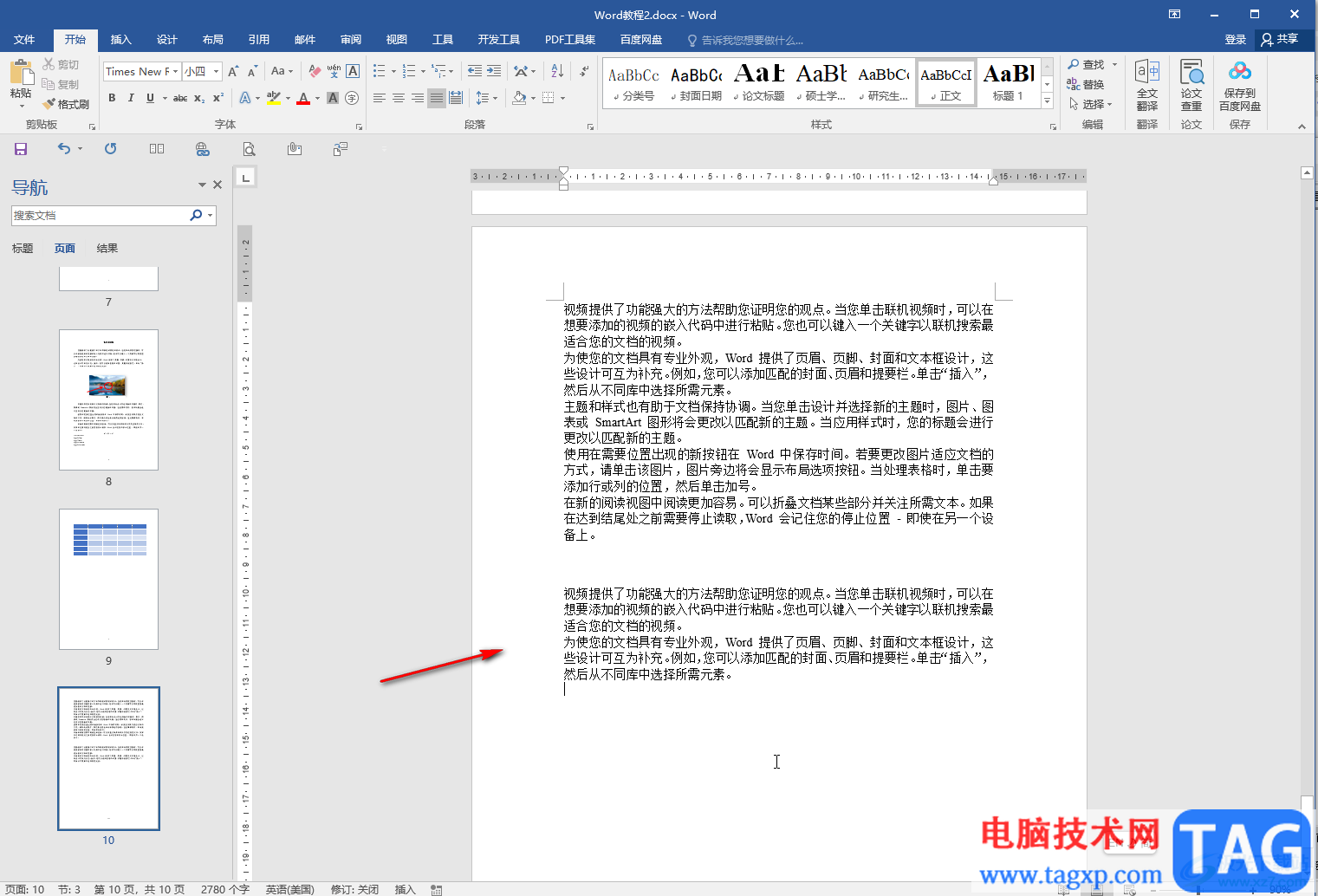
以上就是Word文档中使用rand函数快速插入随机文字的方法教程的全部内容了。另外,在excel表格中使用rand函数可以生成0到1的随机数,不容需要生成0到5的随机数,可以输入=rand()*5,小伙伴们可以去尝试一下。