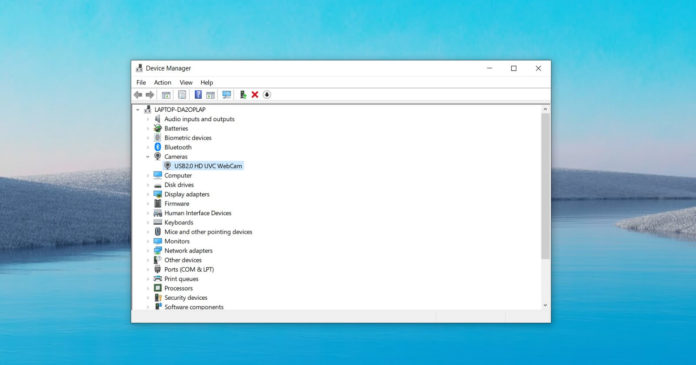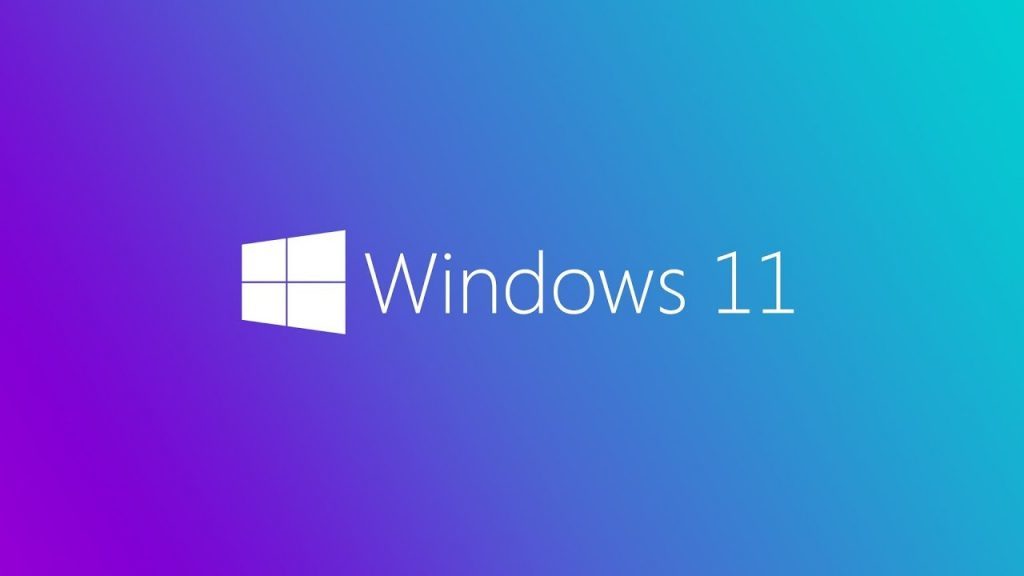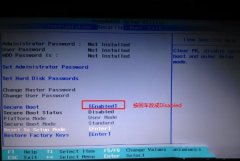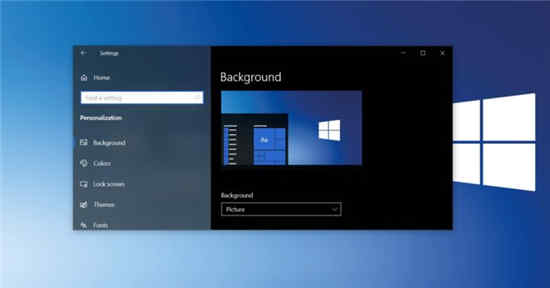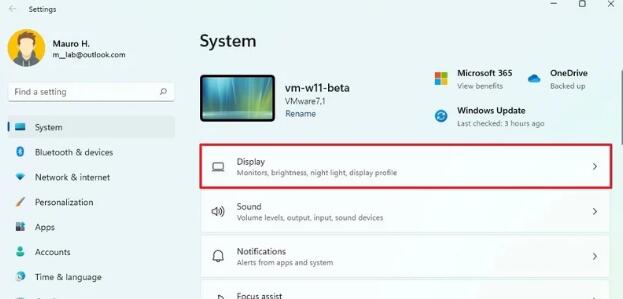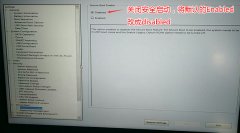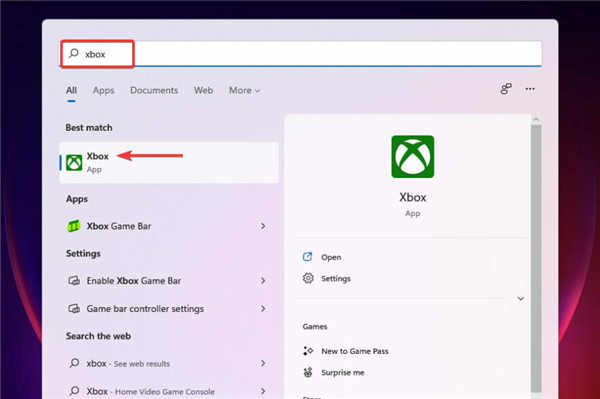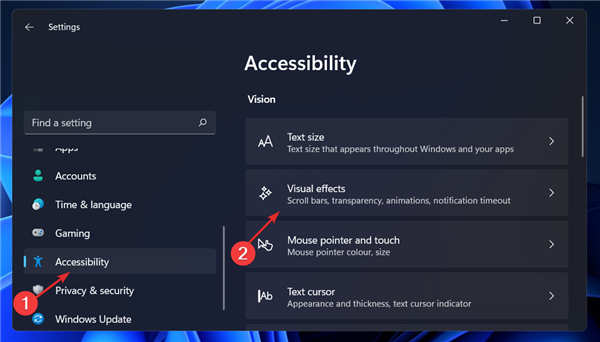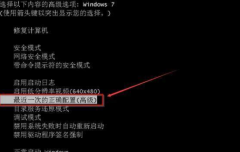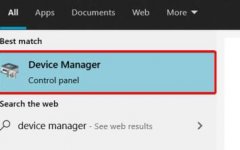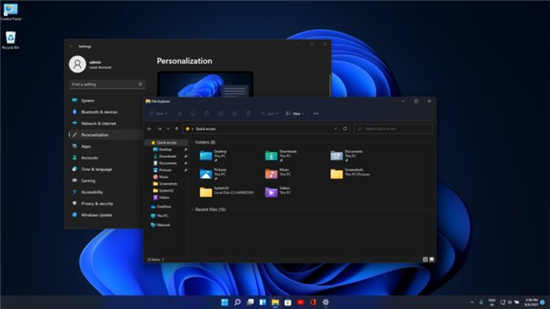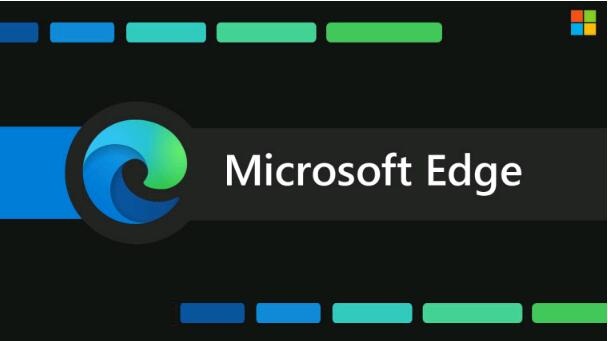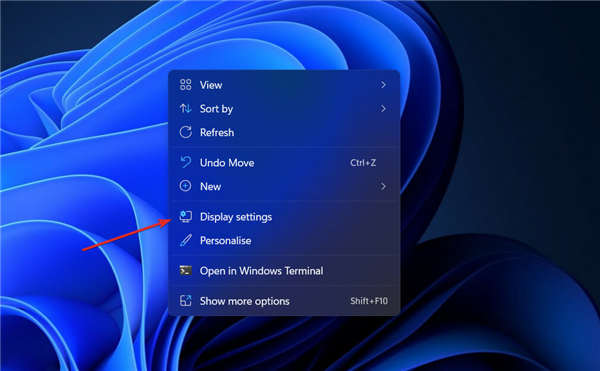Windows 11 不能进入睡眠状态的处理方法
睡眠模式通常被认为是 Windows 操作系统最有益的方面之一,尤其是在降低功耗方面。
该模式将您的设备置于低功耗状态,关闭显示屏,并允许您从上次停止的位置继续工作。因此,Windows 采用睡眠模式而不是完全关闭系统来延长设备的电池寿命。
当您短时间离开计算机时,您应该使用此功能来防止电源设备因长时间使用而过热。
但是,一些用户报告说他们的 PC 不会进入睡眠模式,并且会完全关闭或不执行任何操作。在我们看到睡眠模式和休眠模式之间的区别之后,我们已经为这个问题整理了一个解决方案列表。
如果 Windows 11 无法进入睡眠模式,我该怎么办?
一.手动开启睡眠模式
1. 按Windows+I键打开设置应用程序,然后导航到左侧面板中的系统,然后从右侧导航到电源和电池。
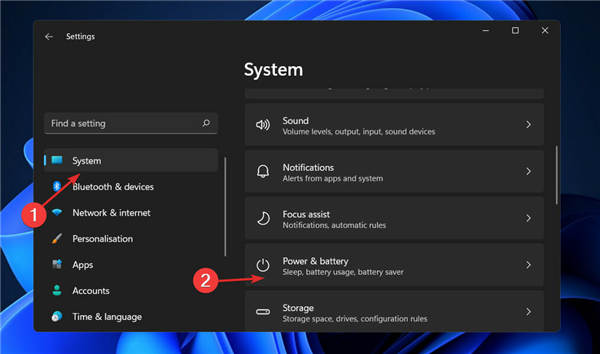
2. 现在滚动到屏幕和睡眠部分并手动设置您希望 PC 进入睡眠模式的不活动时间间隔。
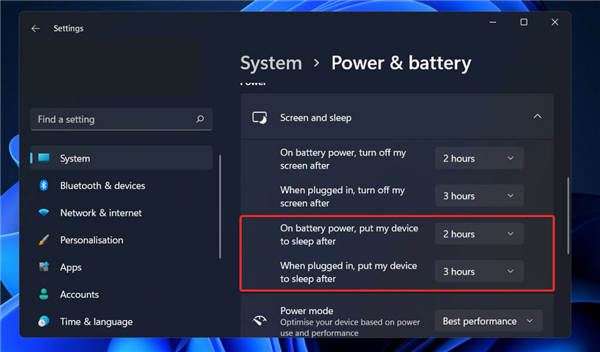
二.改变电脑休眠的时间
1. 按 Windows + S 键打开 搜索 栏,然后键入 选择电源计划并单击最相关的结果。
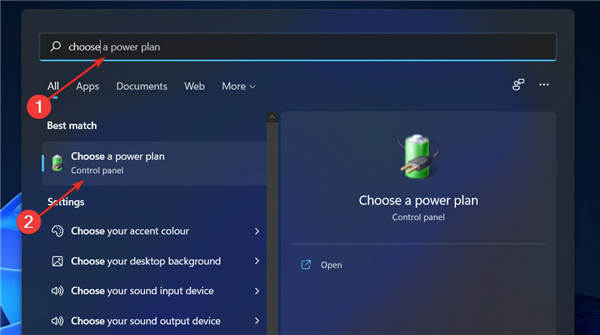
2. 现在从左侧面板单击选择计算机何时进入睡眠状态。
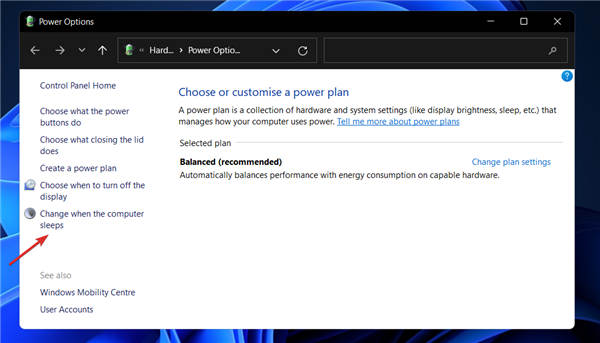
3. 最后,选择您希望计算机何时进入睡眠模式,然后单击Save。
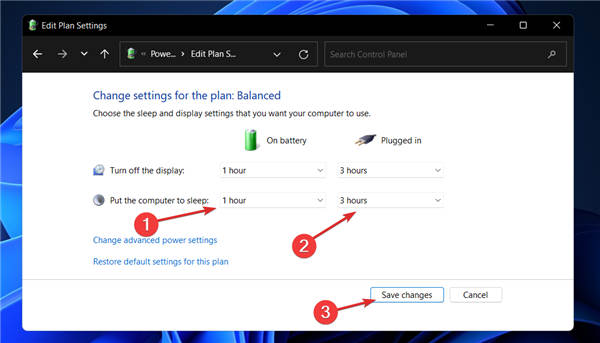
三. 执行病毒扫描
1. 单击任务栏中的胡萝卜箭头,在右上角找到您已安装的防病毒软件,然后右键单击它并选择打开应用程序界面的选项。
2. 现在单击执行智能扫描或任何类似于病毒扫描的按钮。
您的计算机上存在病毒或恶意软件可能会阻止您的设备进入睡眠模式。
如果您没有防病毒软件,并且想确保您的 PC 不受任何限制,全天候受到保护,我们建议您试用功能强大的 ESET Internet Security。
有关其他有用软件选项的更完整列表,您还可以探索市场列表中的5 种最佳防病毒软件。
四.关闭屏保模式
1. 按 Windows + S 键打开 搜索 栏,然后键入 打开或关闭屏幕保护程序并单击最相关的结果。
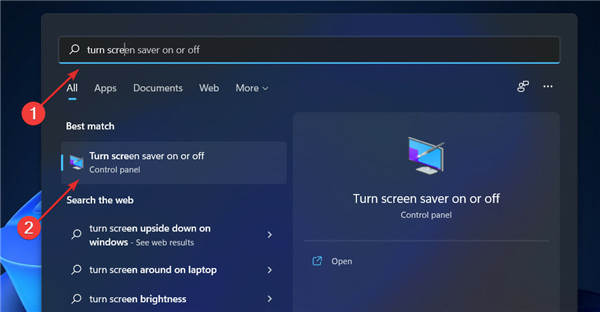
2. 现在在屏幕保护程序下选择无,然后单击确定。
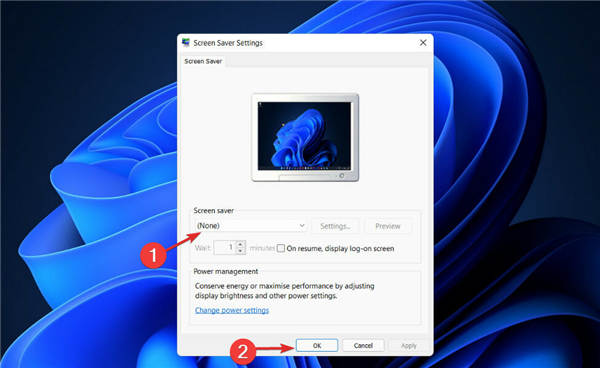
五.笔记本用户可以取出电池
此步骤适用于使用笔记本电脑或台式计算机的用户。如果你的电脑经常拒绝睡眠,即使所有设置都正确,最有可能的罪魁祸首是电池本身。
建议将 CMOS 电池取出 15 分钟,然后重新插入以查看问题是否已解决。或者,应更换 CMOS 电池。
如果您的设备电池不可更换,您可以在决定更换之前使用第三方应用程序来跟踪剩余电量。