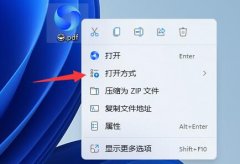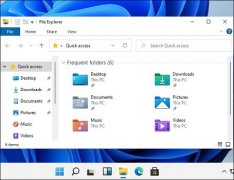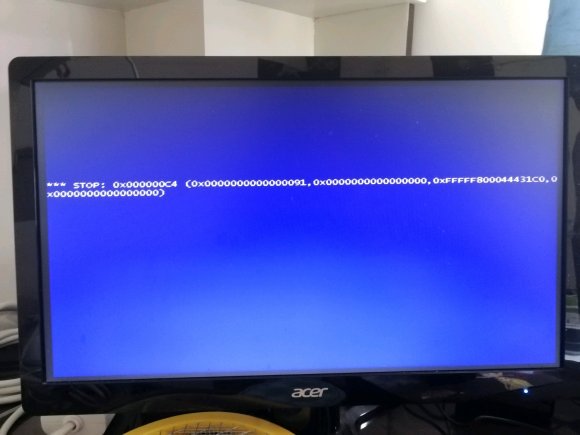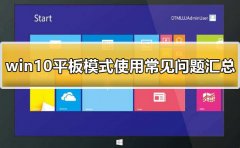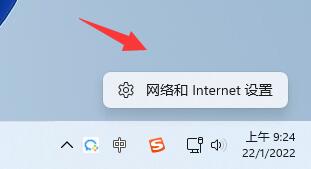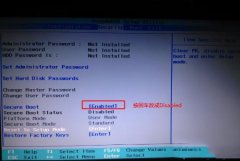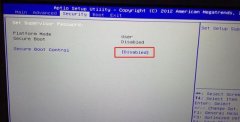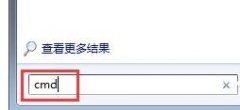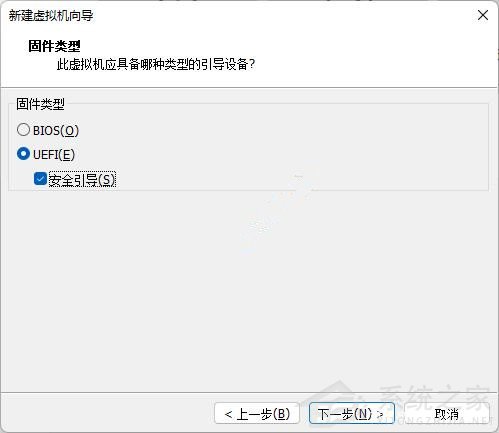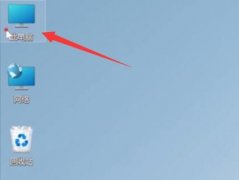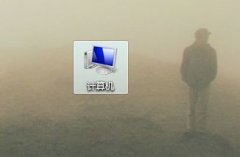教你无法在Windows11中更改显示分辨率怎么办
更改显示器的分辨率可能是提高视觉体验整体质量的好方法,Windows 11 使更改分辨率变得与以前的 Windows 迭代一样简单。
但是,Windows 11 在屏幕上显示数据的几种方法与 Windows 10 不同。
如果屏幕分辨率设置为默认(推荐)分辨率以外的任何值,或者如果显示分辨率选项显示为灰色,您可以按照以下概述的步骤解决问题。
在我们进入解决方案之前,我们将向您展示如何访问分辨率设置,让您可以轻松地将分辨率更改为显示器支持的最高质量。
在 Windows 11 中更改分辨率的过程实际上非常简单。实际上,您可以随时从台式计算机执行此操作。
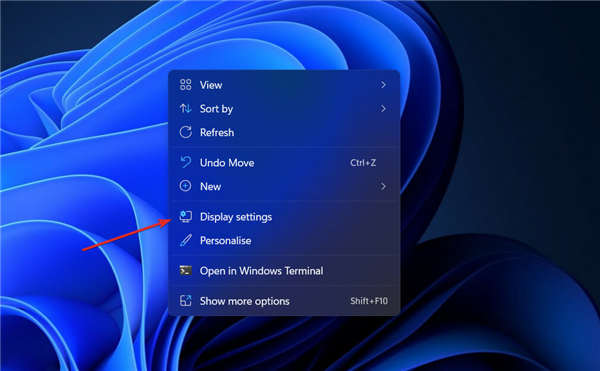
右键单击您的桌面,然后选择显示设置。在打开的窗口内的Scale & layout部分下,您可以随意更改屏幕分辨率。
访问屏幕分辨率选项的另一种方法是同时按和键打开设置应用程序。打开“设置”窗口后,单击“显示”,然后您将再次到达“比例和布局”部分。WindowsI
现在,我们将继续为那些“显示分辨率”选项灰显或在选择不同的屏幕分辨率值时似乎没有注意到任何变化的人提供解决方案。跟上我们!
一.更新显卡适配器驱动
1. 按Windows+I键打开设置应用程序,然后单击显示选项。
2. 向下滚动,直到您遇到高级显示设置并单击它。
3. 现在单击显示 1选项的显示适配器属性。
4. 导航到适配器选项卡,然后单击属性按钮。
5. 在此之后,转到驱动程序选项卡并单击更新驱动程序。
Windows 将自动在您的计算机上搜索最新的显示驱动程序并进行安装。现在您可以返回显示设置并更改分辨率。
我们建议您使用专用程序(例如DriverFix)以自动且安全的方式更新您的驱动程序。
二.更新NVIDIA适配器
1. 右键单击开始图标,然后选择设备管理器选项。
2. 现在展开显示适配器部分,右键单击NVIDIA选项,然后点击更新驱动程序选项。
3. 单击自动搜索驱动程序选项。
现在,等待该过程结束。Windows 会将驱动程序更新到可用的最新版本。确保该过程完成后重新启动您的 PC。
三.重新安装显示驱动程序
1. 右键单击开始图标,然后选择设备管理器。
2. 现在展开显示适配器部分,右键单击Intel/AMD选项,然后点击卸载驱动程序。
操作完成后,重新启动 PC。当计算机重新启动时,Windows 将自动重新安装驱动程序。
四. 更新windows11
1. 按 Windows + I 键打开设置,然后单击 Windows 更新 以访问可用更新。
2. 如果您有任何新更新,请单击 立即安装 选项并等待该过程完成,否则单击其替代项:检查更新。
专家提示:某些 PC 问题很难解决,尤其是在存储库损坏或 Windows 文件丢失时。如果您在修复错误时遇到问题,则您的系统可能已部分损坏。我们建议安装 Restoro,这是一种可以扫描您的机器并确定故障所在的工具。
您可能使用的是较旧版本的 Windows,这可能会导致该问题,可以通过更新操作系统来解决。未来的软件版本肯定会修复该错误。
五.更新其他驱动
1. 按 Windows + I 键打开 设置应用程序,然后导航到更新和安全,然后导航到右侧的高级选项。
2. 现在转到附加选项部分并单击可选更新以查找可用的驱动程序更新。
3. 现在单击驱动程序更新选项,然后选择您提供的所有驱动程序更新,最后单击下载和安装按钮。
尽管 Windows 负责大多数驱动程序更新,但如果您遇到问题,您可以手动搜索更新。
六.运行SFC扫描
1. 按 Windows + S 键打开 搜索 功能并通过输入 cmd查找命令提示符。接下来,右键单击顶部的相关结果以管理员身份运行它。
2. 键入或粘贴以下命令,然后按 Enter运行系统文件扫描器:sfc /scannow
在等待该过程完成后(这可能需要一些时间),重新启动计算机。SFC 扫描将查找并修复任何导致系统中屏幕缩放问题的损坏文件。
➡如何在 1366×768 显示器上获得 1920×1080 分辨率?
如果您的计算机自动将显示器的分辨率设置为 1366×768,那么您将无法将这些显示器的分辨率提高到 1920×1080,至少现在不能。
原因是您使用的显示器不支持 1920×1080 值。即使您使用第三方软件更改设置,某些文本和其他项目也可能会因为在该分辨率下显示项目所需的缩小而变得难以辨认。
还需要注意的是,在 Windows 11 以最终形式发布之前,许多允许您选择自定义分辨率选项的第三方应用程序可能不会完全受支持。
模拟视频不理解分辨率的概念,而是依靠扫描速率将图像贴合到电视机屏幕上。如果您使用模拟 VGA 连接来驱动显示器,那么这样做会对显示器造成损坏或破坏的风险非常小。
如果您的显示器是 LCD,您将无法将分辨率提高到原始分辨率,因为您将拥有 1920×1080 范围内的实际像素,并且您将无法做任何事情来放大它们以实现更高的分辨率。
为了避免将来出现问题和 UI/UX 问题,我们建议您坚持使用系统自动选择的默认或建议的分辨率。