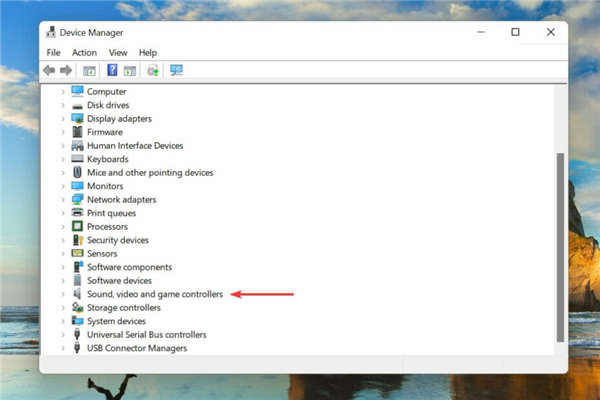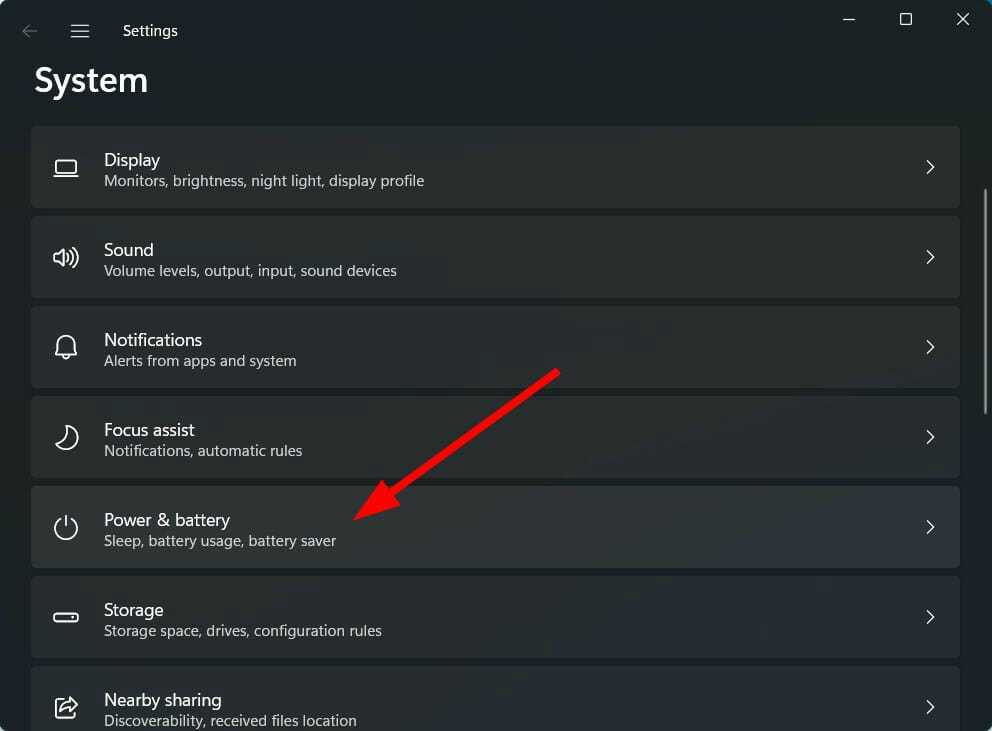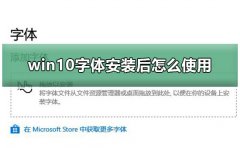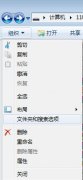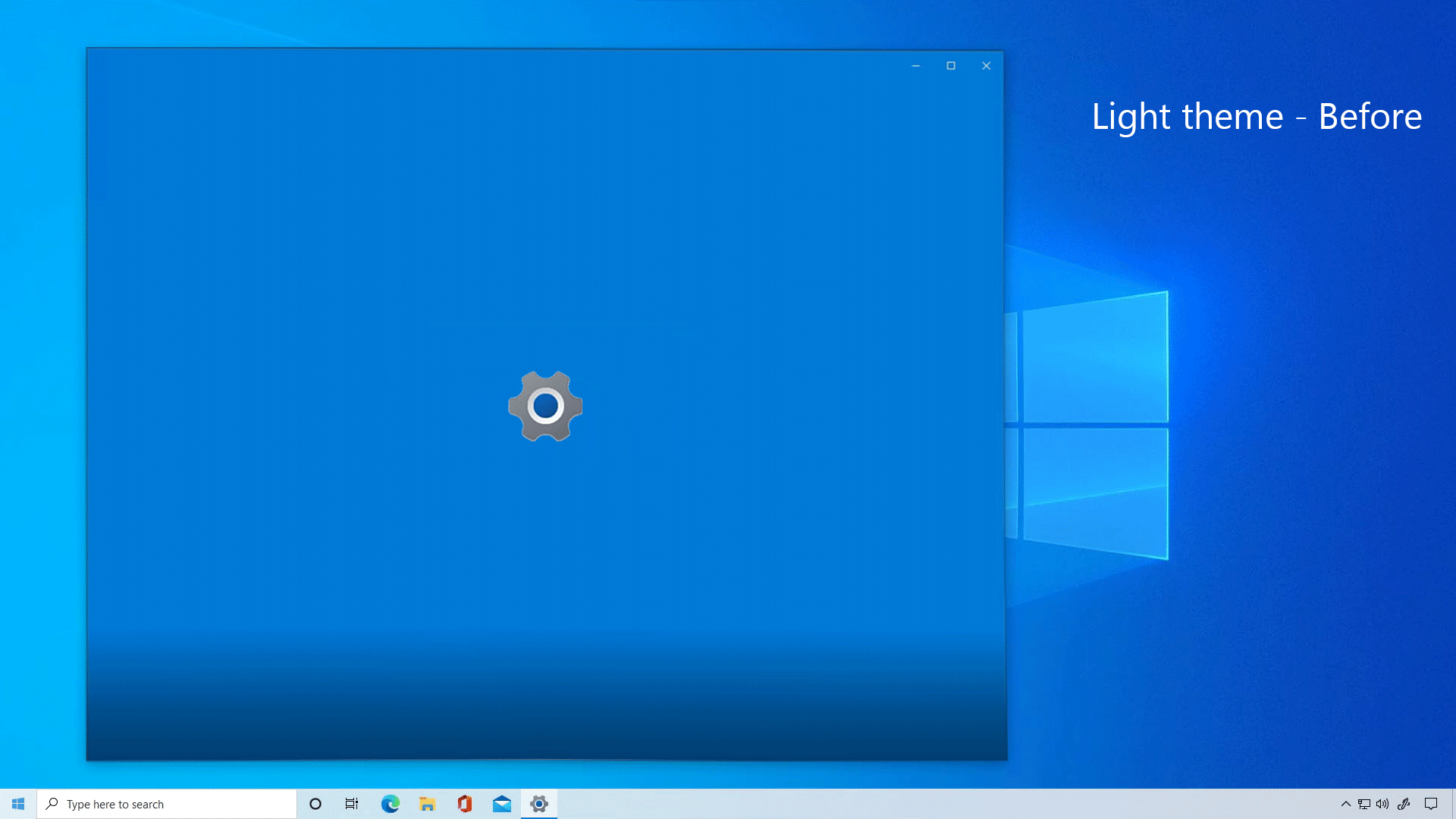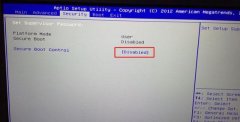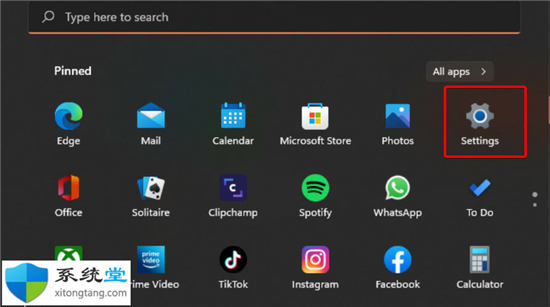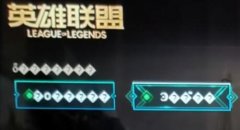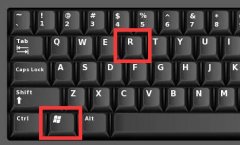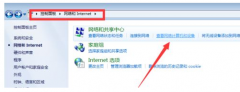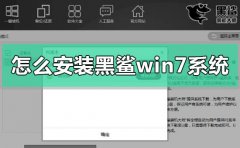win1多任务窗口管理快捷键——任务管理器是提供有关计算机性能的信息,并显示了计算机上所运行的程序和进程的详细信息。

无论是从一个应用程序切换到另一个应用程序还是并排对齐。您可以通过以下几种方式使用键盘管理打开的应用程序。
Windows 键+ Tab – 打开任务视图。这会将您所有打开的应用程序显示为磁贴,以便您可以选择一个进行关注。它还显示您的虚拟桌面。
Alt + Tab – 切换到最后一个活动窗口。按住Alt 的同时重复 按Tab键选择要切换到的窗口。
Alt + Esc - 按照打开的顺序循环浏览窗口。
Ctrl + Alt + Tab – 查看所有打开的应用程序,以便您可以使用键盘箭头选择一个。这类似于任务视图,但不显示您的虚拟桌面,并且仅在您当前的活动监视器中可见。
Alt + F4 – 关闭活动窗口或应用程序。如果在桌面上使用,这将打开 Windows 电源菜单。
Windows 键+ 向上箭头 – 最大化活动窗口,使其占据整个桌面。
Windows 键+ Alt +向上箭头 – 将活动窗口对齐到显示器的上半部分。这是 Windows 11 中的一个新快捷方式,它会提示您选择一个应用程序来捕捉下半部分。
Windows 键+ 向下箭头 – 如果活动窗口最大化,则将其设置为较小的尺寸。如果窗口未最大化,则将窗口隐藏到任务栏中。
Windows 键+ Alt +向下箭头 – 将活动窗口对齐到屏幕的下半部分。如果当前活动窗口占据了整个屏幕,则会先将其缩小,然后您可以再次按键进行捕捉。如果还没有应用程序,这将提示为上半部分选择一个应用程序。
Windows 键+ 向左箭头 – 将活动窗口对齐到屏幕的左半部分。
Windows 键+向右箭头– 将活动窗口对齐到屏幕的右半部分。
如果在将应用程序对齐到屏幕的一半后按住 Windows 键,您可以使用其他箭头之一将应用程序对齐到屏幕的四分之一。您也可以反复按相同的箭头将窗口移动到不同的显示器(仍占屏幕的一半)。
Windows 键+ Home – 最小化除活动窗口之外的所有窗口。再次按下可恢复最小化的窗口。
Windows 键+ Shift +向上箭头 – 拉伸活动窗口以占据整个垂直空间,保持相同的宽度(对于非最大化窗口)。使用向下箭头的相同快捷方式可以 反转这一点。
Windows 键+ Shift + 向右箭头 或向左箭头 – 将活动窗口移动到不同的显示器。
Windows 键+ Ctrl + D – 创建一个新的虚拟桌面
Windows 键 + Ctrl + 向左箭头或 向右箭头– 在虚拟桌面之间向左或向右切换。
Windows 键+ Ctrl + F4 – 关闭当前虚拟桌面。任何打开的应用程序都会移动到下一个虚拟桌面。