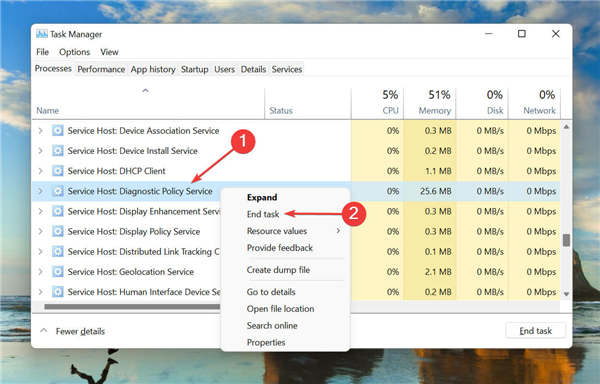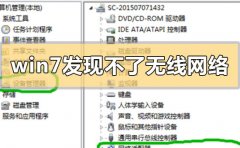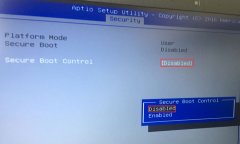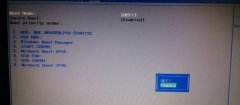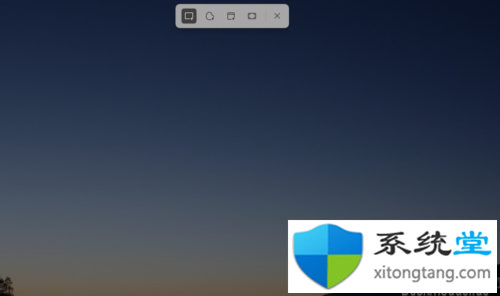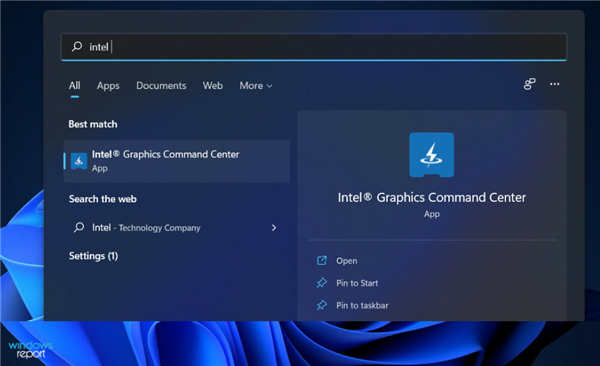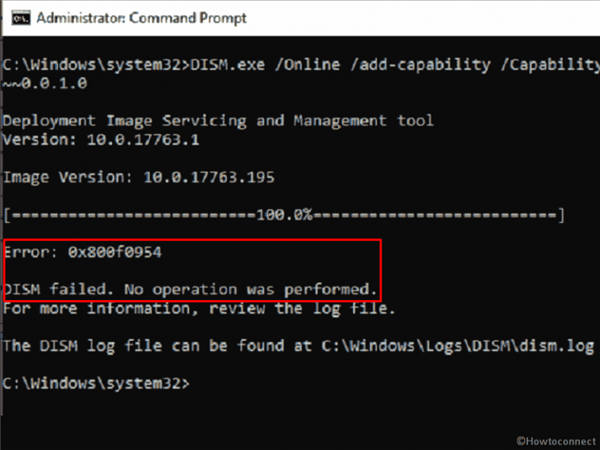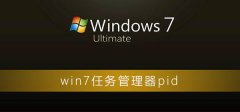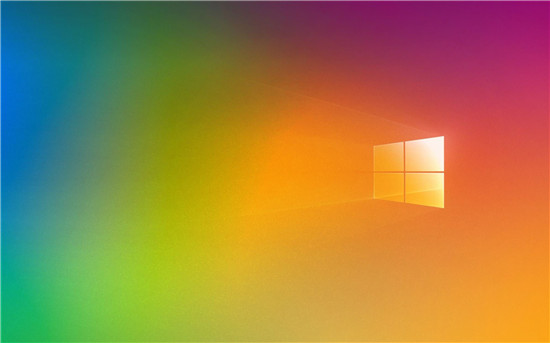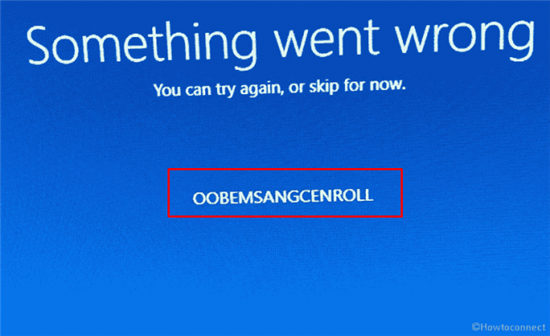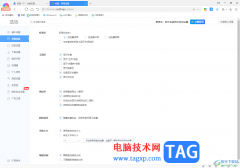亮度不能调怎么办?亮度在Windows11中不起作用修复方法
对于您的 PC,显示亮度仍然是一个关键方面,这里的任何问题不仅会影响您的体验,还会严重影响您的视力。然而,一些用户报告说亮度滑块在 Windows 11 中不起作用。
当亮度滑块丢失时(尽管这种情况很少见)、无响应或不工作时,您将无法更改计算机上的亮度级别。
在以下指南中,我们将讨论阻止您更改亮度的各种问题以及在 Windows 11 中对其进行最有效的修复。
➡为什么亮度滑块在 Win11 中不起作用?
亮度滑块出现问题的原因可能是驱动程序有问题,或者关键 DLL 文件损坏或丢失。ieframe.dll 文件主要负责亮度,你应该寻找它的问题。
除此之外,错误配置的设置或当前版本的 Windows 11 的问题也可能在调整亮度时导致问题。
在这种情况下,识别问题可能很棘手,我们建议按照列出的相同顺序执行以下修复,以便快速有效地进行故障排除。
➡如果亮度滑块在 Windows 11 中不起作用,我该怎么办?
1.重新安装显示器驱动
•. 右键单击任务栏中的开始图标或按+启动快速访问菜单,然后从出现的选项列表中选择设备管理器。
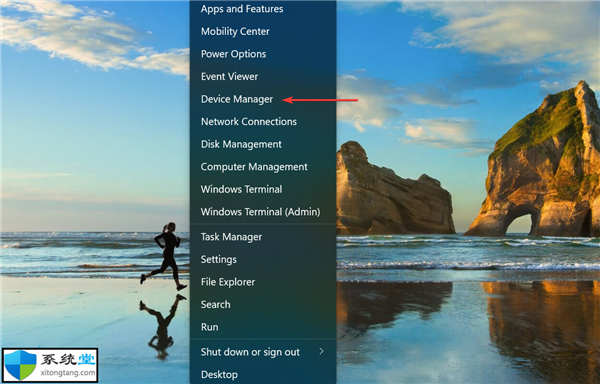
•. 双击监视器条目以展开并查看其下的设备。
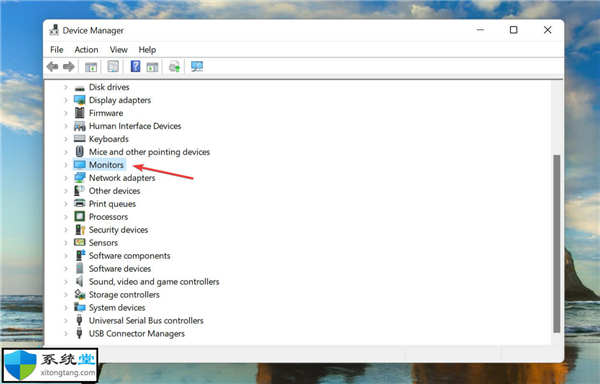
•. 右键单击监视器并从上下文菜单中选择卸载设备。
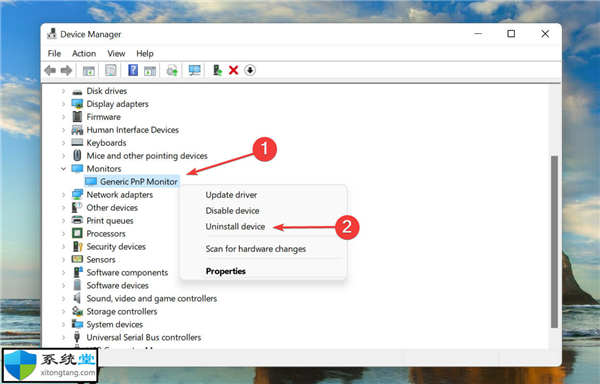
•. 再次,在弹出的确认提示中单击卸载。
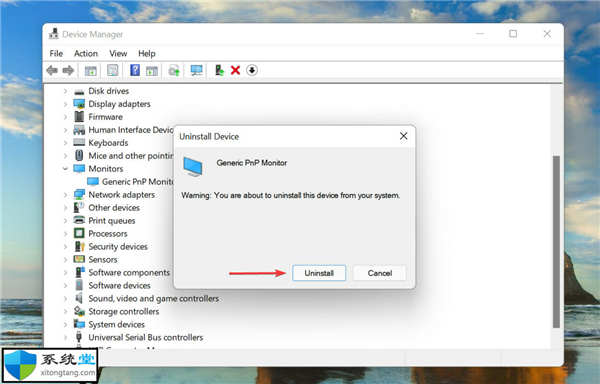
2.更新显卡驱动
如果您安装了过时的图形驱动程序,则亮度滑块在 Windows 11 中不起作用的可能性很高。因此,最好更新驱动程序。
如果 Windows 使用设备管理器方法无法找到更新,您可以在 Windows Update 中检查最新的驱动程序版本,或从官方制造商网站手动下载安装程序并安装。
如果您发现更新单个驱动程序的整个过程既耗时又棘手,第三方应用程序可能会有所帮助。我们建议使用DriverFix,这是一个专用工具,可以扫描所有可用资源以获取最新版本,并使已安装的驱动程序保持最新。
3. 执行 SFC 和 CheckDisk 扫描
4.更新Windows 11
5.执行系统还原
如果上面列出的方法都没有使亮度滑块在 Windows 11 中工作,执行系统还原会有所帮助。
系统还原的概念是将系统恢复到错误不存在时的状态。但为此,您必须选择在首次遇到错误之前创建的还原点。
尽管 Windows 会在发生任何重大更改时自动创建它们,但您必须了解如何在 Windows 11 中手动创建还原点。
➡如何修复 Windows 11 中的其他显示问题?
除了无法更改亮度级别之外,一些用户报告说Windows 11 中的屏幕自动变暗,因此请了解如何修复它。当某些负责自动调整屏幕亮度的功能出现故障时,就会出现此问题。
一些用户似乎面临的另一个问题是屏幕闪烁问题,请查看本指南以获得最佳解决方案。如果您在 Windows 11 中遇到黑屏问题,请找出解决该问题的最有效方法。
这就是 Windows 11 中亮度滑块不工作问题的全部内容。当您到达本文的这一部分时,应该消除错误,并且您还将知道如何解决显示器的其他问题。