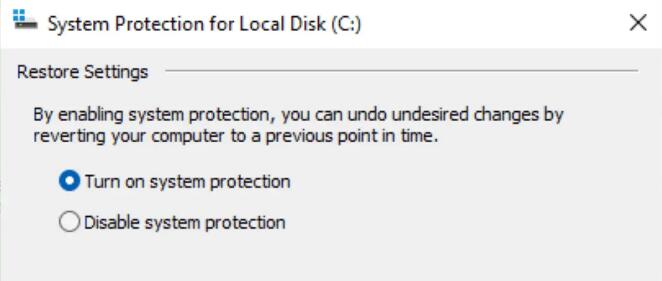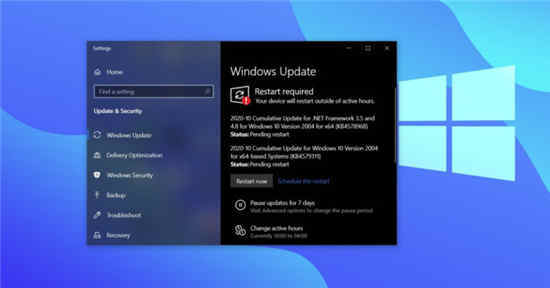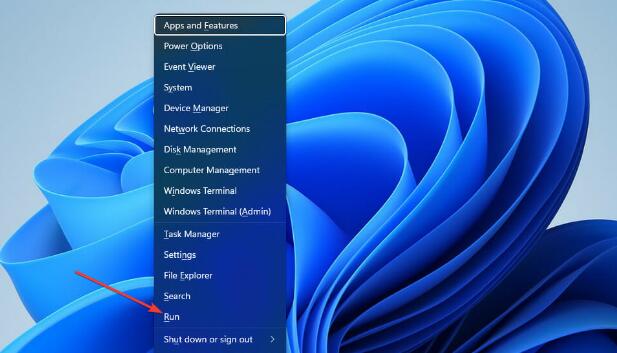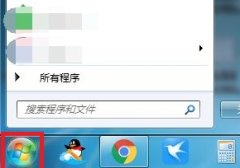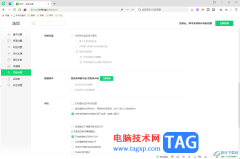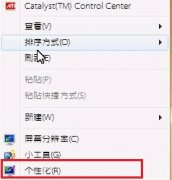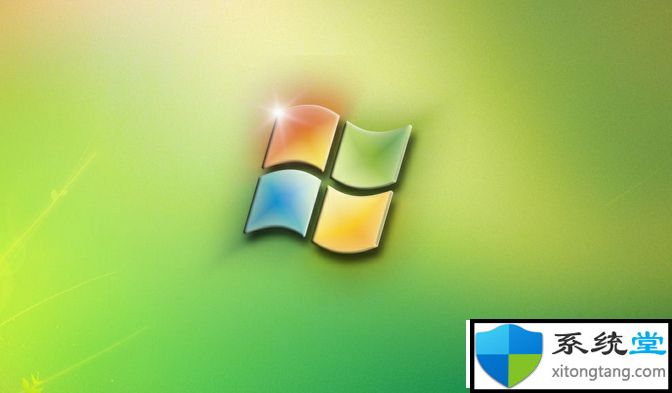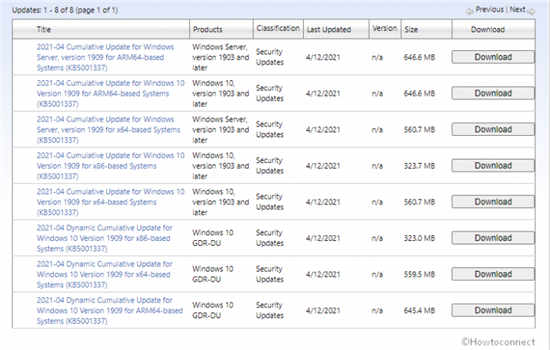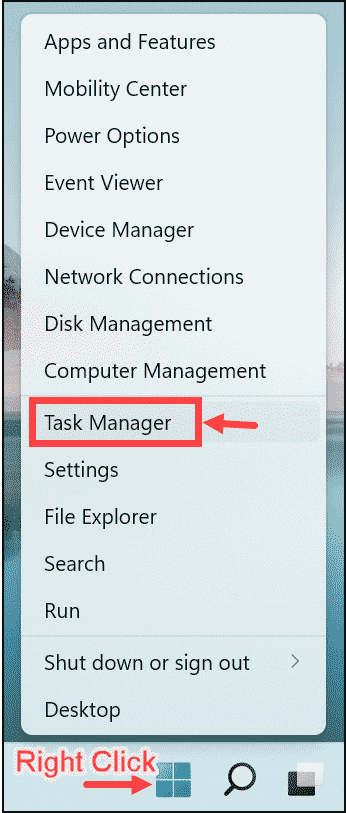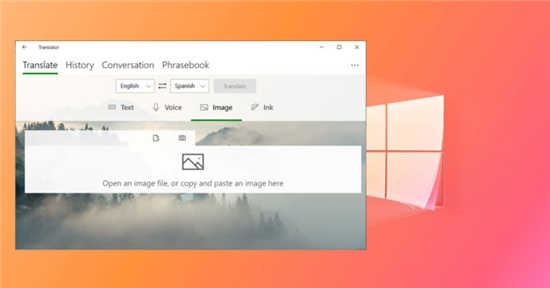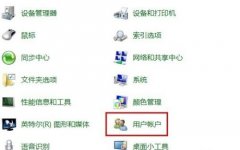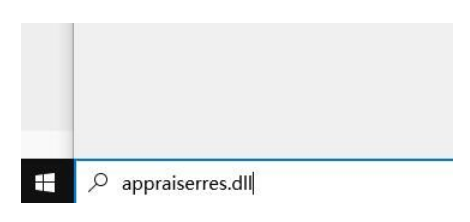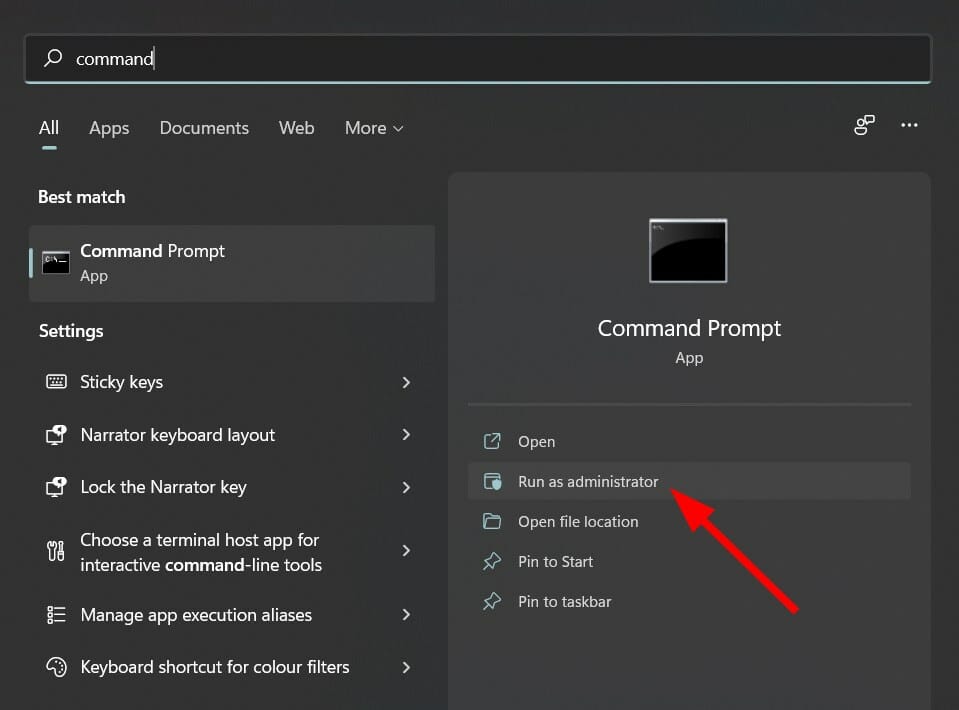win11怎么自定义分辨率_自定义分辨率在 Windows 11 中不起作用的解决方法
众所周知,Windows 提供了调整屏幕分辨率的功能。但是,它确实提供了某些固定数字,因此用户需要创建一个自定义数字。不幸的是,内部显示器不支持自定义比率,仅在第二台显示器等内部显示器上支持。
一些用户希望能够根据他们使用的显示器为他们的 PC 选择最佳显示设置。他们可能想要修改屏幕分辨率或颜色深度或刷新率等。
通过更改或个性化分辨率设置,您可以更改屏幕外观,包括图标大小、字体大小和颜色深度。使用哪种工具将取决于您系统的硬件规格。
在使用计算机时,为您的显示器设置正确的比率至关重要。如果您使用的分辨率对于当前显示器来说太低,那么事物的外观将会消失。同样,某些较旧的应用程序会在较低的应用程序上表现更好。
跟随我们将向您展示如果自定义分辨率在 Windows 11 中不起作用,在我们看到您的显示器的正确纵横比之后该怎么做。跟上我们!
如果自定义分辨率在 Windows 11 中不起作用,我该怎么办?
1. 使用英特尔图形命令中心
a. 首先,您需要记住,您不能为内部显示器设置自定义分辨率,而只能为第二台显示器等外部显示器设置自定义分辨率。要访问Intel Graphics Command Center,请按Windows+S并输入其名称,然后单击最相关的结果。
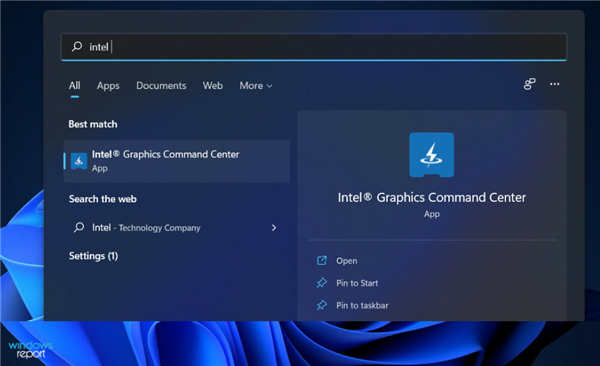
c. 现在从左侧面板前往显示,然后在右侧前往常规。
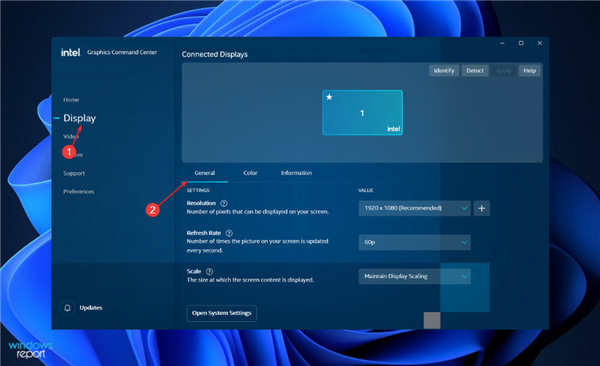
c. 一般情况下,您会发现“分辨率”部分旁边有一个下拉菜单和一个加号按钮。要创建自定义分辨率,请按加号按钮。
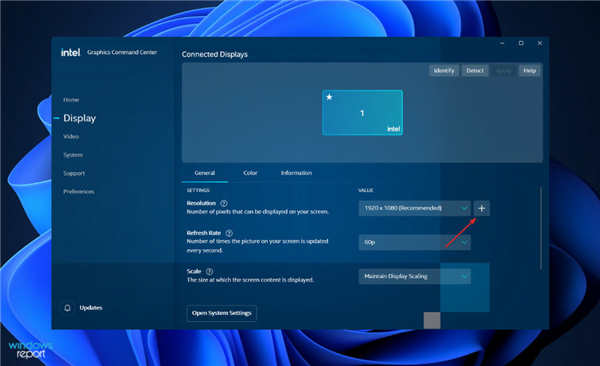
4. 您可能需要重新启动计算机以应用所做的更改,以防您无法立即看到应用的分辨率。
2. 更新视窗
3.更新驱动
尽管 Windows 通常负责驱动程序更新,但如果您遇到问题,您可以手动搜索更新。但是,我们强烈建议使用DriverFix等专业程序来自动扫描过期的驱动程序。