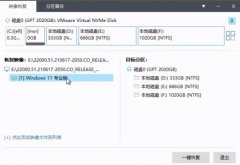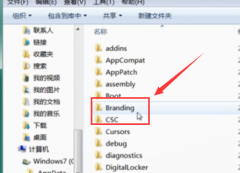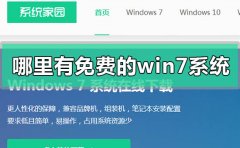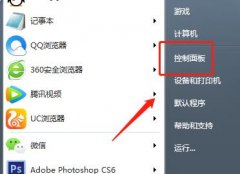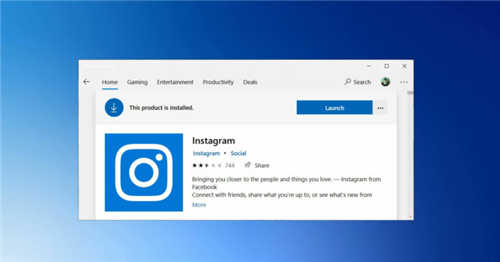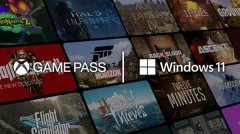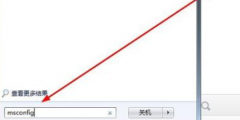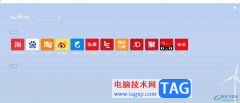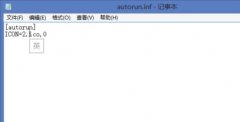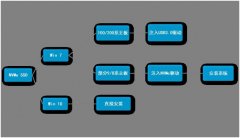华硕 ZenBook UX330UA 是一款搭载Core i5 处理器,一个锐利13.3英寸1080p屏幕,包含256G的SSD,而且还提供超过10小时的电池寿命,强大的性能和较宽视角,不过由于出厂默认预装win10系统,但是有些用户不喜欢用win7系统,那么只能够win10改装win7了,还有华硕这款笔记本采用的是 uefi + gpt ,那么系统联盟就给大家带来了华硕 ZenBook UX330UA U盘魔术师改装win7教程。
我们需要准备一个USM启动U盘(USM启动U盘制作教程),并把需要安装的win7系统放到U盘里。特别注意的地方是:操作过程需要用到转换分区,所以大家一定要备份好重要的数据才进行操作。
华硕 ZenBook UX330UA U盘魔术师改装win7 Bios设置步骤
1、重启笔记本,按 Esc 键进入 BIOS 设置,然后按 F7 进入高级模式,在 Security 下,选择 Secure Boot ,然后回车进入,把 Secure Boot control 的Enabled 改为 Disabled 关闭安全启动;
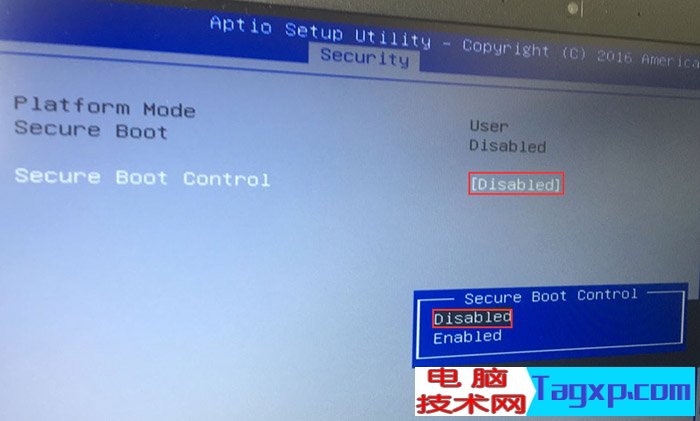
2、在 Boot 选项下,把 Launch CSM 由 Disabled 改成 Enabled ,开启兼容模式,然后按 F10 保存设置;
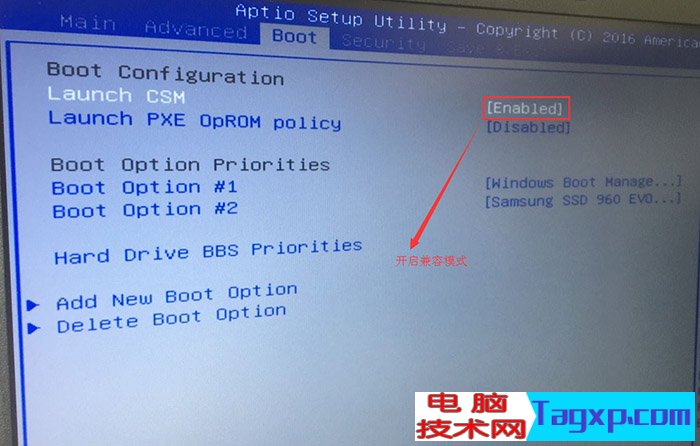
3、插入制作好的U盘魔术师,重启时不停的按 Esc ,打开 Please select boot device ,选择对应的U盘,然后回车即可;

4、进入PE启动主菜单后,选择 04.启动windows_10PE_x64(精简版,适合常用维护) 进入PE;

5、进入PE桌面后,运行桌面上分区工具,点击菜单栏上的硬盘,选择转换分区表类型为MBR格式(默认为GPT分区),然后点击快速分区;

6、双击打开桌面上映像总裁,选择要安装的win7系统(映像总裁自动调用CeoMSX导入磁盘控制器及USB3.0驱动,不需要额外集成),点击下一步;

7、选择以C盘为系统盘,点击下一步;
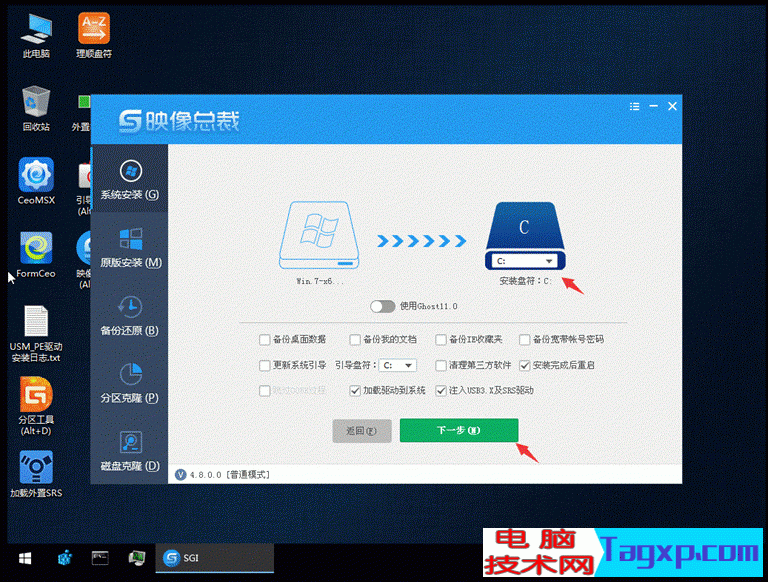
8、最后我们只需要耐心等待,电脑会在这个过程中重启不知道多少次,直到能进入桌面,win7就已经安装成功了;
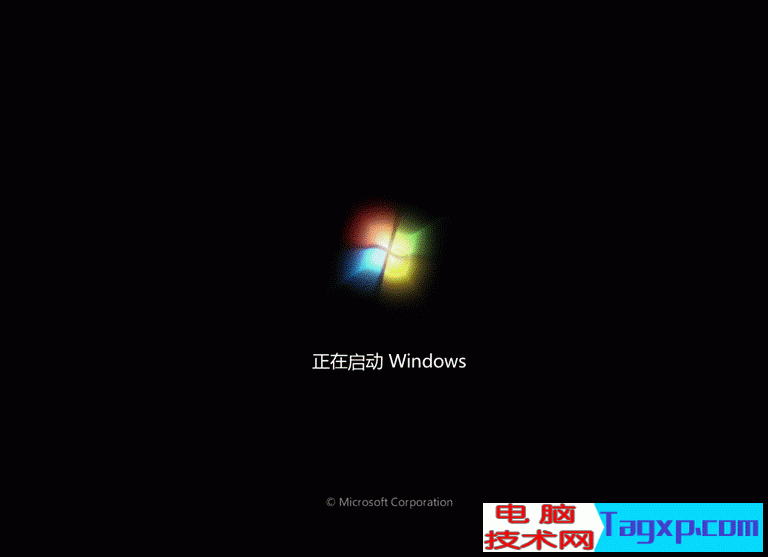
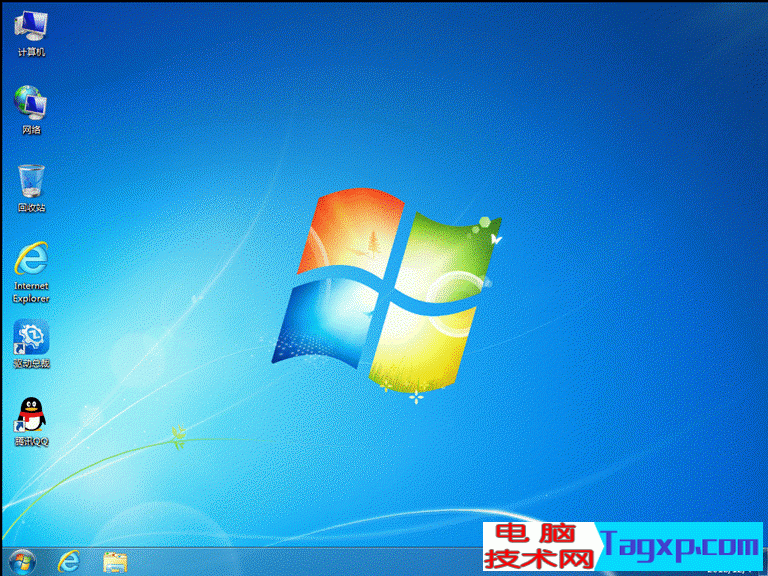
以上就是华硕 ZenBook UX330UA U盘魔术师改装win7教程,按照以上步骤的原理,也能安装别的系统。最后希望这篇文章能帮助到大家。要想了解更多电脑技术教程资讯(请收藏电脑技术网)。
一键还原备份SGIMINI4.0通用版本 映像总裁MiNi