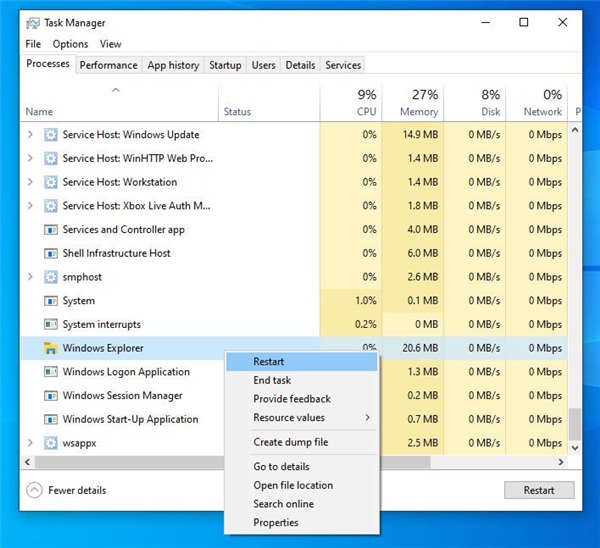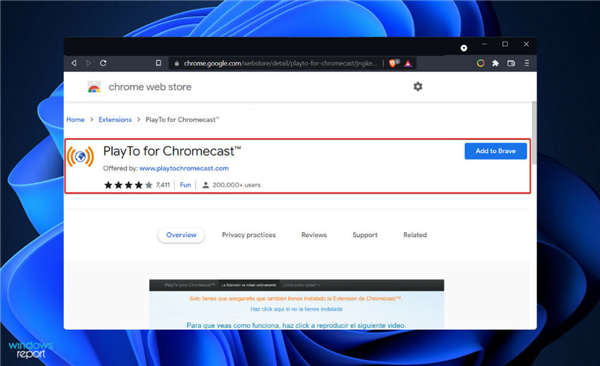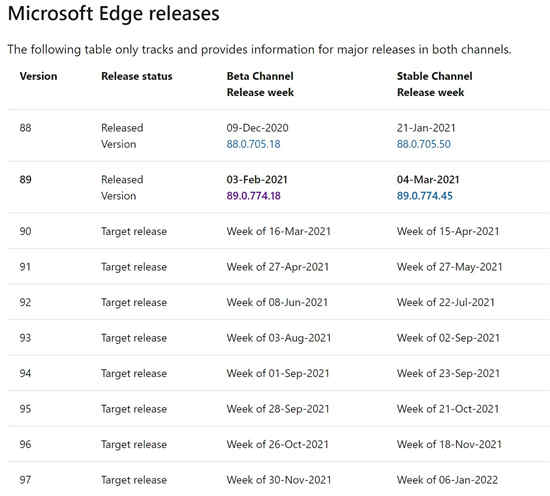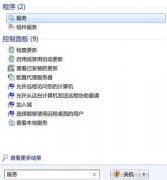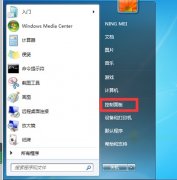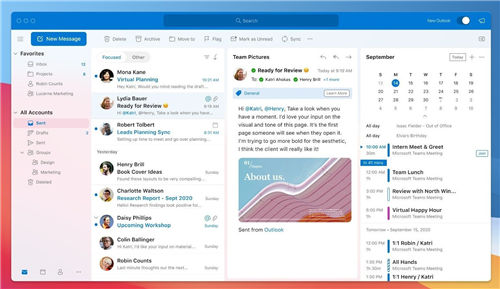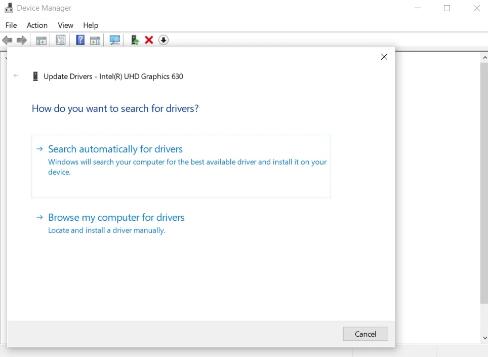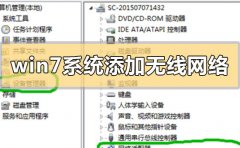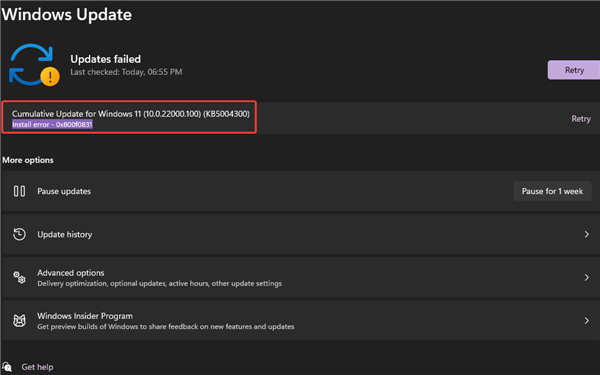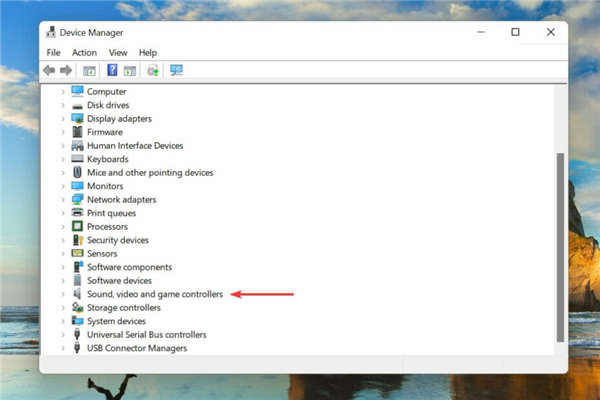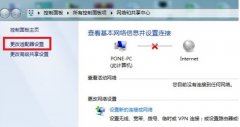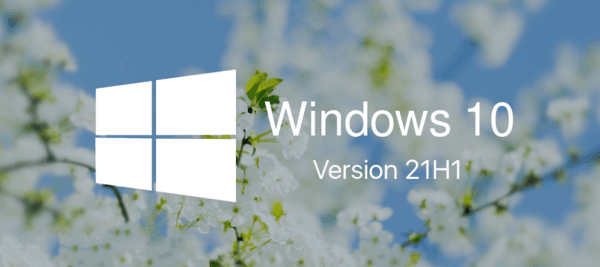如何修复Win10或win11中的OOBEMSANGCENROLL错误
不久之前,我们介绍了修复尝试配置开箱即用体验时出现的OOBE、OOBEEULA、OOBEREGION 和 OOBEKEYBOARD错误的提示。该功能可帮助 Windows 10 用户在安装版本的最后阶段后使用一系列屏幕设置操作系统。屏幕允许选择语言、地区、键盘、网络、EULA 和执行许多其他操作。但在此过程中,您可能会收到 OOBEMSANGCENROLL 错误。
当您在安装或重置 Windows 10 或 11 后尝试配置开箱即用体验时,屏幕上会显示 OOBEMSANGCENROLL。该问题会显示一条消息——“出现问题,您可以重试,或暂时跳过”。首次启动 Windows PC 时,您将看到全新体验,即 OOBE。在 OOBE 期间,Cortana 画外音字符串将通过设置每个屏幕的上下文并请求用户输入来帮助用户。这有助于用户设置 PC,但以相反的方式表现可悲会导致令人恼火的错误。
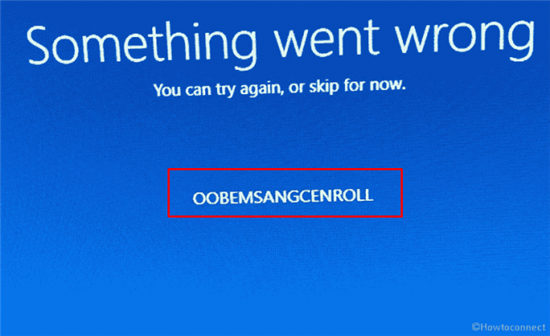
Windows 10 和 11出现OOBEMSANGCENROLL 错误
以下是如何修复 OOBEMSANGCENROLL 错误 Windows 10 或 11 –
方式一:先按照这个技巧
要解决 Windows 10 或 11 中的开箱即用体验问题是一件棘手的事情。您可以通过断开与 Internet 的连接并以正确的方式重新启动 PC 来解决此问题。请记住,在 OOBE 设置期间使用本地帐户登录 Windows 10 可以单独修复此错误。
1. 断开互联网。
2. 如果通过以太网访问互联网,则拔下其电缆。
3. 现在从笔记本电脑上拔下电源适配器旋钮或关闭电源。
4. 等待至少 10 分钟。
5. 现在插入电源适配器旋钮或打开电源。
6. 启动电脑,不要连接到互联网。
7. 当登录屏幕出现时,使用本地帐户登录。
8. 当 OOBE 设置完成并且您启动到桌面按 - Windows和I。
9. 点击 -帐户。
10. 在下一页中,单击 -您的信息。
11. 单击 –改为使用 Microsoft 帐户登录。
12. 按照屏幕上的说明完成注册。
方式 二:刷新 OOBE 或开箱即用体验屏幕
当开箱即用体验屏幕显示像 OOBEMSANGCENROLL 这样的错误时,您会看到一个指向“再试一次”的链接。有时,通过使用刷新 Sysprep 加载的 Windows OOBE 屏幕的此链接解决错误。但是当它不起作用时,您可能需要手动重新加载 Sysprep 以在 Windows 10 或 11 上解决此问题。在大多数情况下,当由于系统文件损坏或网络中断而发生错误时,这是必要的。方法如下——
1. 按 – f10 和 Shift。
2. 如果出现用户帐户控件,请单击 -是。
3. 在命令提示符下键入以下命令 -
%windir%\System32\Sysprep\sysprep.exe /oobe /reboot

4. 点击 -输入。
5. 完成命令执行后,Windows Autopilot OOBE 屏幕将再次加载。再次开始设置开箱即用体验。
方式 三:创建一个临时本地管理员帐户来修复 OOBEMSANGCENROLL
如果您遇到 OOBE 错误 OOBEMSANGCENROLL,那么了解使用本地帐户登录可能会解决问题很重要。开箱即用的体验不知道您的帐户,因为在此之前登录尚未完成。随后,操作系统无法识别用户并抛出错误代码。来了,命令提示符允许创建本地帐户,甚至停留在 OOBE 屏幕上。因此,请按照步骤创建一个,然后在启动到桌面后将其删除 -
1. 按 - Shift+F10。
2. 如果 UAC 提示进入视图,请选择 - Yes。
3. 命令提示符将打开。
4. 将其复制并粘贴到记事本中。
net user administrator /active:yes
net user /add newusername newuserpassword
net localgroup administrators newusername /add
cd %windir%\system32\oobe
msoobe.exe

5. 将“newusername”和“newuserpassword”替换为您喜欢的用户名和密码(注意——去掉引号)。
6. 现在,复制命令并将其粘贴到命令提示符中 -
7. 按 -输入。
8. 这将花费将近半个小时来完成任务。如果您的 PC 自动重新启动,则可以,否则强制关闭机器(通过按住电源按钮)。
9. 打开计算机电源。
10. 使用更改后的新用户名和新用户密码登录。
11. 您现在可以访问桌面。
12. 按 - Windows+R。
13. 出现“运行”对话框时,键入 – lusrmgr.msc。
14. 按Enter。
15. lusrmgr.msc – 本地用户和组(本地)] 应用程序出现在屏幕上。
16. 从左侧窗格中,选择用户文件夹。
17. 右键单击中间窗格中的管理员。
18. 选择属性。
19. 在管理员属性窗口中,选中选项Account is Disabled。
20. 单击应用和确定。
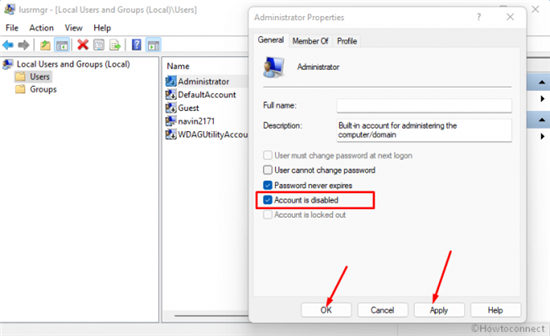
21. 在中间窗格中,现在右键单击Defaultuser0。
22. 选择删除。
23. 你会弹出一个警告;点击是。
24. 接下来,按Windows + I键。
25. 在设置应用程序上,选择 -帐户。
26. 转到 -您的信息。
27. 单击 –改为使用 Microsoft 帐户登录。
28. 按照那里的说明完成帐户的创建。