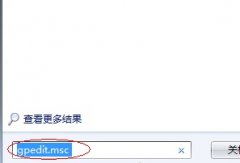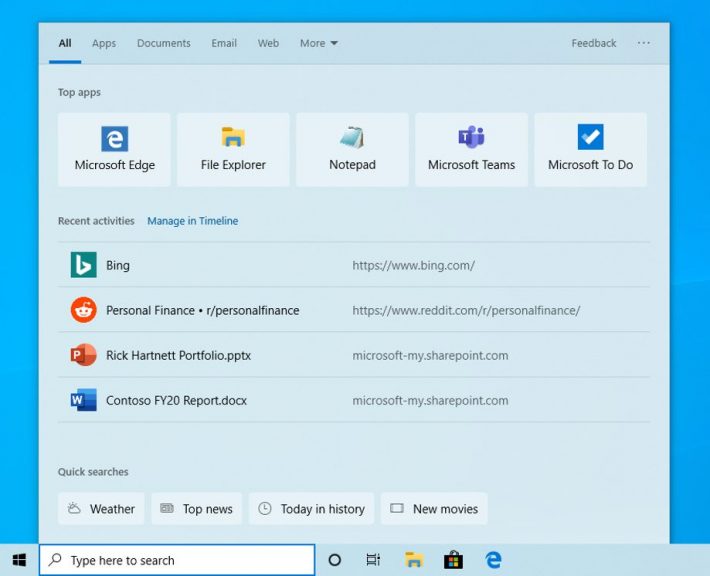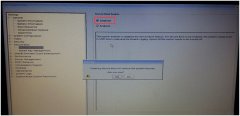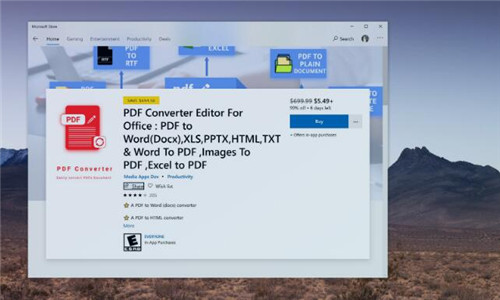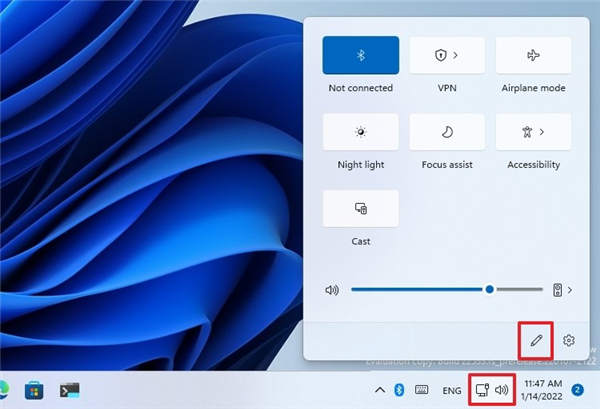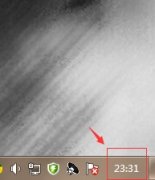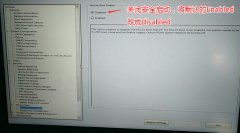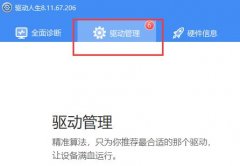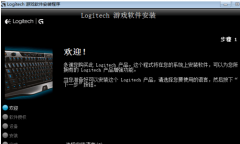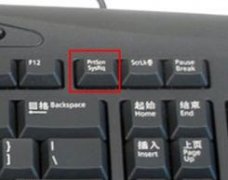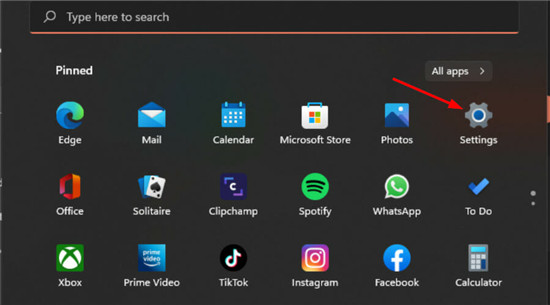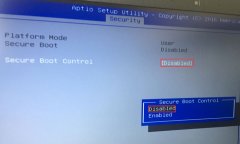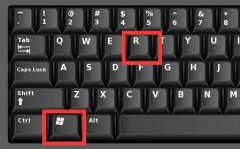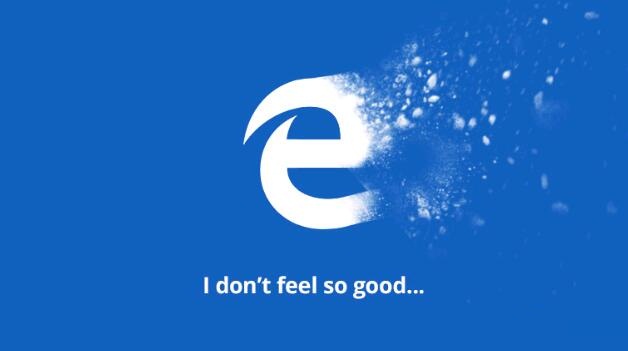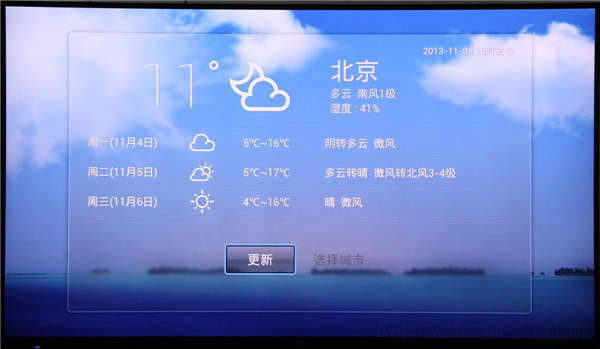修复 Windows 11 中的诊断策略服务高 CPU 使用率方法
Windows 计算机上的每项服务都有特定的作用。同样,诊断策略服务负责诊断和纠正 Windows 组件的问题。如果无法解决问题,则会创建日志以供进一步分析。
由于诊断策略服务很重要,它被配置为在您打开系统时自动启动。这让用户感到困惑是要禁用该服务还是保持其运行。
但是,为什么服务实际上消耗了大量资源是我们开始故障排除之前需要回答的问题。以下是可能的原因:
• 损坏的系统文件
• 大日志文件
• 系统感染恶意软件或病毒
• 服务本身遇到了问题
现在让我们来看看通过诊断策略服务解决高 CPU 使用率的方法。
一.从任务管理器结束诊断策略服务
1. 按Ctrl+ Shift+Esc启动任务管理器。
2. 在Windows 进程下找到诊断策略服务,右键单击它,然后从上下文菜单中选择结束任务。
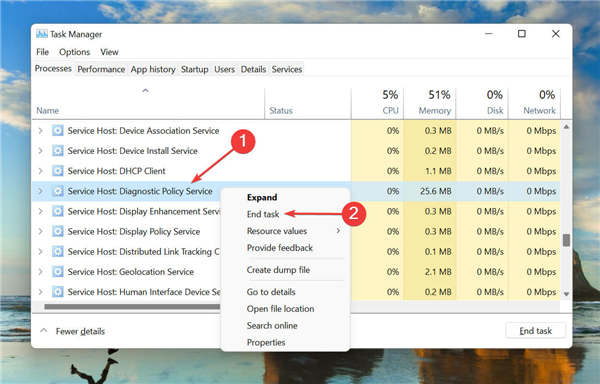
3. 勾选放弃未保存的数据并关闭复选框,然后单击关闭按钮。
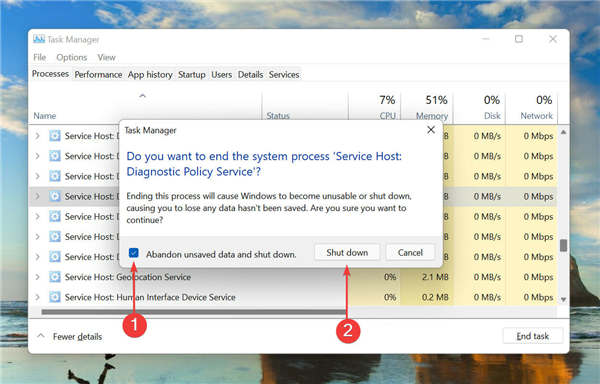
终止诊断策略服务后,请不要犹豫,检查高 CPU 使用率问题是否已解决。
二. 更新 Windows 11
1. 按Windows+I启动设置应用程序。
2. 从左侧导航窗格中列出的选项卡中选择Windows 更新。
3. 单击检查更新以扫描任何可用的较新版本的操作系统。
4. 如果有可用的,请下载它们并将它们安装到您的计算机上。
三. 运行 SFC 和 DISM 扫描
该SFC(系统文件检查器)扫描识别的损坏的系统文件,如果发现有异常,替换它们与存储系统上的缓存副本。
另一方面,如果需要,DISM(部署映像服务和管理)工具用于修复 Windows 映像的问题或修改安装介质。
两者运行后,检查由于诊断策略服务导致的 CPU 使用率是否已降至正常水平。
四. 更改电源计划设置
1. 按Windows+S启动搜索菜单。
2. 在顶部的文本字段中输入Edit power plan,然后单击出现的相关搜索结果。
3. 接下来,单击更改高级电源设置。
4. 双击无线适配器设置条目,然后选择节能模式。
5. 接下来,为On battery和Plugged in状态选择Maximum Performance,然后单击底部的OK。
进行更改后,验证是否确实修复了由于诊断策略服务问题导致的高 CPU 使用率。
五.清除事件日志
六.禁用服务并删除SRUDB.dat文件
1. 按Windows+R启动运行命令。
2. 在文本字段中键入/粘贴services.msc,然后单击“确定”或点击Enter以启动“服务”窗口。
3. 找到并双击诊断策略服务以查看其属性。
4. 单击停止按钮终止服务,然后单击底部的确定。
5. 再次按Windows+R启动运行命令。
6. 在文本字段中键入/粘贴以下地址,然后点击Enter。C:\WINDOWS\System32\sru
7. 点击继续,以防弹出确认框。
8. 找到并选择SRUDB.dat文件,然后按Del键将其删除。
现在应该修复由于诊断策略服务导致的高 CPU 使用率问题。
如前所述,当CPU或内存消耗高时,计算机的性能会下降,从而导致滞后。但是,这绝不意味着禁用服务应该是您的主要方法。在禁用诊断策略服务之前尝试上面列出的所有其他方法。
请通过我们的专用指南上固定防止诊断策略服务运行的问题。尽管该指南适用于 Windows 10,但我们已验证这些修复程序也适用于最新版本。
此外,请查看如何修复由于诊断策略服务导致的游戏卡顿。
这些都是您可以减少由于诊断策略服务导致的高 CPU 使用率的方法。按列出的顺序执行修复程序,您的计算机应该立即启动并顺利运行。