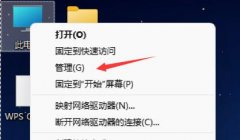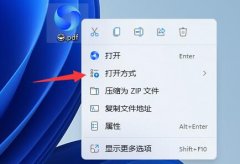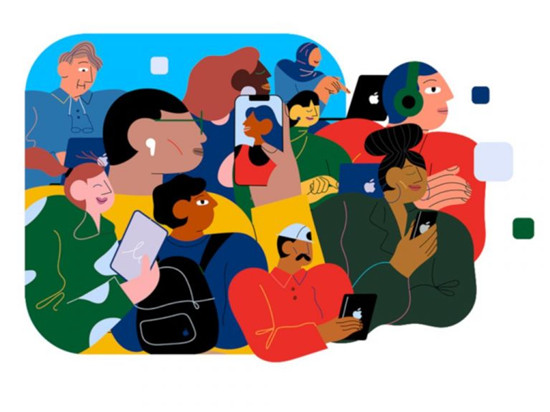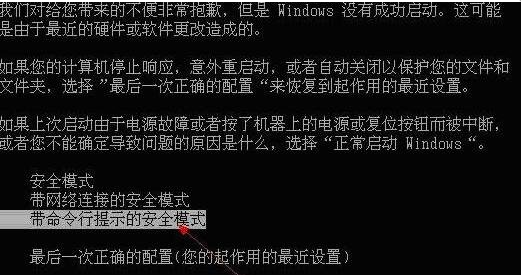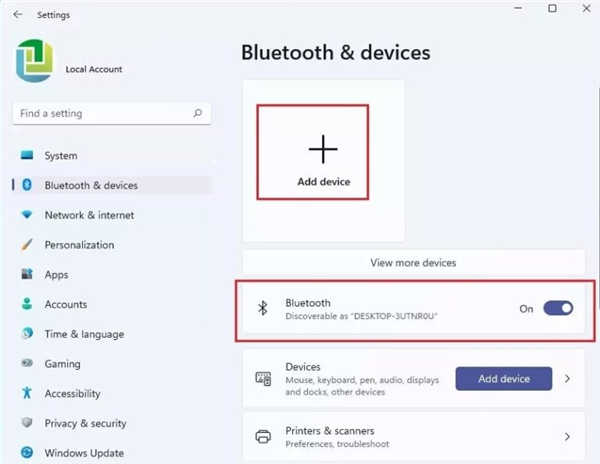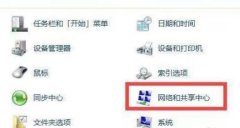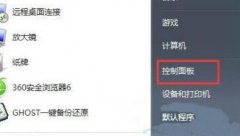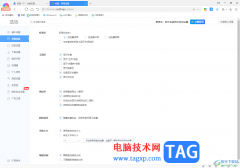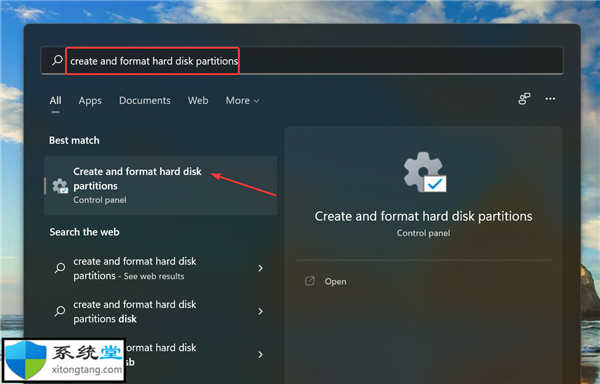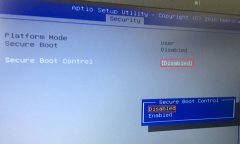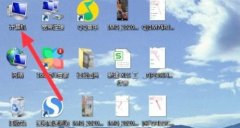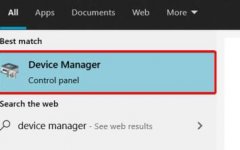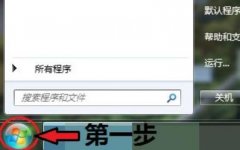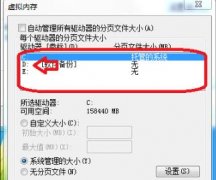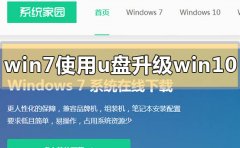修复错误:在Windows10/11中DISM未执行任何操作0x800f0954失败
部署映像服务和管理又名 DISM.exe 是修复 Windows 映像和 Windows RE 的有用命令行工具。当 sfc /scannow 不执行该作业时,DISM 可以解决该问题。但有时,您可能会遇到一条消息“错误:0x800f0954 DISM 失败。在 Windows 11 和 10 中运行此工具时未执行任何操作。
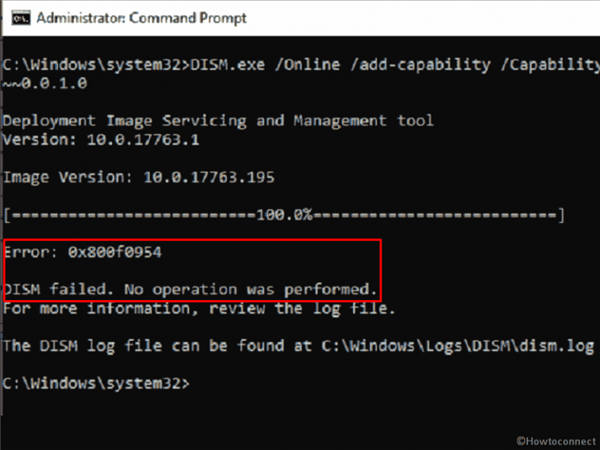
当第三方防病毒程序在执行期间干扰命令行工具时,通常会出现此问题。此外,损坏的 Windows 更新组件和注册表可能会导致DISM 错误0x800f0954。
DISM 失败。没有进行任何操作。错误:0x800f0954
以下是修复错误的方法:0x800f0954 DISM 失败。在 Windows 10/11 中未执行任何操作 –
方式一:卸载第三方杀毒程序
大多数情况表明此 DISM 错误是由第三方程序和系统文件之间的冲突触发的。因此,您需要遵循的第一种方法是检查您的计算机上是否安装了任何防病毒程序或其他程序。
Windows 10 和 11 包含一个强大且高效的内置实用程序,用于保护称为 Windows 安全的系统。您不需要出于相同目的的外部防病毒工具(这样您还可以避免错误的风险,因为其中一些不值得信赖)。
方式二:重置与Windows更新相关的服务
DISM 失败,未正确配置与 Windows 更新关联的服务时生成错误 0x800f0954。Windows 更新 (wuauserv)、后台智能传输服务 (BITS) 加密服务 (CryptSvc) 等服务在完成该过程时起到支持作用。要成功执行 Windows 自动更新,这些服务必须具有自动启动类型和启动状态。
当开始下载更新时,服务不支持并最终干扰系统的正常运行,导致 DISM 错误。
方式三:指定Install.wim文件的正确位置
通常,DISM 失败并在出现此错误代码时显示消息“找不到源文件”。此故障表明您必须安装 Windows 10 的 ISO 文件并列出 Install.wim 文件的位置。
方式四:清理镜像组件解决0x800f0954 DISM failed
“错误 0x800f0954 dism 失败。没有进行任何手术。” 通常在需要清理 Windows 映像时发生。Windows 10 和 11 提供了特定的命令行修复工具来清理图像——
1. 与前一种方法一样,使用管理权限启动命令提示符。
2. 依次输入以下命令——
Dism.exe /online /Cleanup-Image /StartComponentCleanup
DISM /Online /Cleanup-Image /StartComponentCleanup
DISM /Online /Cleanup-Image /AnalyzeComponentStore
Dism.exe /online /Cleanup-Image /StartComponentCleanup
Dism.exe /online /Cleanup-Image /StartComponentCleanup /ResetBase
方式 五:使用 Windows 更新疑难解答
这看起来很奇怪,但确实是由于 Windows 更新问题而发生 DISM 失败错误。多个用户确认对更新进行故障排除解决了 Windows 10 或 11 中的错误代码 0x800f0954。与蓝屏错误 Windows 10 和 11 不同,Windows 10 和 11 提供了系统内的默认工具来对 Windows 更新进行故障排除。这将检测问题、检查挂起的重启、丢失或损坏的文件、服务注册、状态、配置等并修复它们。
方式六:关闭代理以修复0x800f0954 DISM失败
当 DISM 无法运行并生成任何错误代码时,代理可能是一个原因。您可能正在使用代理来保护您的隐私,这会阻止部署映像服务和管理命令行工具完成其工作。
方式 七:取消选中 install.wim 的只读
几个人从 Windows 10 安装 ISO 复制 install.wim 文件以脱机运行 DISM 扫描。此外,许多实例表明由于 install.wim 文件设置为只读而导致发生 DISM 失败错误。Windows 允许您为文件设置 2 个属性只读和隐藏。当您尝试运行 DISM 命令失败时,第一个会阻止系统编辑文件。
方式 八:完成就地升级
就地升级是一种不仅可以重新安装操作系统,而且可以同时将其更新到最新版本的方法。当 DISM 失败并出现错误代码 0x800f0954 时,这是解决问题的最佳选择之一。