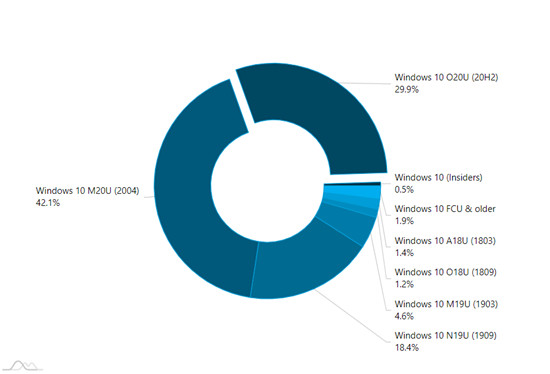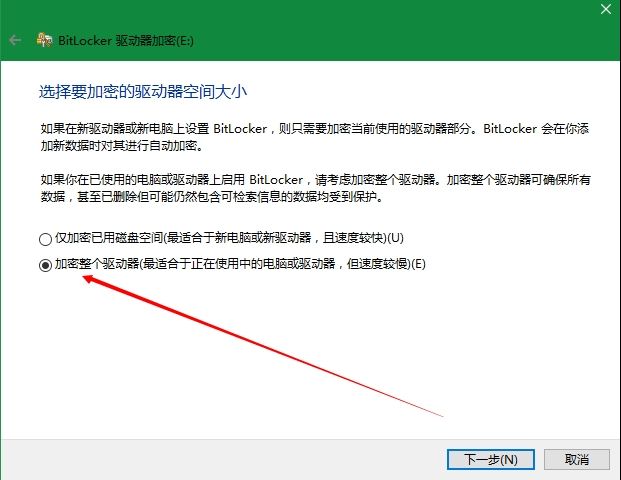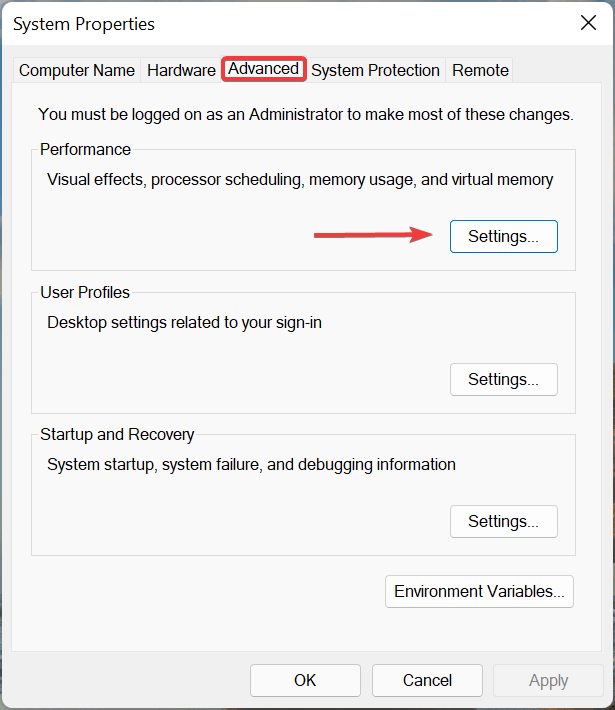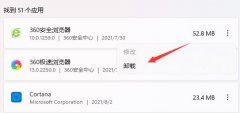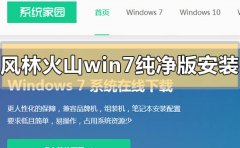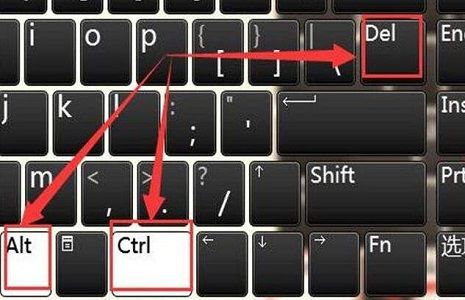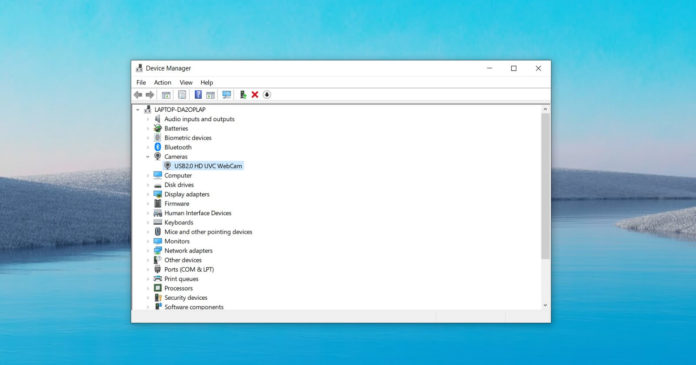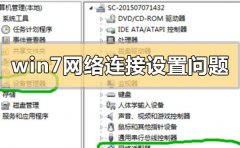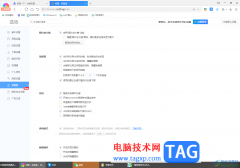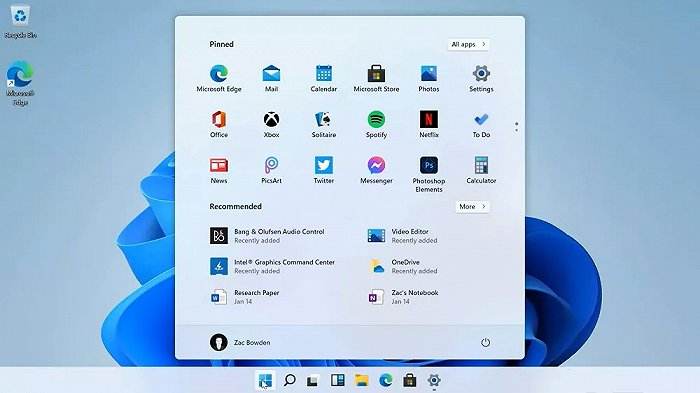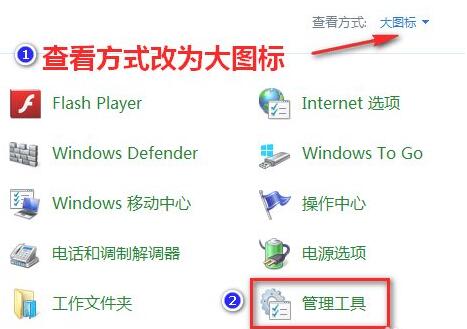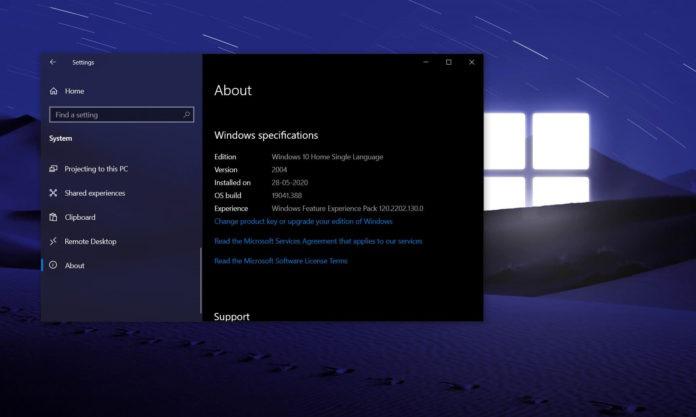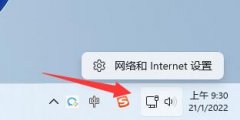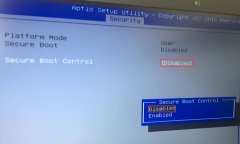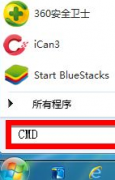电脑怎么win7系统?现在新出来的笔记本、台式机等都采用的新机型,大部分采用的是intel 7代以上的CPU,而且预装的全是win10系统,有很多网友还不是很喜欢win7,想重装系统win7,那么问题来了,新机型不能直接重装win7,有的需要在BIOS中“关闭安全启”和“开启兼容模式”,默认新机型都采用的UEFI+GPT分区,有的机型需要改成传统引导+MBR引导模式才能重装系统win7,并且有些新机型是采用的m.2 NVME等固态硬盘,直接重装系统win7会出现0x0000007b蓝屏,所以现在新机型重装系统win7比较困难,需要有u盘重装系统win7.如果是intel 6代以下的cpu,可以直接重装win7。这里给大介绍一下用由"系统总裁制作的SGI映像总裁"工具
本文详细的介绍的是电脑系统U盘重装win7方法,因为新机型都预装的是win10系统,要重装系统win7首先得改BIOS,还得改分区格式。下面以联想笔记本U盘重装系统win7和华硕笔记本U盘重装系统win7为例。
电脑系统用U盘重装win7前准备工作:
1、准备8G左右的U盘:小兵U盘启动盘制作工具(PE特点:1,绝无捆绑任何软件的启动盘。2,支持PE自动修复UEFI+GPT引导。3,一键装机自动认注入usb3.0和nvme固态硬盘驱动)
2、系统下载:WIN7 64位系统(解决usb3.0 8代cpu驱动问题)
联想笔记本重装WIN7步骤:
一、联想新机型笔记本用U盘重装win7系统bios设置步骤(重装WIN7重要一步)
1、开机一直按F2或(FN+F2)进入BIOS,按 → 方向键切换到Security,选择Secure Boot回车设置成Disabled;
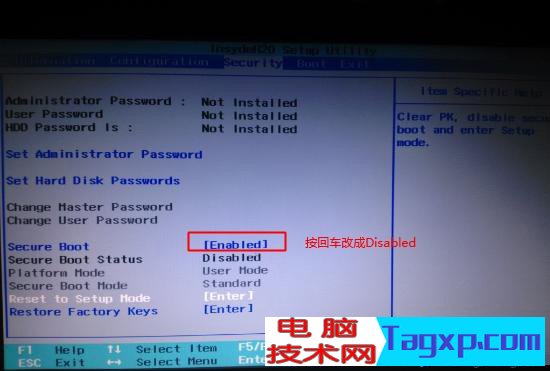
2、转到Exit,把OS Optimized Defaults设置为Disabled或Other OS;
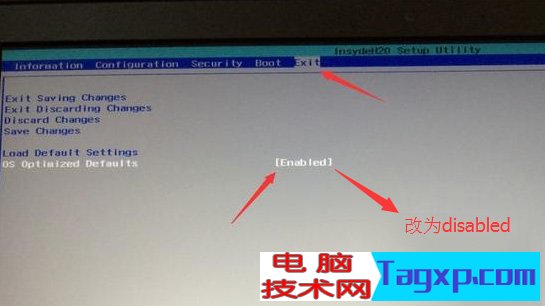
3、选择Load Default Settings回车加载设置,加载默认设置之后,部分机型需要先按F10保存重启再按F2进入BIOS继续下面的设置;
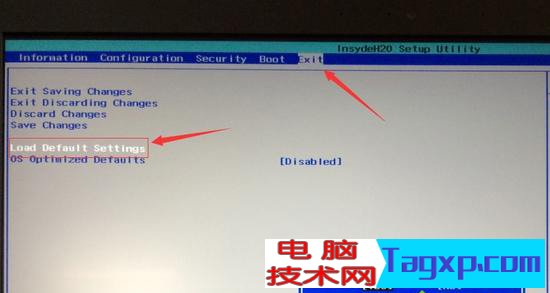
4、切换到Boot,把Boot Mode从UEFI改成Legacy Support;
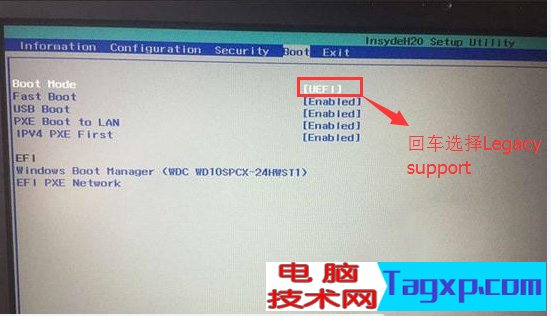
5、再把Boot Priority设置成Legacy First,按F10弹出窗口选择yes回车;
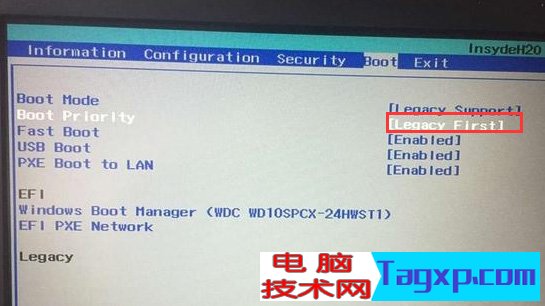
6、插入制作好的U盘启动盘,重启按F12或FN+F12调出启动管理对话框,选择USB HDD识别到U盘启动进入PE,回车;

二、改硬盘分区格式为MBR分区(重装WIN7转化MBR分区格式)
1、选择U盘启动盘进入PE后,在桌面上运行DiskGenius分区工具,点击菜单栏的【硬盘】,选择【转换分区表类型为MBR格式】,然后点击【快速分区】进行分区;
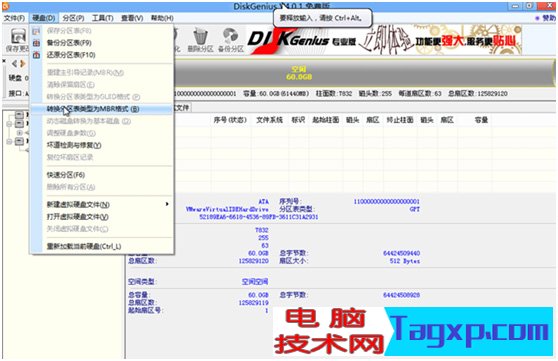
华硕笔记本重装系统WIN7步骤:
一、华硕笔记本用U盘重装win7系统bios设置步骤(重装WIN7重要一步)
1、重启笔记本按esc进入BIOS设置,然后按F7进入高级模式,如下图所示;
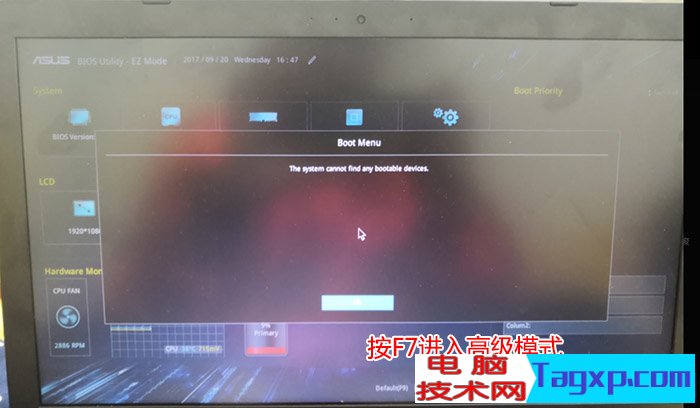
2、进入高级模式后,按→方向键移动到Security,选择Secure Boot,然后回车进入把Secure Boot control选enabled改为disabled关闭安全启动;
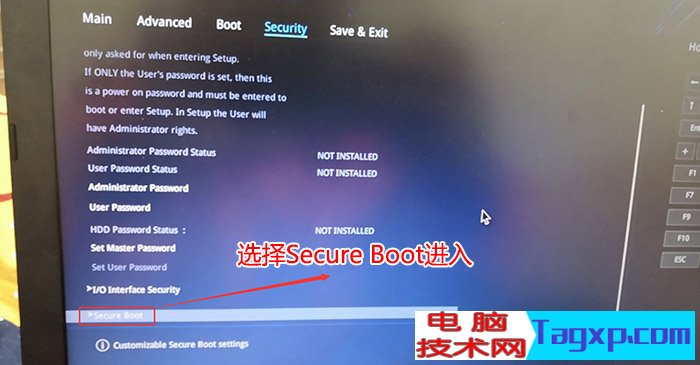
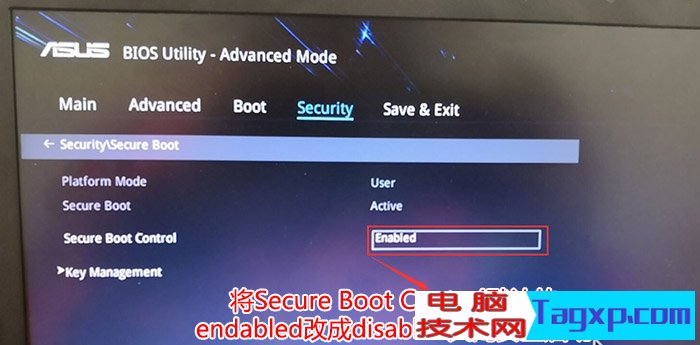
3、再切换到BOOT的选项,把CSM support由disabled改成enabled,开启兼容模式,;
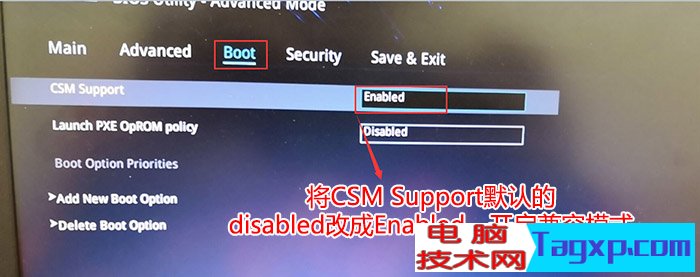
4、继续把boot option#1选项改为普通引导的,boot option#1和boot option#2硬盘启动位置对换,设置第一启动项为普通硬盘引导,带Windwos Boot Manager的为UEFI引导分区,然后按F10保存设置;
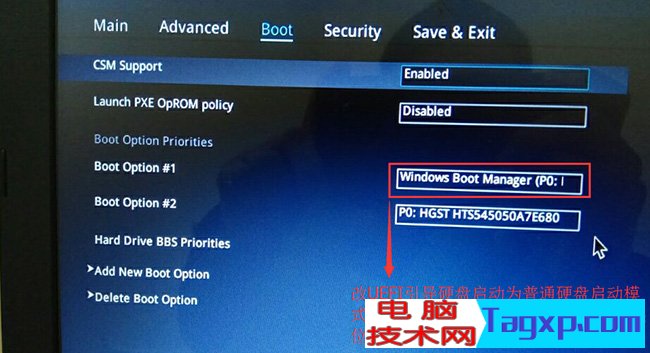
5、插入制作好的U盘启动盘,重启按ESC选择识别到U盘启动项,回车;
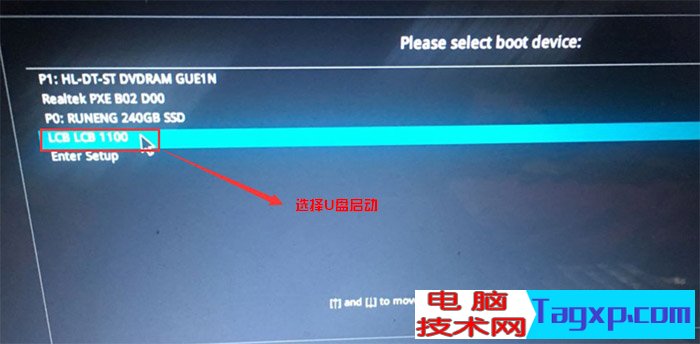
二、将硬盘分区格式GPT改为硬盘分区格式为MBR分区(重装WIN7转化MBR分区格式)
1、选择U盘启动盘进入PE后,在桌面上运行DiskGenius分区工具,点击菜单栏的【硬盘】,选择【转换分区表类型为MBR格式】,然后点击【快速分区】进行分区;
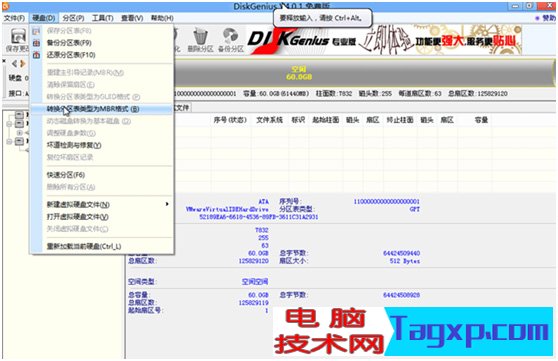
以上就是新机型系统win7改BIOS的重要步骤,下面的就比较简单了,直接进入PE里面安装系统即可。
1、运行桌面由"系统总裁制作的SGI映像总裁"工具,然后点击浏览,在U盘找到我们下载好的ghost版本的iso或者gho文件,以c盘为系统盘,把win7系统安装在c盘中,点击下一步,等待释放GHO安装程序,电脑便会自动重启电脑。拔掉U盘电脑重启后,系统会自动完成后续的程序安装,直到看到桌面,系统就彻底安装成功了。
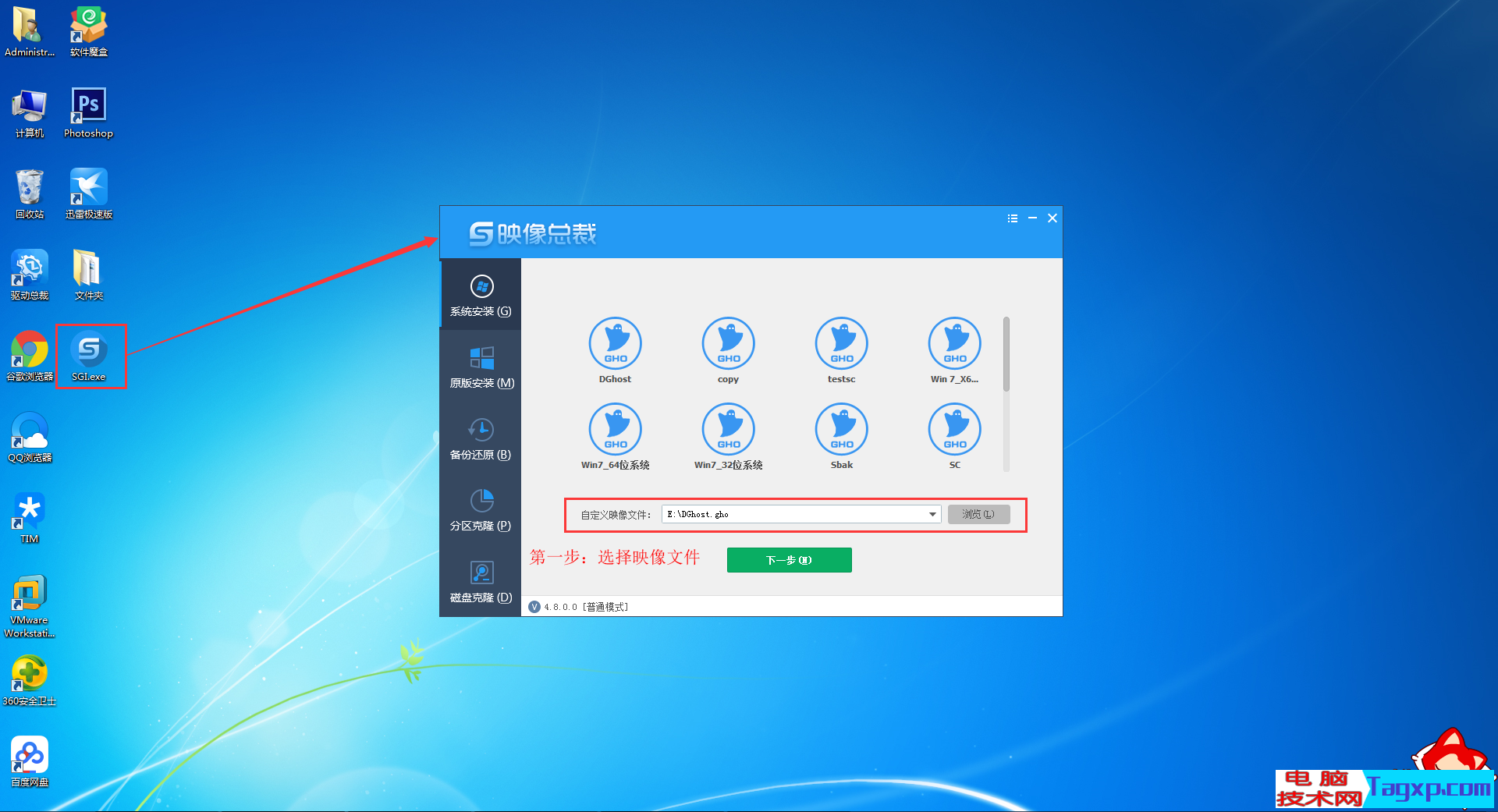
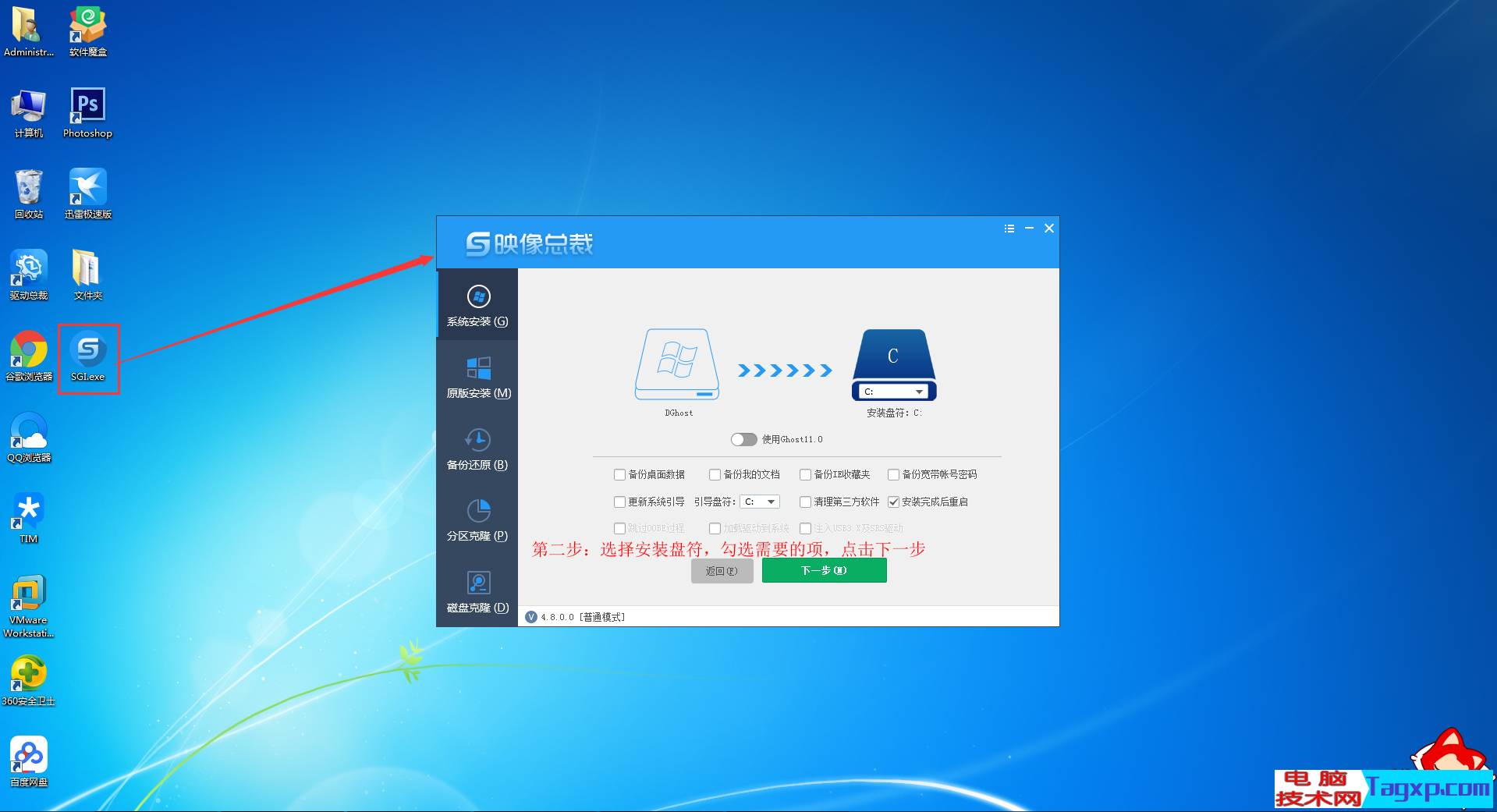
教程就介绍到这,关于电脑系统win7就介绍到这里,大家可以根据以上步骤查看进行电脑系统。