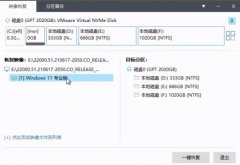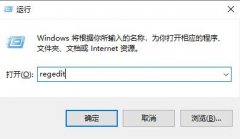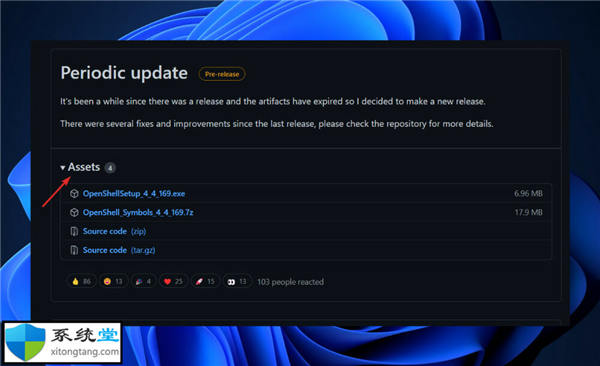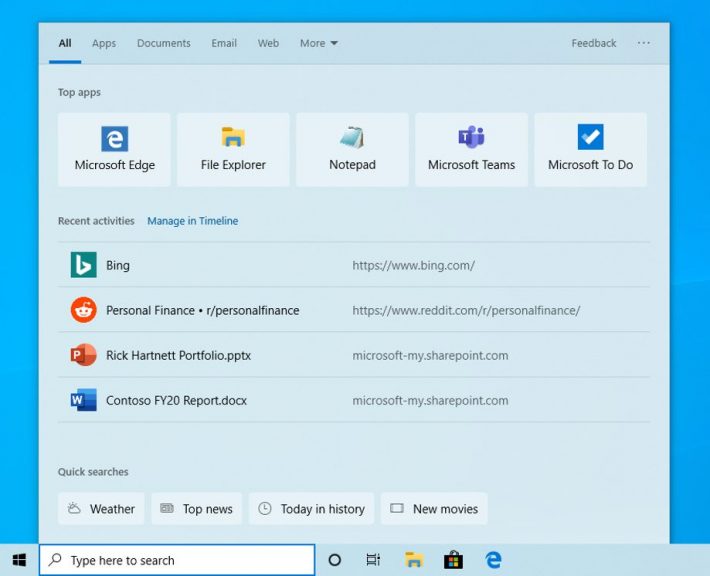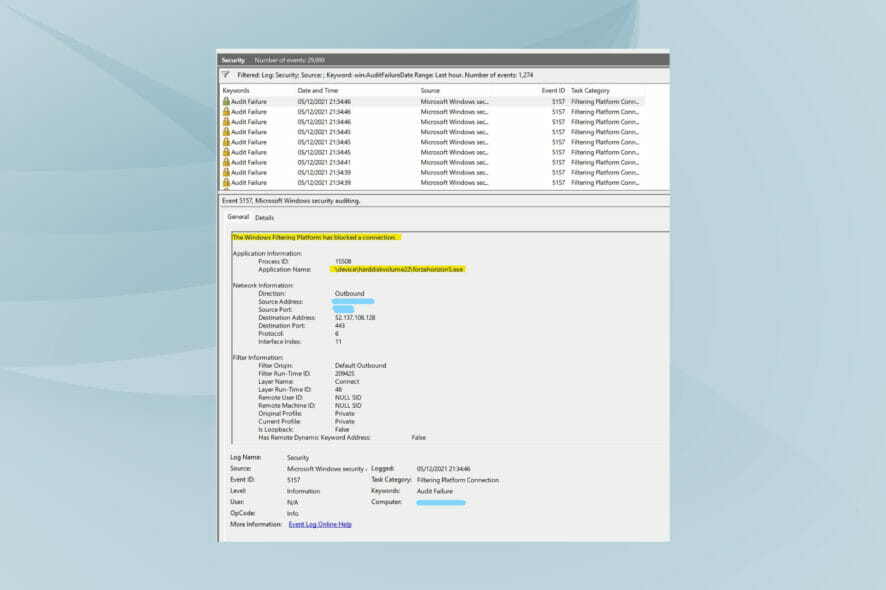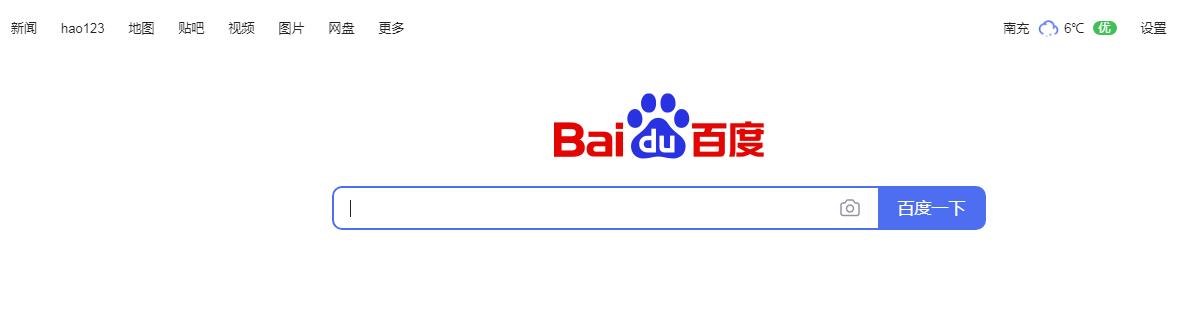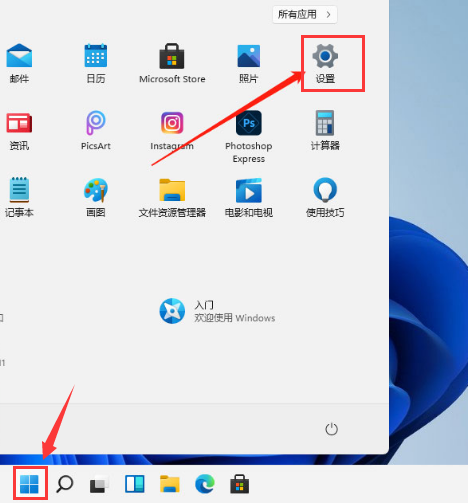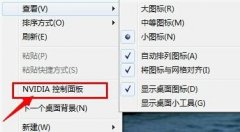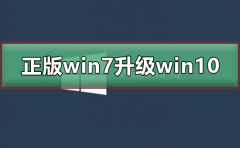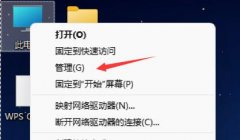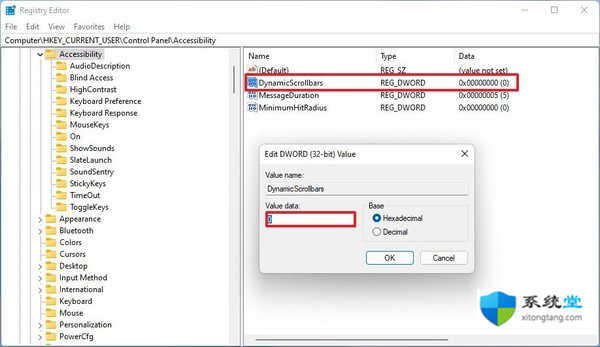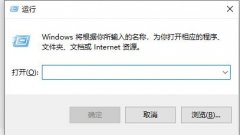Windows11可以快速分析并让您了解硬盘空间是如何被使用的,从而采取相应的行动来释放空间。
在Windows11上,如果您想知道什么占用了您的计算机空间,您可以使用存储设置快速找到答案。
虽然存储功能通常可以方便地释放硬盘空间,但您也可以使用它来分析驱动器上的内容。通过这种方式,您可以了解可用空间的使用情况,并知道要删除的位置和文件以回收空间,否则您将无法使用此功能。
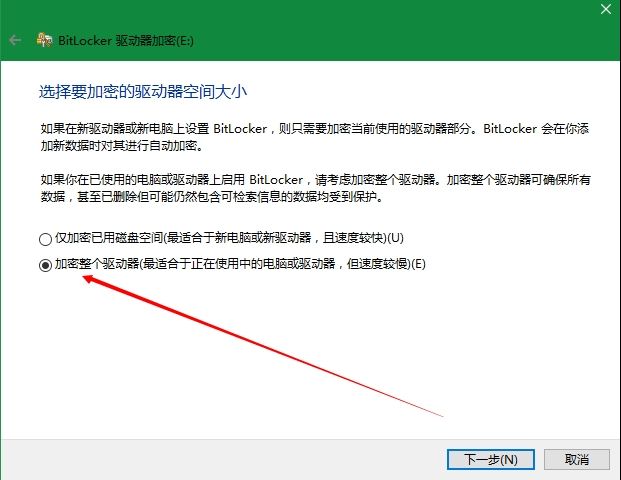
如果您的计算机硬盘开始装满,Windows11还包括“清理建议”,该功能可以告诉您可以删除的文件和应用程序以快速释放空间。或者,您也可以使用第三方工具(例如WinDirStat)来查看哪些文件使用最多的空间来采取相应的措施。
在本指南中,您将了解使用存储设置来了解Windows11上的空间使用情况的步骤。
要查看哪些文件占用了Windows11硬盘上的空间,请使用以下步骤:
1.在Windows11上打开设置。
2.点击系统。
3.点击右侧的存储页面。
4.在“本地磁盘(C:)”部分下,查看Windows11占用空间的内容。
5.单击显示更多类别选项。
6.查看其他文件(例如临时文件、应用程序、文档、图片等)占用了哪些空间。
7.(可选)在“存储管理”部分下,单击高级存储设置设置。
8.单击在其他驱动器上使用的存储选项。
9.选择辅助驱动器。
10.查看驱动器的存储使用情况。
完成这些步骤后,您将清楚地了解哪些文件占用了计算机上的大部分空间。
存储设置提供了几乎所有存储在连接到Windows11的硬盘上的所有内容的概览。例如,系统文件、应用程序、游戏、临时文件以及存储在文档、OneDrive、图片、音乐、视频和文件中的文件如果您共享计算机,则来自其他人。