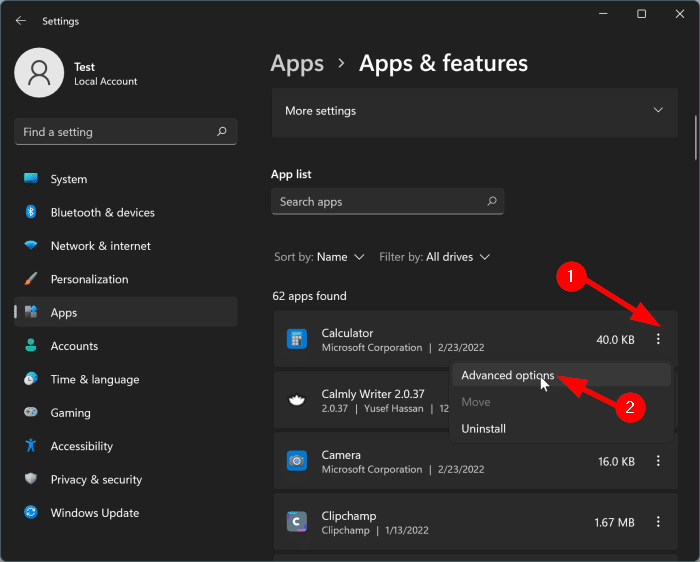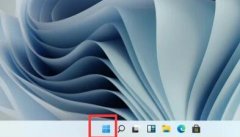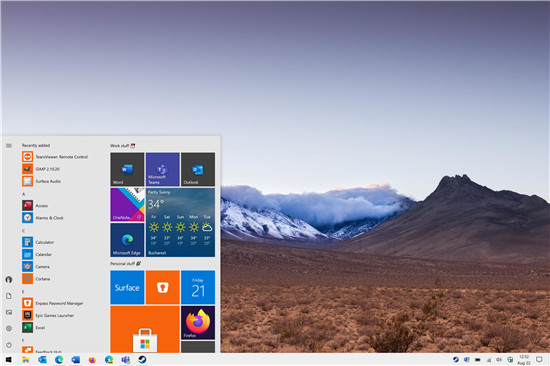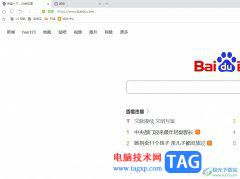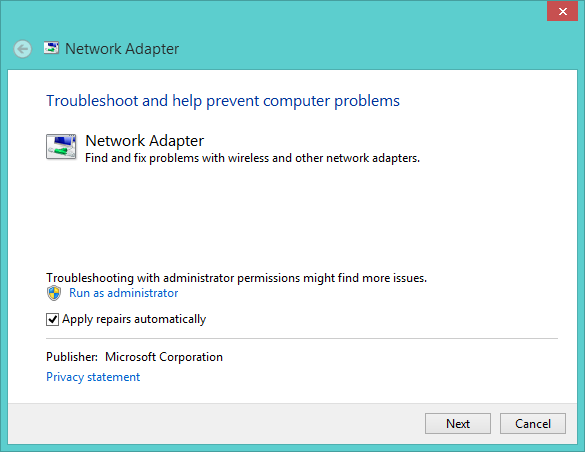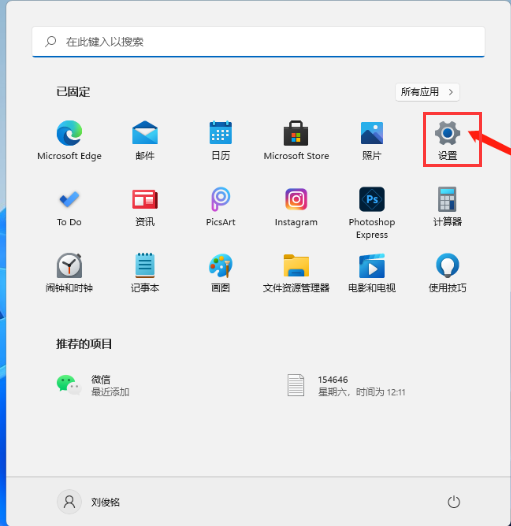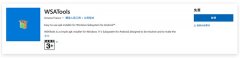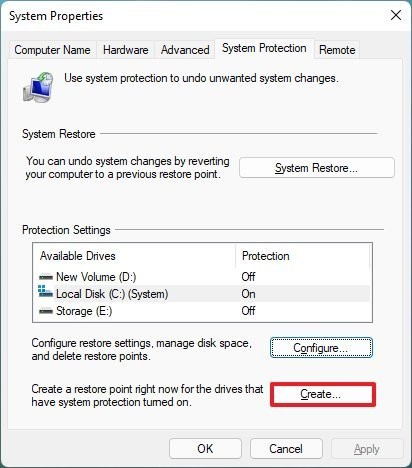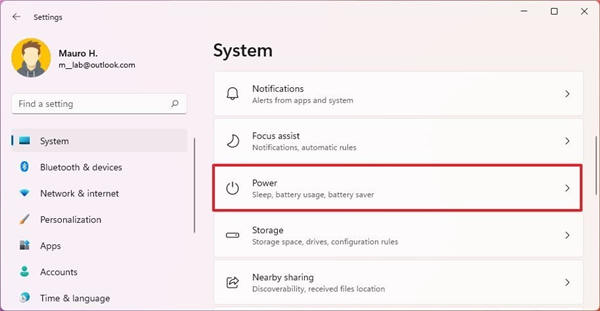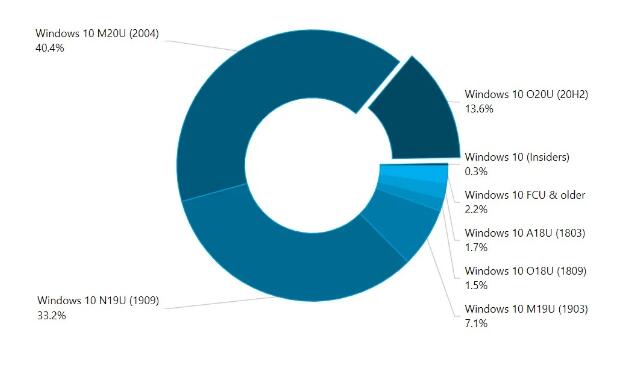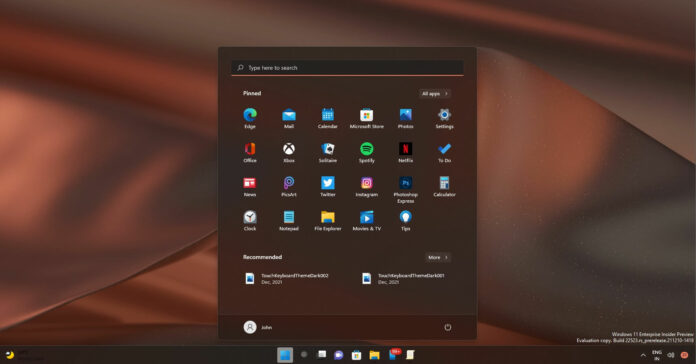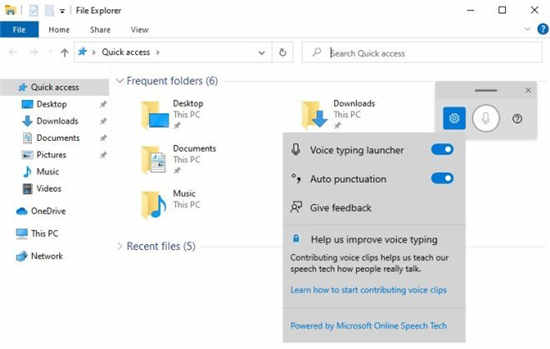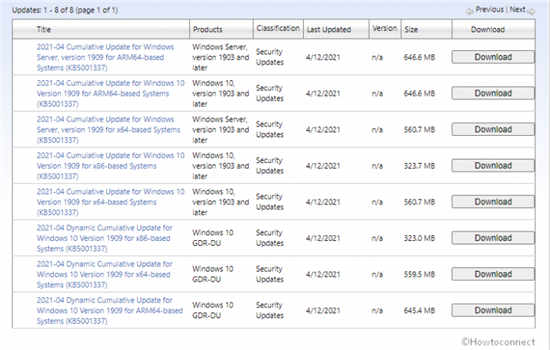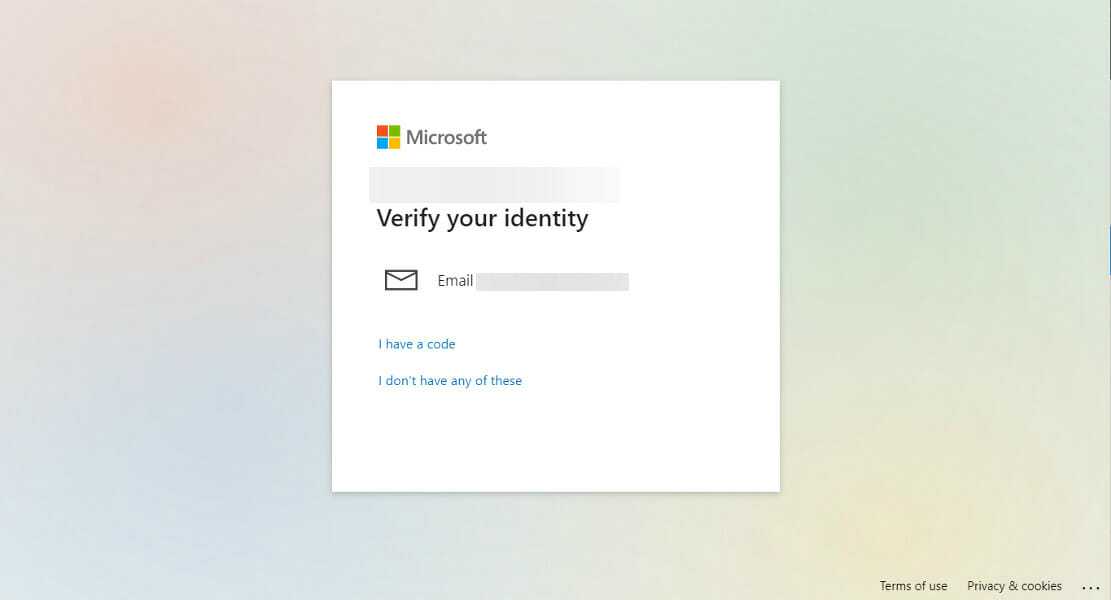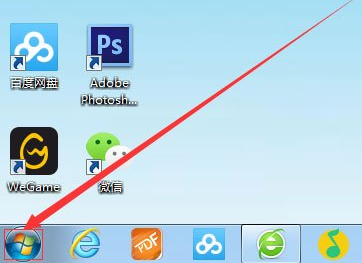如何使用Windows11截图工具截取屏幕截图
使用截图工具在 Windows 11 上截屏很容易,方法如下。
在Windows 11上,您可以通过多种方式截取屏幕或活动窗口的特定区域,但使用截图工具可能是完成任务的最简单方法。
Snipping Tool 是适用于 Windows 11的新应用程序,它取代了旧的 Snipping Tool 和 Snip & Sketch 应用程序。新版本将之前的两个应用程序结合成一种现代体验,看起来类似于旧的 Snipping Tool,并集成了 Snip & Sketch 的最佳功能。
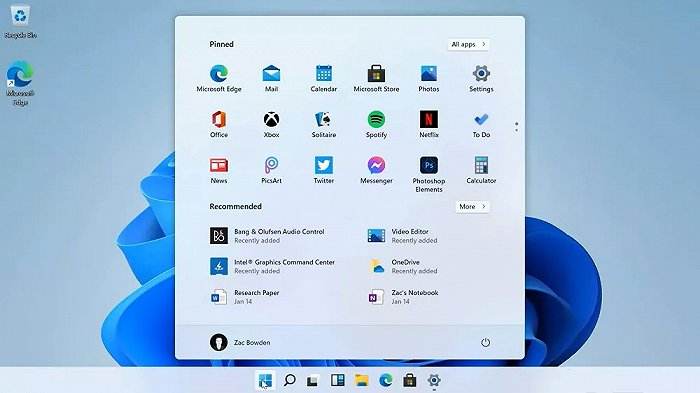
本指南将教您如何使用截图工具在 Windows 11 上截屏。(另请参阅此视频教程以了解有关截屏的更多信息。)
➡在 Windows 11 上截取屏幕截图
要使用截图工具在 Windows 11 上截取屏幕截图,请使用以下步骤:
1. 在 Windows 11 上打开“开始”。
2. 搜索Snipping Tool并单击顶部结果以打开应用程序。
3. 使用“截图模式”下拉菜单并选择要在 Windows 11 上截取的屏幕截图类型 - 例如,窗口模式。
o 矩形模式:在对象周围拖动鼠标光标以形成矩形捕获。
o 窗口模式:选择要捕获的窗口,例如浏览器窗口或对话框。
o 全屏模式:捕获整个屏幕。
o 自由形式模式:在对象周围绘制自由形式的形状。
4. (可选)使用“剪辑前的时间”下拉菜单选择是否在单击“剪辑”按钮时延迟(无、3、5 或 10 秒)捕获。
5. 单击新建按钮。
6. 根据所选的截图模式选择要捕获的区域。
7. (可选)使用图像裁剪工具裁剪和调整屏幕截图的大小。
8. (可选)根据需要使用圆珠笔、荧光笔或触控书写工具对图像进行注释。
9. 单击右上角的保存按钮。
10. 使用“另存为类型”下拉菜单选择图像格式,包括JPG、PNG或GIF。
11. 单击保存按钮。
或者,您也可以使用“复制”按钮将屏幕截图复制到剪贴板以将其粘贴到文档中。或者,您可以使用“共享”按钮通过电子邮件或社交应用程序与其他人共享捕获。
当应用程序打开或固定到任务栏时,您还可以右键单击按钮以打开应用程序的另一个实例或截取更多屏幕截图。
➡在 Windows 11 上更改截图工具设置
您还可以配置截图工具体验的各种设置,以使截图更容易一些。
要配置截图工具设置:
1. 在 Windows 11 上打开“开始”。
2. 搜索Snipping Tool并单击顶部结果以打开应用程序。
3. 单击右上角的菜单(三点)按钮,然后选择设置选项。
4. 更改截图工具设置:
o 自动复制到剪贴板:编辑捕获时自动更新剪贴板。
o 保存截图:关闭应用程序时提示您保存截图。
o 多个窗口:为每个图像捕获打开一个新窗口,而不是替换它们。
o 剪辑轮廓:自动为每个剪辑添加边框。该功能还包括一个更改轮廓颜色和粗细的选项。
完成这些步骤后,截图工具将反映您配置的设置。
➡在 Windows 11 上更改截图工具颜色模式
要在截图工具的浅色和深色主题之间切换:
1. 在 Windows 11 上打开“开始”。
2. 搜索Snipping Tool并单击顶部结果以打开应用程序。
3. 单击右上角的菜单(三点)按钮,然后选择设置选项。
d
4. 在“外观”部分下,选择应用程序主题设置。
5. 选择 Snipping Tool 主题,包括Light、Dark或Use system setting。
完成这些步骤后,应用程序将切换到您指定的颜色主题。
➡使用 Print Screen 键而不是快捷方式打开截图工具
要使用打印按钮而不是 Windows 组合键来调出截图菜单:
1. 在 Windows 11 上打开“开始”。
2. 搜索Snipping Tool并单击顶部结果以打开应用程序。
3. 单击右上角的菜单(三点)按钮,然后选择设置选项。
4. 在“快捷方式”部分下,单击“打印屏幕”快捷方式设置的“更改设置”选项。
5. 打开“使用打印屏幕按钮打开屏幕截图”切换开关。
完成这些步骤后,您可以按 Print Screen 按钮而不是Windows 键 + Shift + S键盘快捷键,以在 Windows 11 上快速截屏。