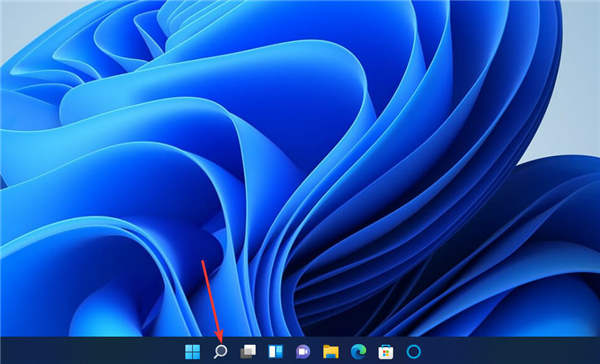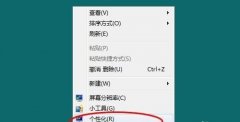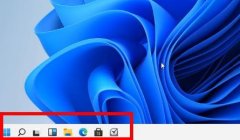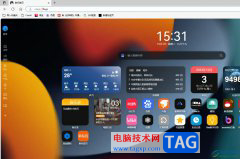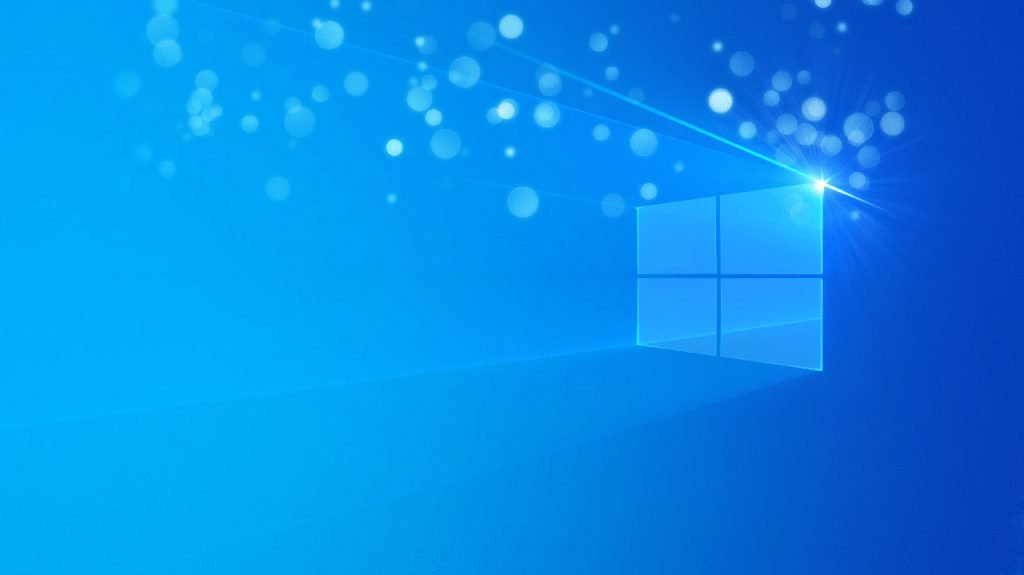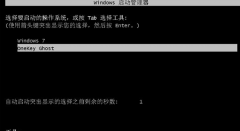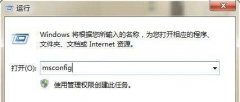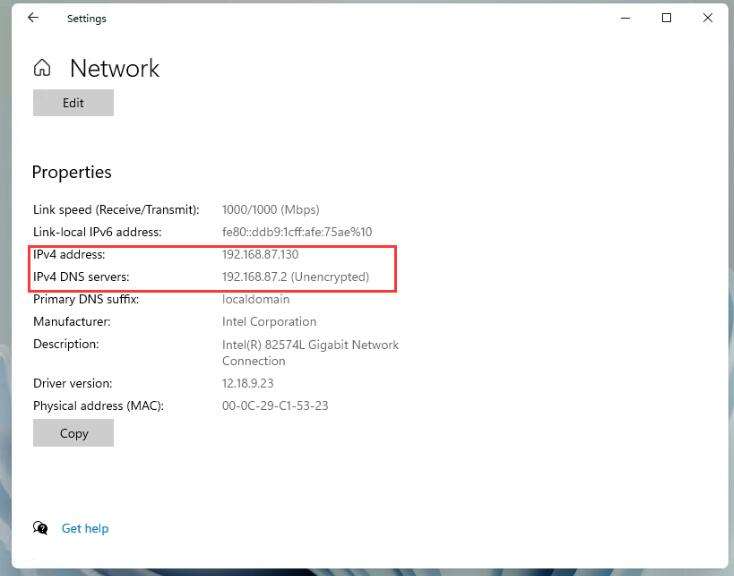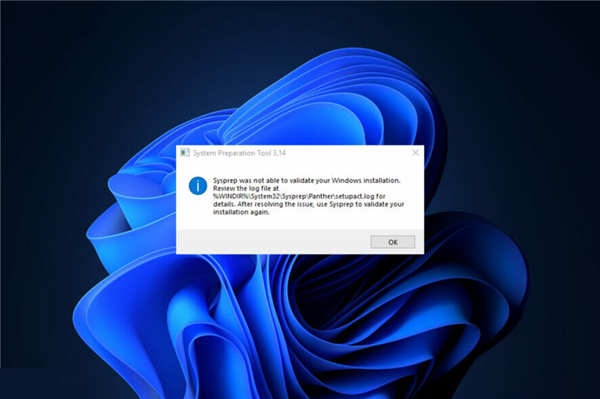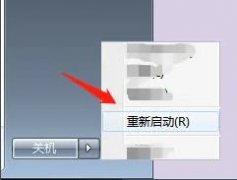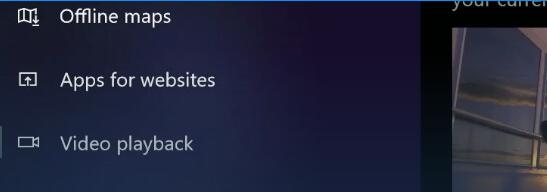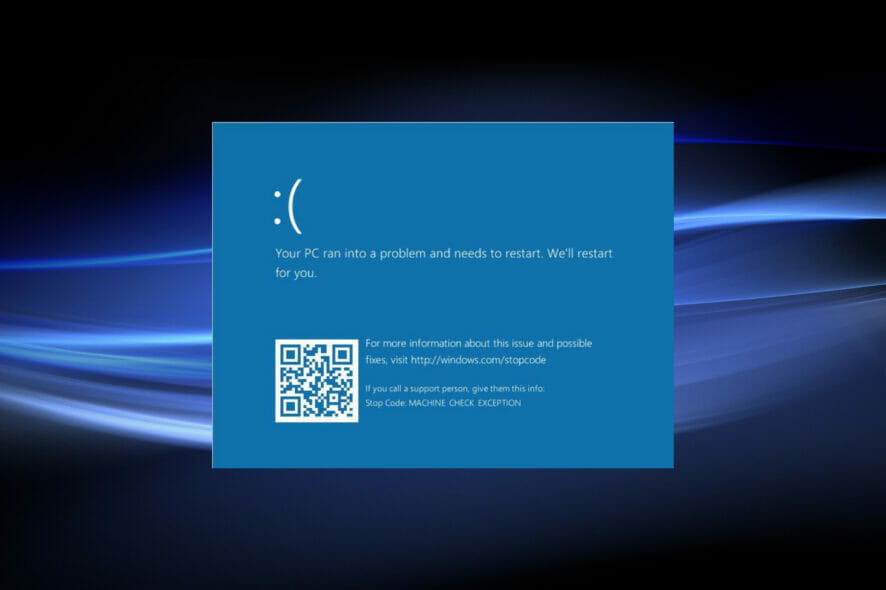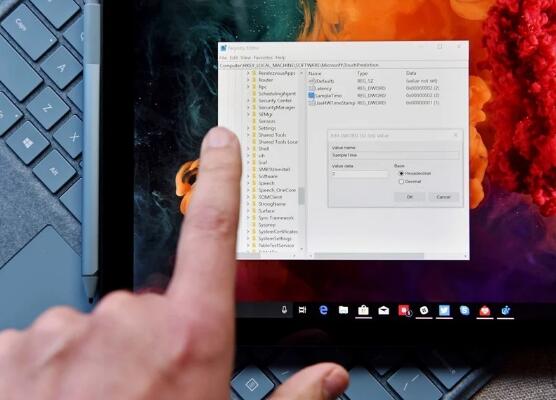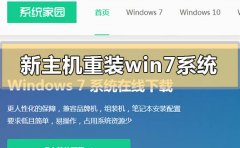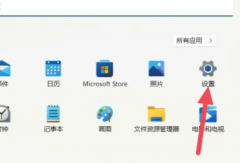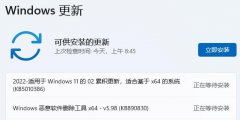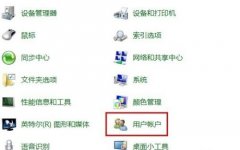如何在Windows11中重置虚拟内存(页面文件)?
如果您的计算机没有足够的RAM或总是满的,您可以依靠虚拟内存从物理内存中卸载非活动文件。但是,如果这不太顺利,您可能需要在Windows11中重置虚拟内存。
我们经常看到我们的计算机滞后,最可能的情况是Windows11中的高RAM使用率。有很多方法可以降低RAM消耗,但这可能会影响您的体验。而且,这就是虚拟内存可以提供帮助的地方。
有时需要在Windows11中重置虚拟内存,因此,必须正确理解该概念和过程,我们在以下部分中进行了讨论。
虚拟内存是如何工作的,为什么我需要重置它?
虚拟内存的工作方式与计算机上的物理RAM非常相似。两者的区别在于文件首先加载到RAM中,如果它已满,则将不活动的文件卸载到虚拟内存,也称为页面文件。
虽然RAM是一个单独的硬件,但虚拟内存存储在硬盘驱动器上。因此,虽然您可以通过添加更多芯片来增加前者,但增加后者只会占用驱动器上的空闲存储空间。
对于那些安装了低RAM或运行高资源消耗应用程序的人来说,设置虚拟内存是非常有益的。如果您不确定如何操作,请查看我们的指南以了解如何在Windows11中增加虚拟内存。
此外,值得一提的是,Windows不仅能够处理页面文件的分配。但是,如果您没有看到理想的结果,则始终可以选择手动配置它。
但通常,配置的页面文件可能不是最佳的,或者您可能没有得到正确的结果。在这种情况下,我们建议您在Windows11中重置虚拟内存,然后让操作系统处理它或增加页面文件大小,视情况而定。
如何在Windows11中重置虚拟内存?
1.按Windows+S启动“搜索”菜单,在文本字段中输入“查看高级系统设置”,然后单击出现的相关搜索结果。XX
2.单击性能下的设置按钮。
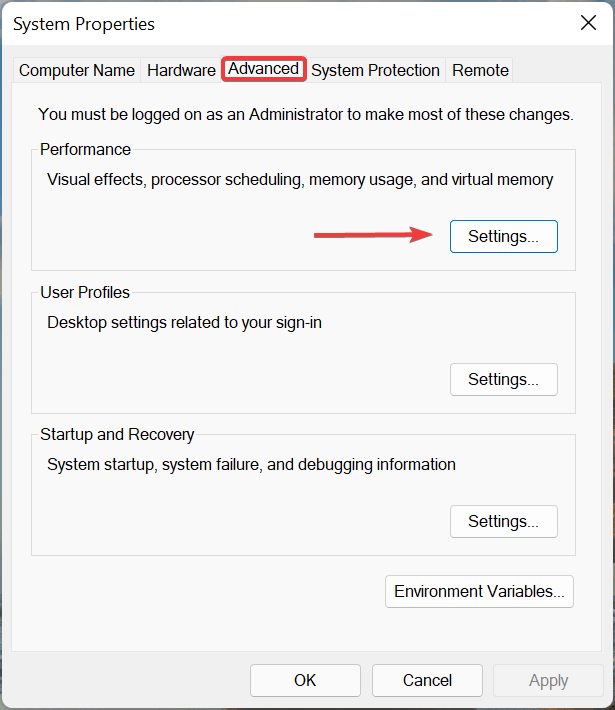
3.接下来,导航到“性能选项”窗口中的“高级”选项卡,然后单击“更改”按钮。
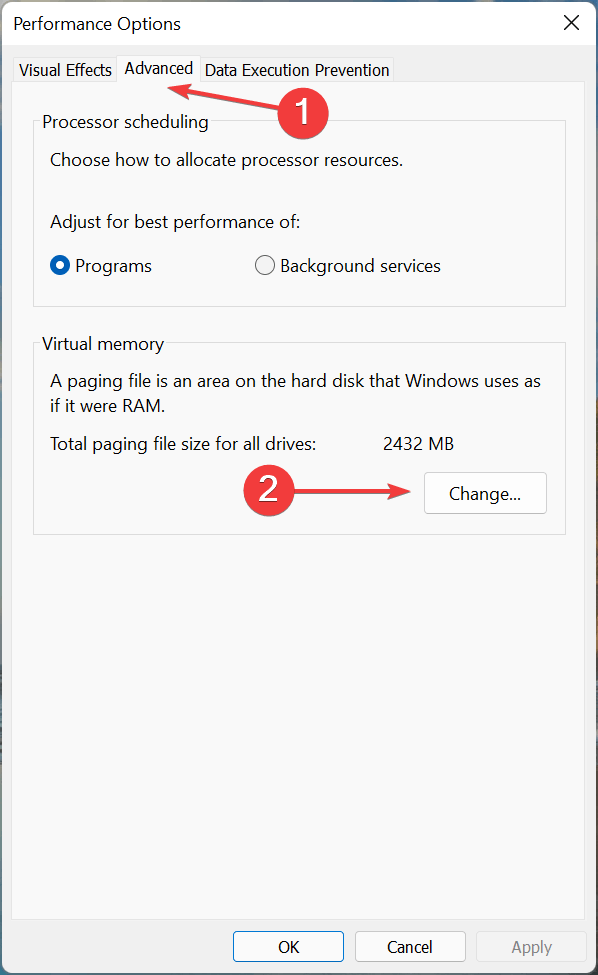
4.现在,取消选中顶部的自动管理所有驱动器的分页文件大小复选框。
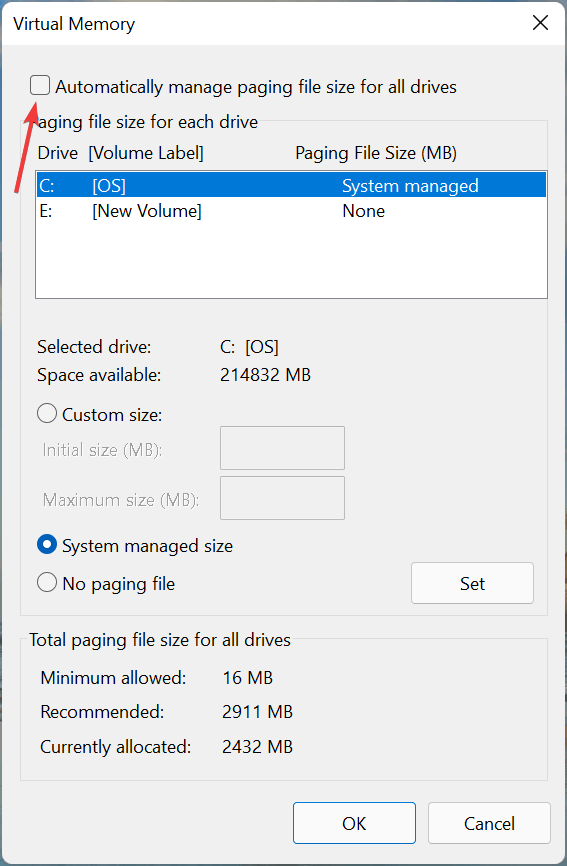
5.从分页文件所在的列表中选择驱动器,选择无分页文件选项,然后单击设置。
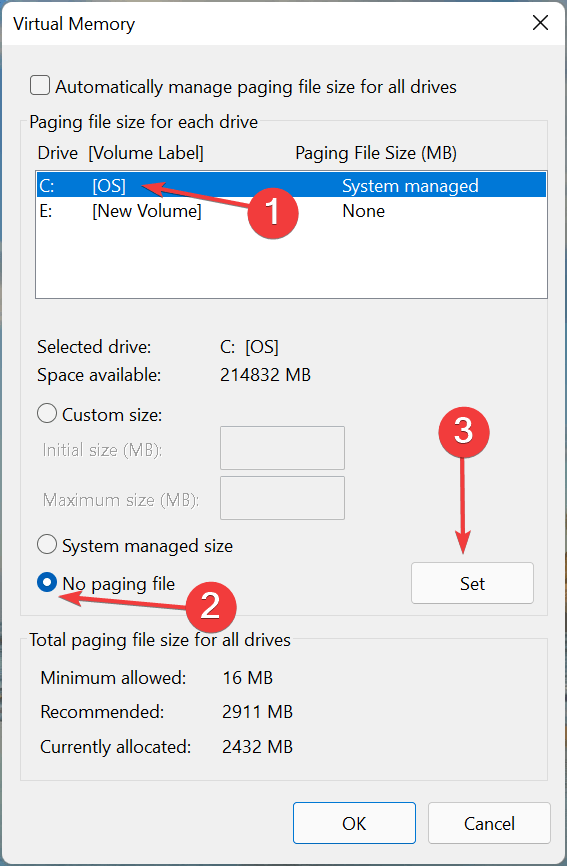
6.在出现的确认提示上单击是。
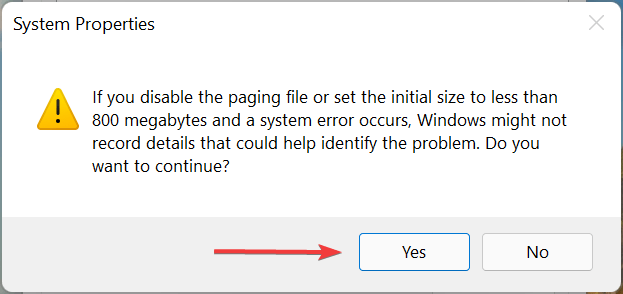
7.完成后,单击此窗口和其他窗口底部的“确定”以保存更改,然后重新启动计算机以使这些生效。
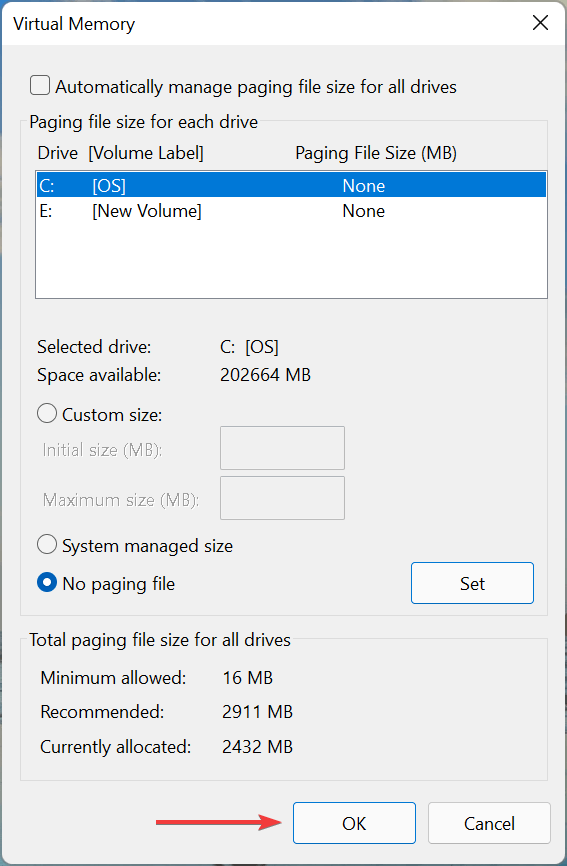
8.计算机重新启动后,再次打开虚拟内存窗口,勾选自动管理所有驱动器的分页文件大小复选框,然后单击底部的确定。
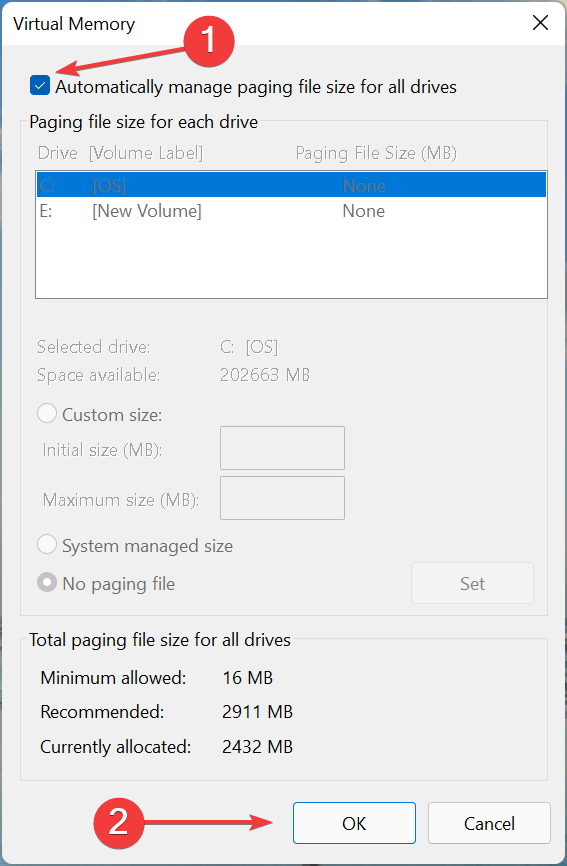
9.最后,再次重新启动计算机以使新更改生效。
这里的前七个步骤将重置Windows11中的虚拟内存,而后两个步骤将让Windows从现在开始对其进行管理。如果您只想重置它,请跳过最后两个步骤。