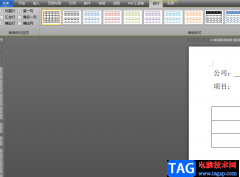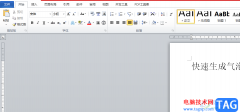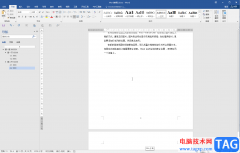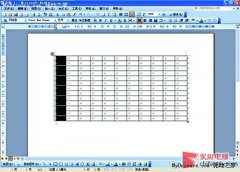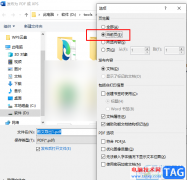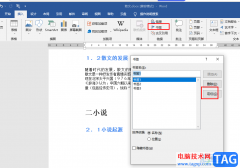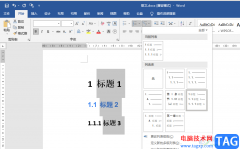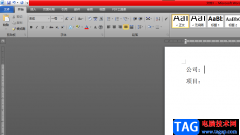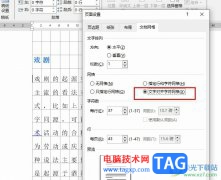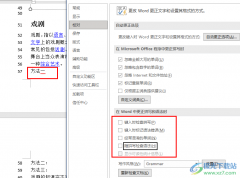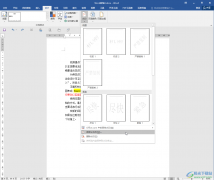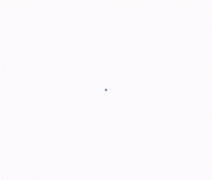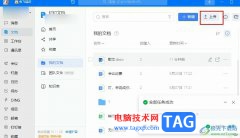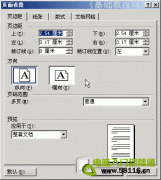在word文档中我们经常会需要使用到文本框功能,插入文本框后我们可以设置文本框以及其中文字的样式效果,如果有需要我们还可以打开侧边栏后,设置文本框是否自动调整大小等等参数,非常地方便。如果我们希望在Word文档中旋转文本框但是不旋转文字,小伙伴们知道具体该如何进行操作吗,其实操作方法是非常简单的。我们只需要打开“设置形状格式”侧边栏后,在“文本选项”栏点击展开“文本框”,然后点击勾选“不旋转”文字就可以了。后续可以拖动文本框上方的完全箭头进行文本框的旋转操作,小伙伴们可以打开Word操作起来。接下来,小编就来和小伙伴们介绍具体的操作步骤了,有需要或者是感兴趣的小伙伴们快来和小编一起往下看看吧!
操作步骤
第一步:点击打开需要设置的Word文档,在“插入”选项卡中点击“文本框”按钮后可以根据自己的需要选择绘制文本框或者绘制竖排文本框;
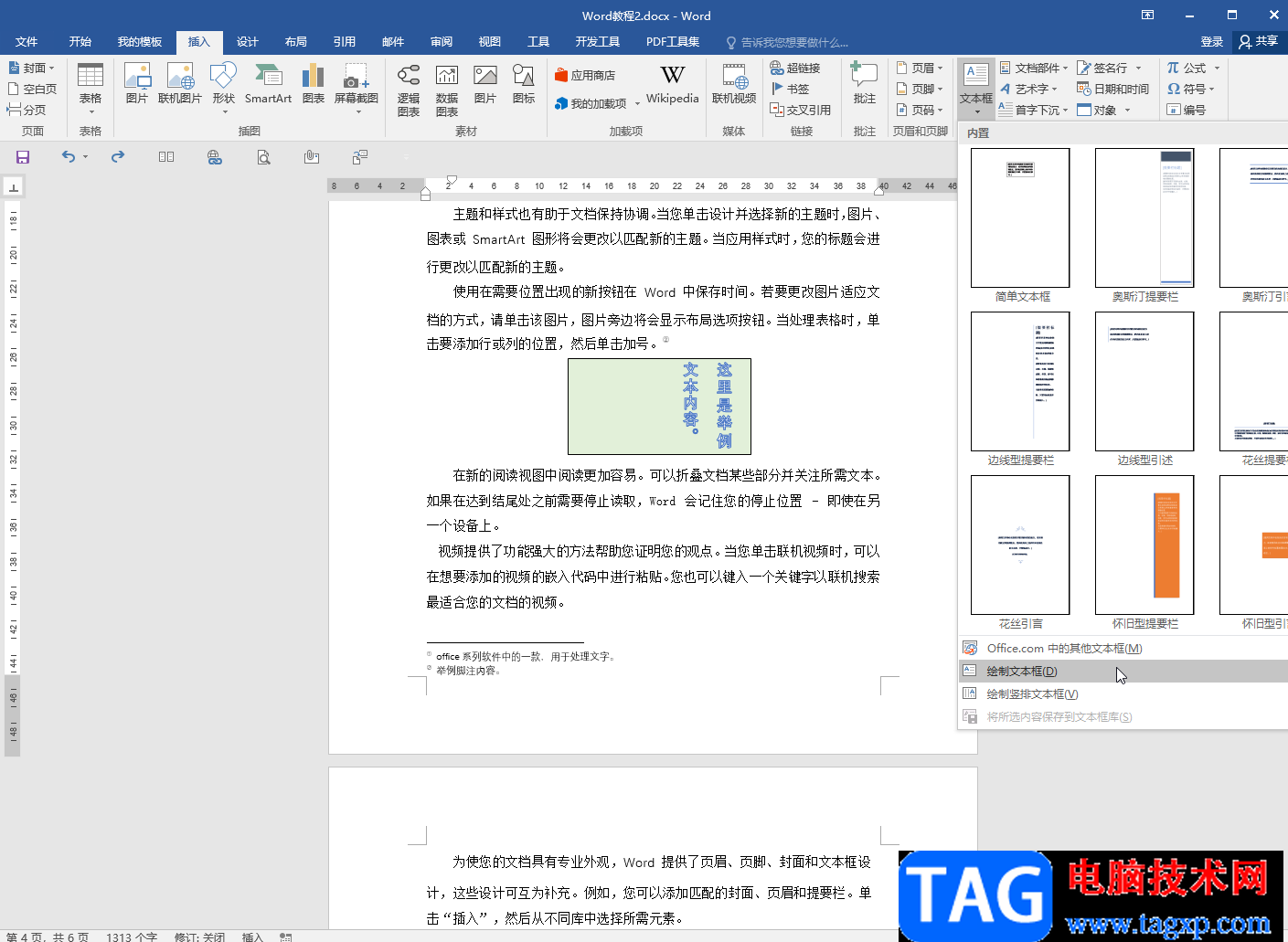
第二步:拖动鼠标左键就可以进行绘制了,可以直接在其中输入文字内容,选中文本框后还可以在上方自动出现的“绘图工具”下点击“格式”,然后设置文本框的颜色效果和文字的格式等等;
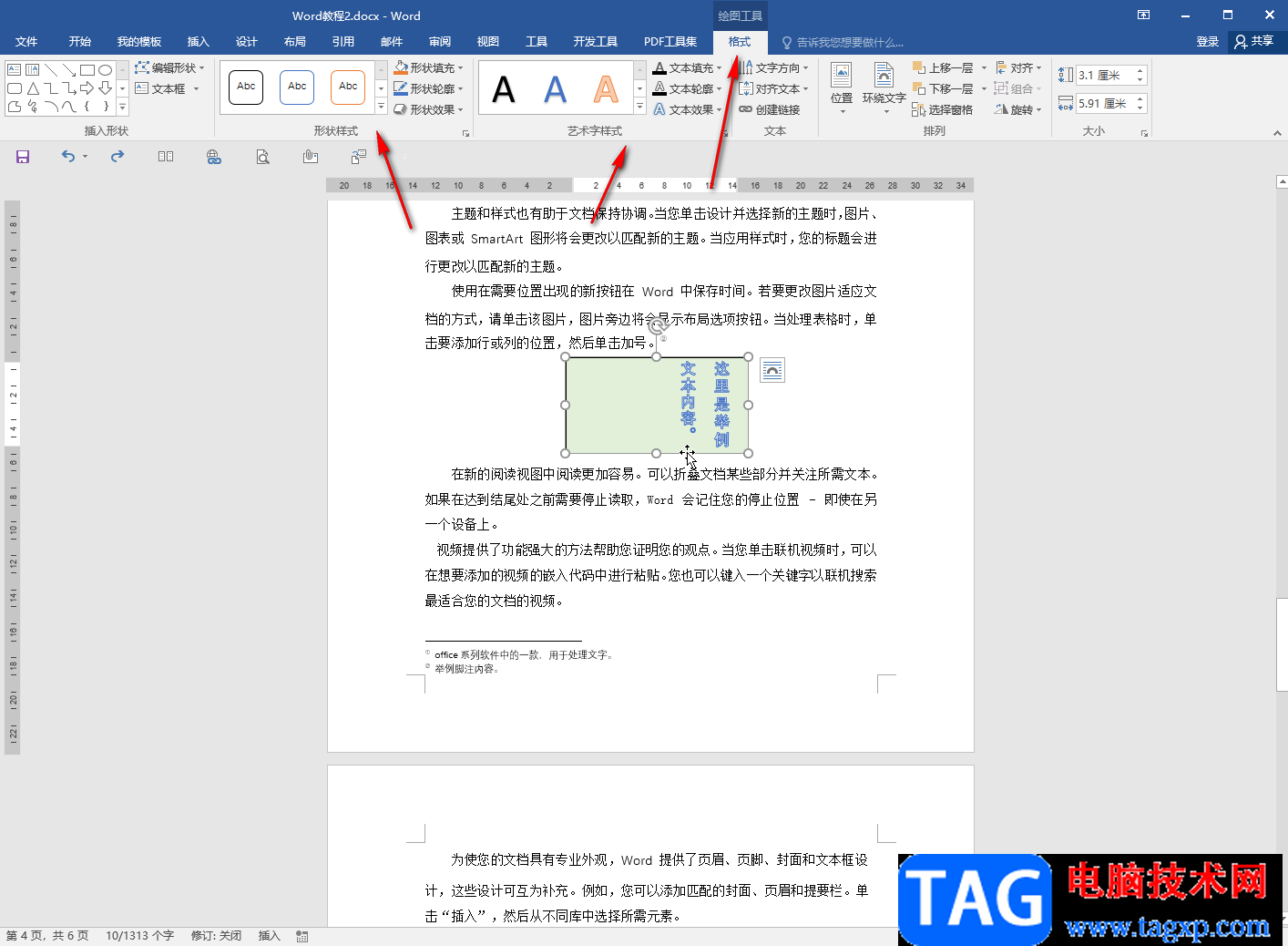
第三步:选中文本框后右键点击一下,在子选项中点击“设置形状格式”,或者点击“艺术字样式”栏右下角的小图标,打开侧边栏
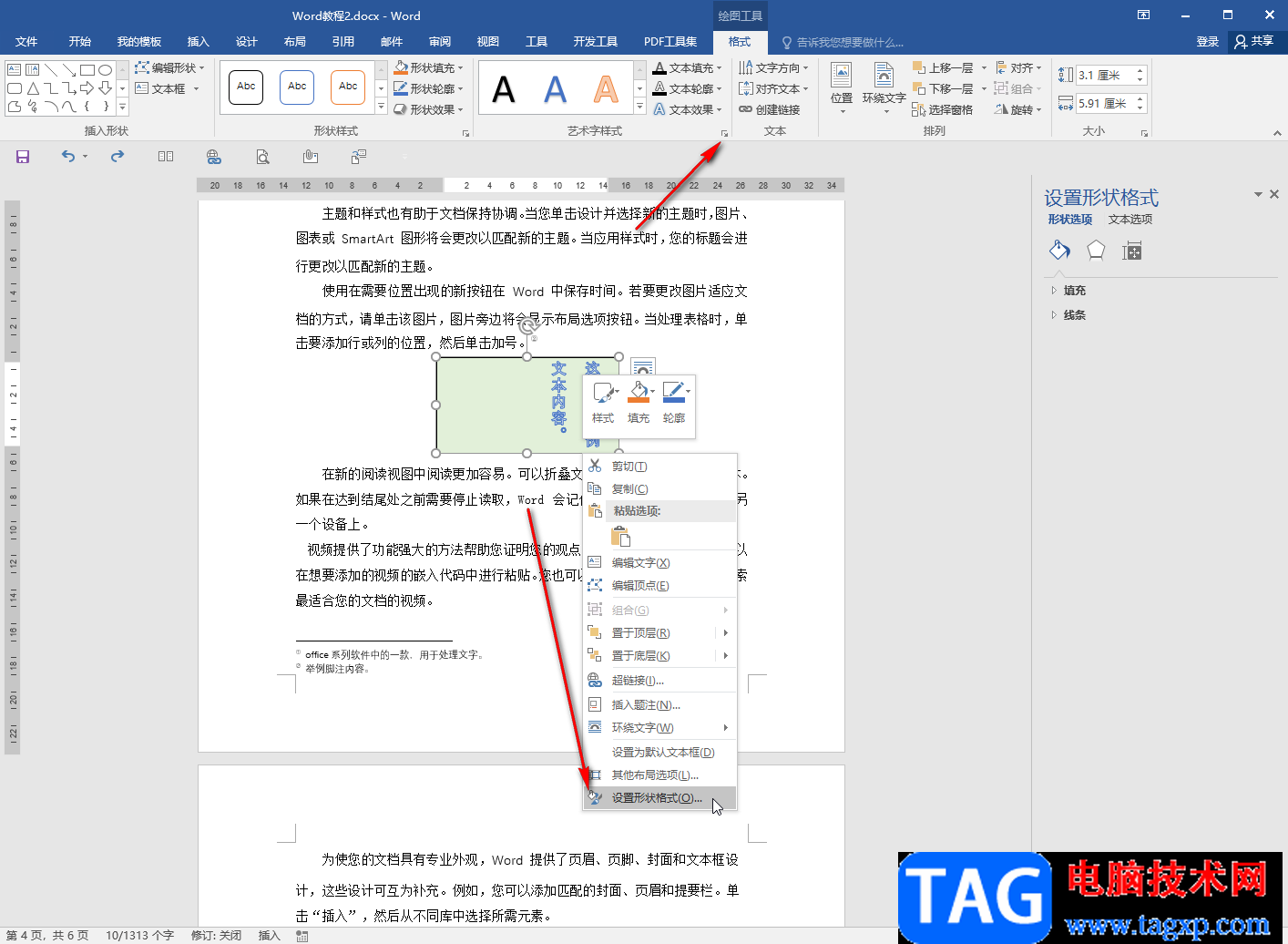
第四步:在侧边栏中点击切换到“文本框选项”,文本框栏,点击勾选“不旋转文字”就可以了;
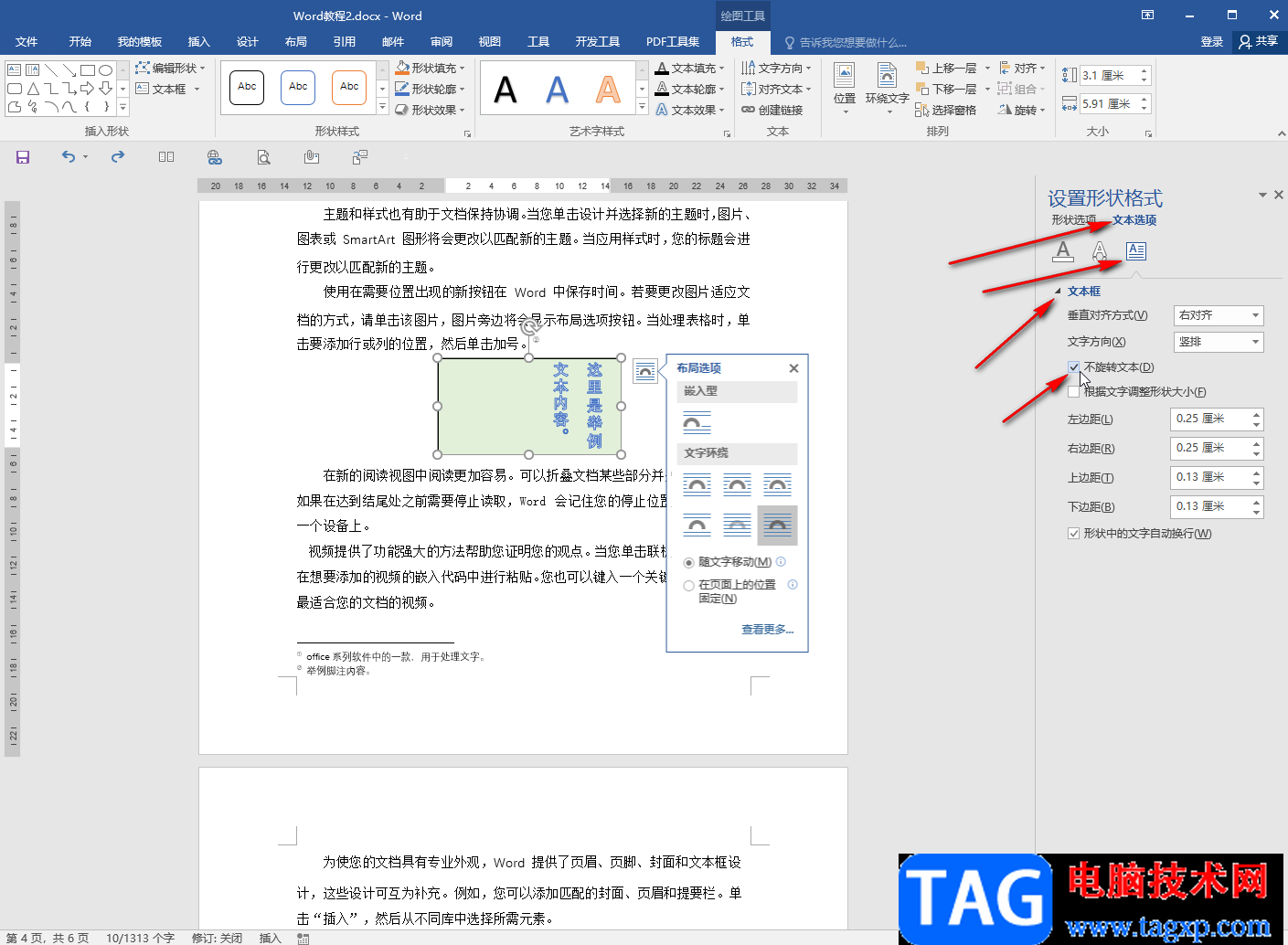
第五步:后续拖动文本框上方的弯曲箭头旋转文本时,会发现文本还是保存原来的方向没有旋转。
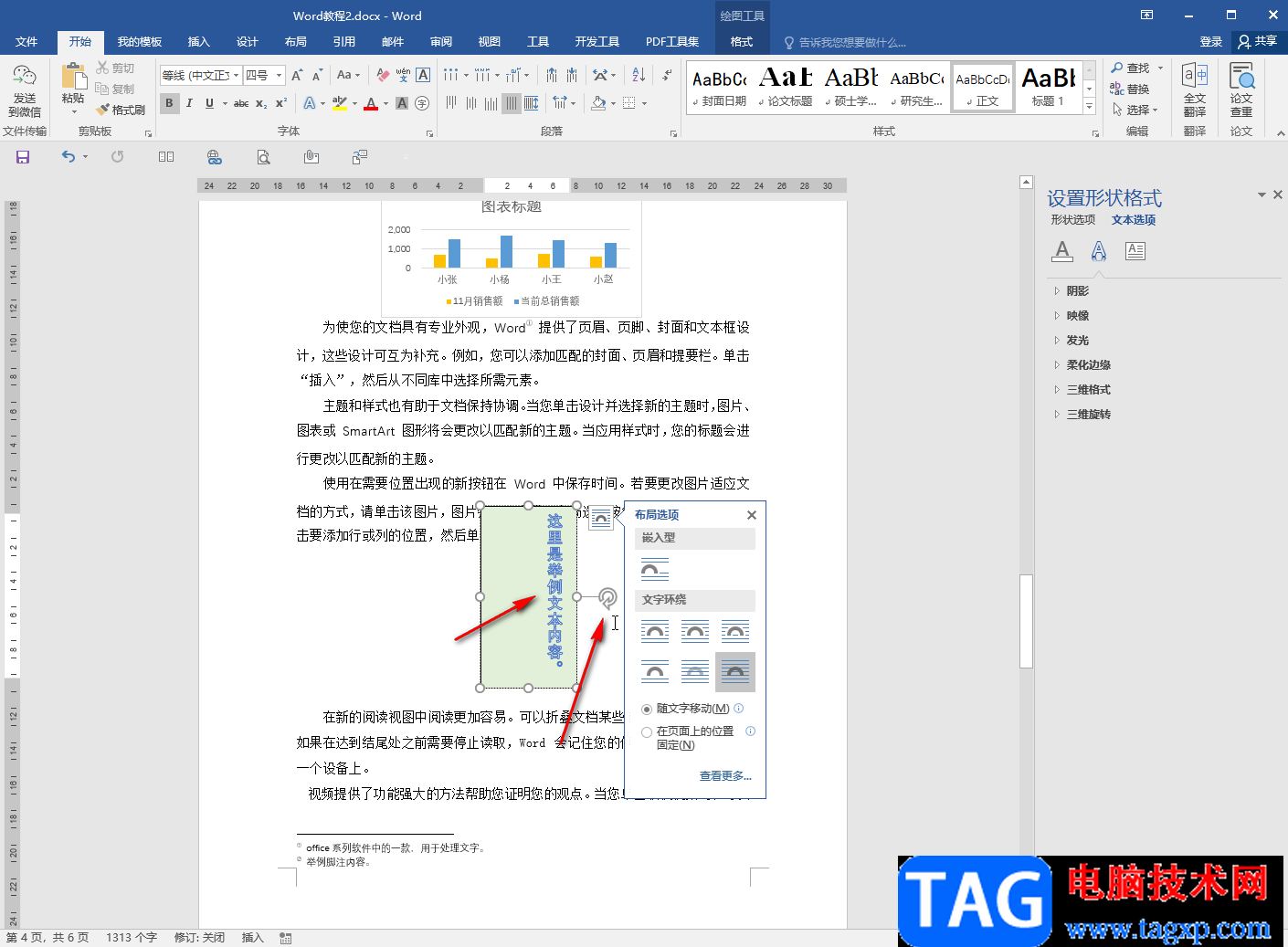
以上就是Word文档中设置旋转文本框时不旋转文本的方法教程的全部内容了。在侧边栏中我们还可以设置文本框中文字的对齐方式,设置是否根据文字调整形状大小,设置文字是否自动换行等等。