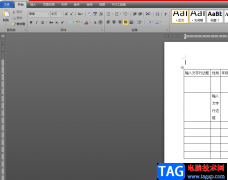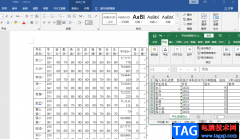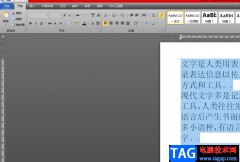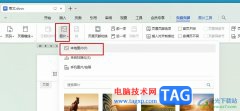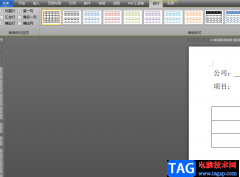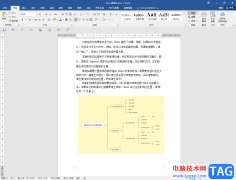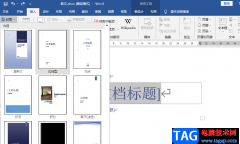word文档是我们都非常熟悉的一款软件,很多小伙伴在需要编辑和处理文本内容时都会选择使用该软件。如果我们在Word文档中添加了较多图片,导致文档较大,不方便后续的传输和存储,希望批量将图片删除,小伙伴们知道具体该如何进行操作吗,其实操作方法是非常简单的,只需要进行几个非常简单的操作步骤就可以了,小伙伴们可以打开自己的软件后跟着下面的图文步骤一起动手操作起来。如果还没有该软件,可以在文末处下载,方便后续使用。接下来,小编就来和小伙伴们分享具体的操作步骤了,有需要或者是有兴趣了解的小伙伴们快来和小编一起往下看看吧!
操作步骤
第一步:双击打开电脑版wps文档进入主页,新建或者打开需要处理的文档;
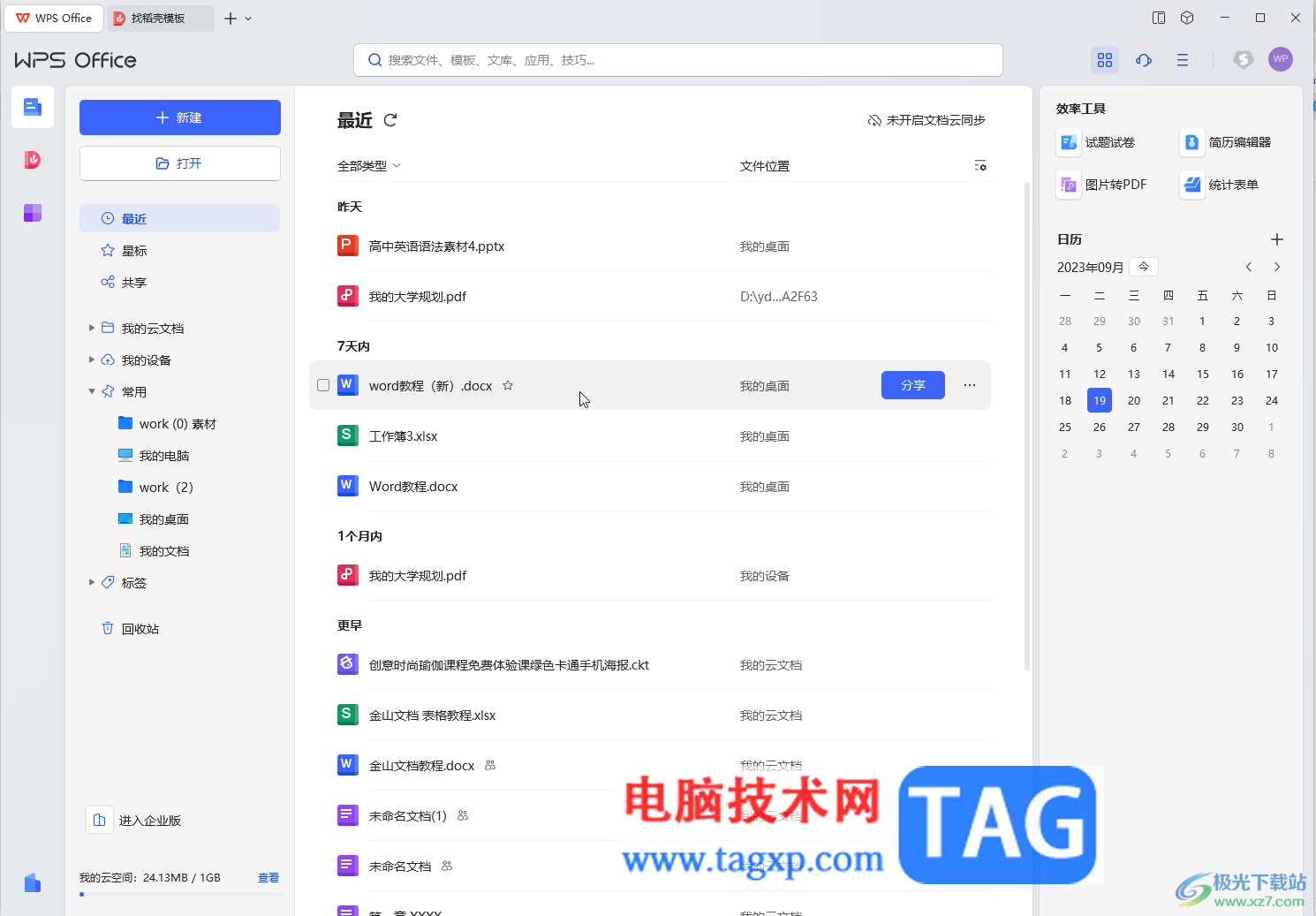
第二步:点击选中图片后,可以在上方自动出现的“图片工具”中进行想要的编辑处理,也可以双击图片打开侧边栏进行编辑处理;

第三步:如果后续需要批量删除文档内的图片,可以右键点击某一张图片后,点击“删除”——箭头图标——可以根据需要选择删除选中的图片,或者批量删除图片;

第四步:如果我们选择“批量删除图片”,在打开的窗口中可以点击勾选“全选”处的方框快速选中全部图片,也可以根据需要点击勾选需要删除的指定的图片,然后点击删除图片或者导出图片;
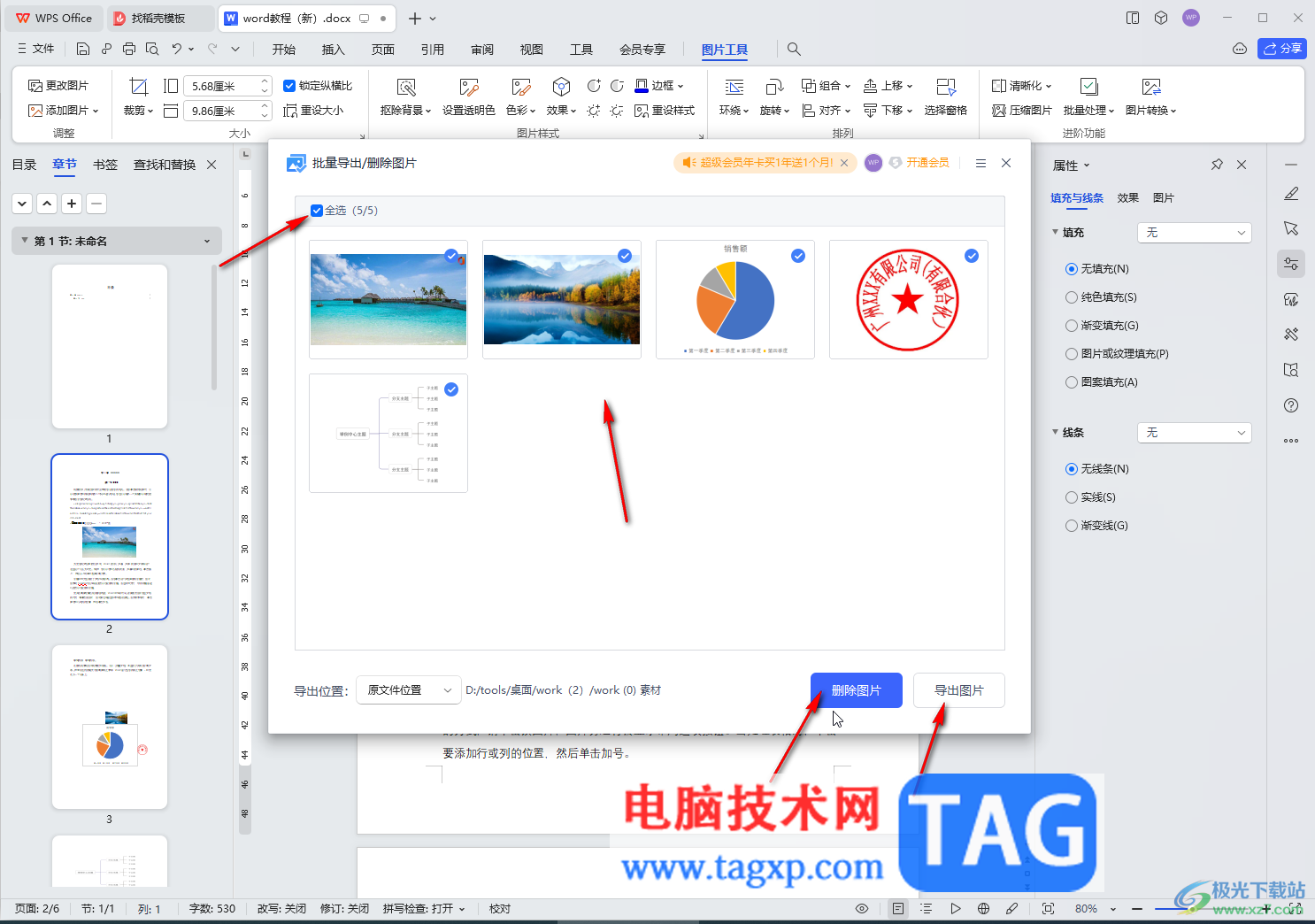
第五步:在弹出的窗口中确定就可以了。
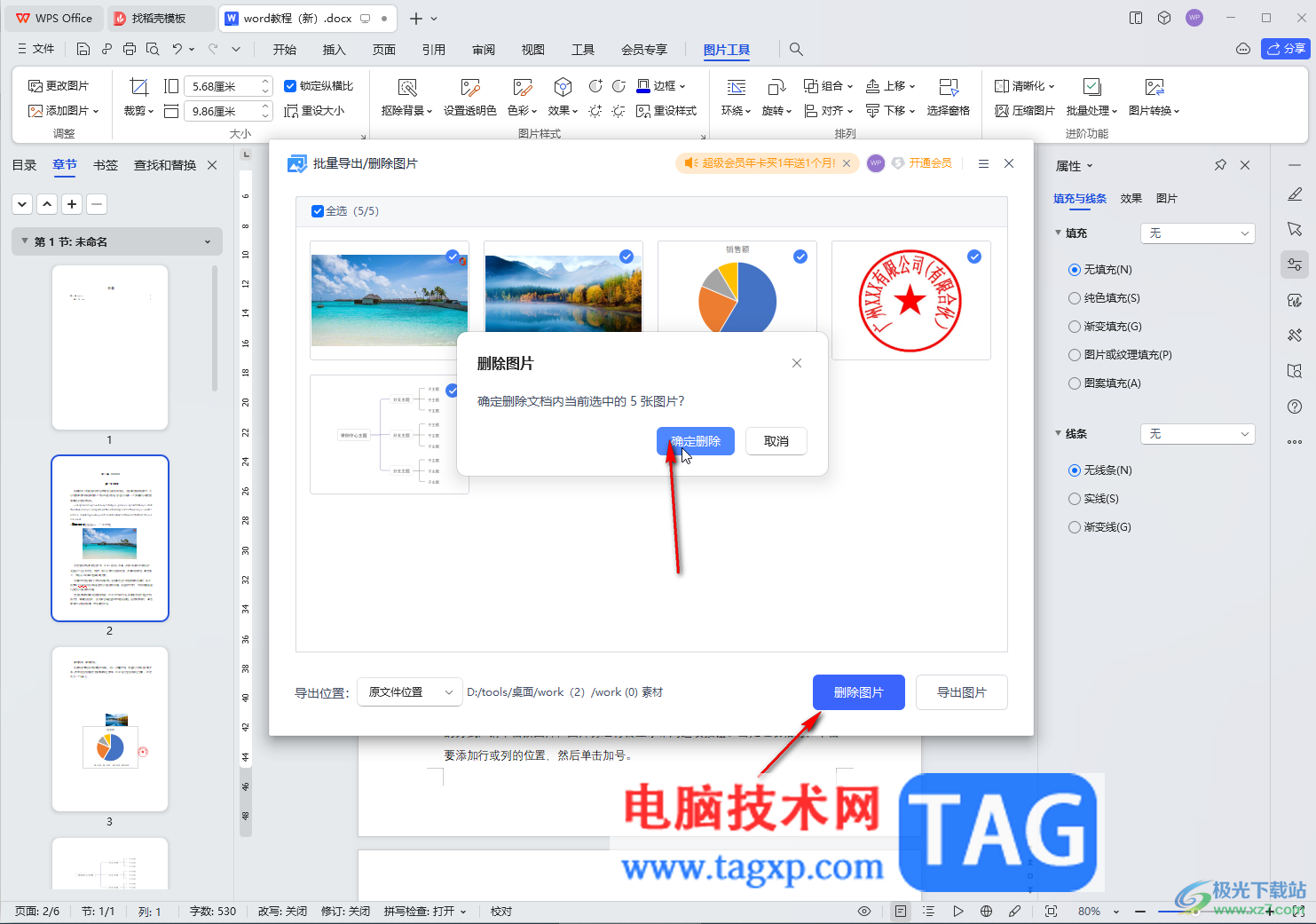
以上就是电脑版WPS文档中批量删除图片的方法教程的全部内容了。上面的步骤操作起来都是非常简单的,小伙伴们可以打开自己的软件后一起动手操作起来,看看效果。