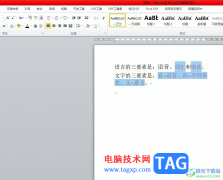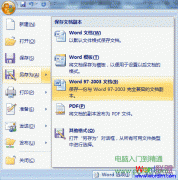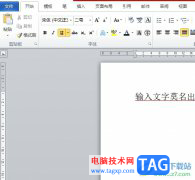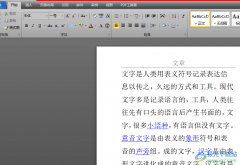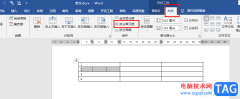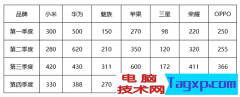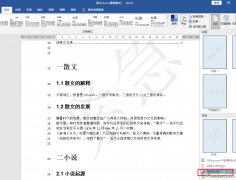word文档是一款非常专业文本处理软件,很多小伙伴都在使用。如果我们需要在Word文档中插入图片水印,并适当调整水印的大小,小伙伴们知道具体该如何进行操作吗,其实操作方法是非常简单的,只需要进行几个非常简单的操作步骤就可以按需调整了,小伙伴们可以打开自己的软件后跟着下面的图文步骤一起动手操作起来。如果小伙伴们还没有该软件,可以在本教程末尾处进行下载和安装,方便后续需要的时候可以快速打开进行使用。接下来,小编就来和小伙伴们分享具体的操作步骤了,有需要或者是有兴趣了解的小伙伴们快来和小编一起往下看看吧!
操作步骤
第一步:双击打开电脑版wps文档进入编辑界面;

第二步:在“页面”选项卡中点击“水印”——“插入水印”;
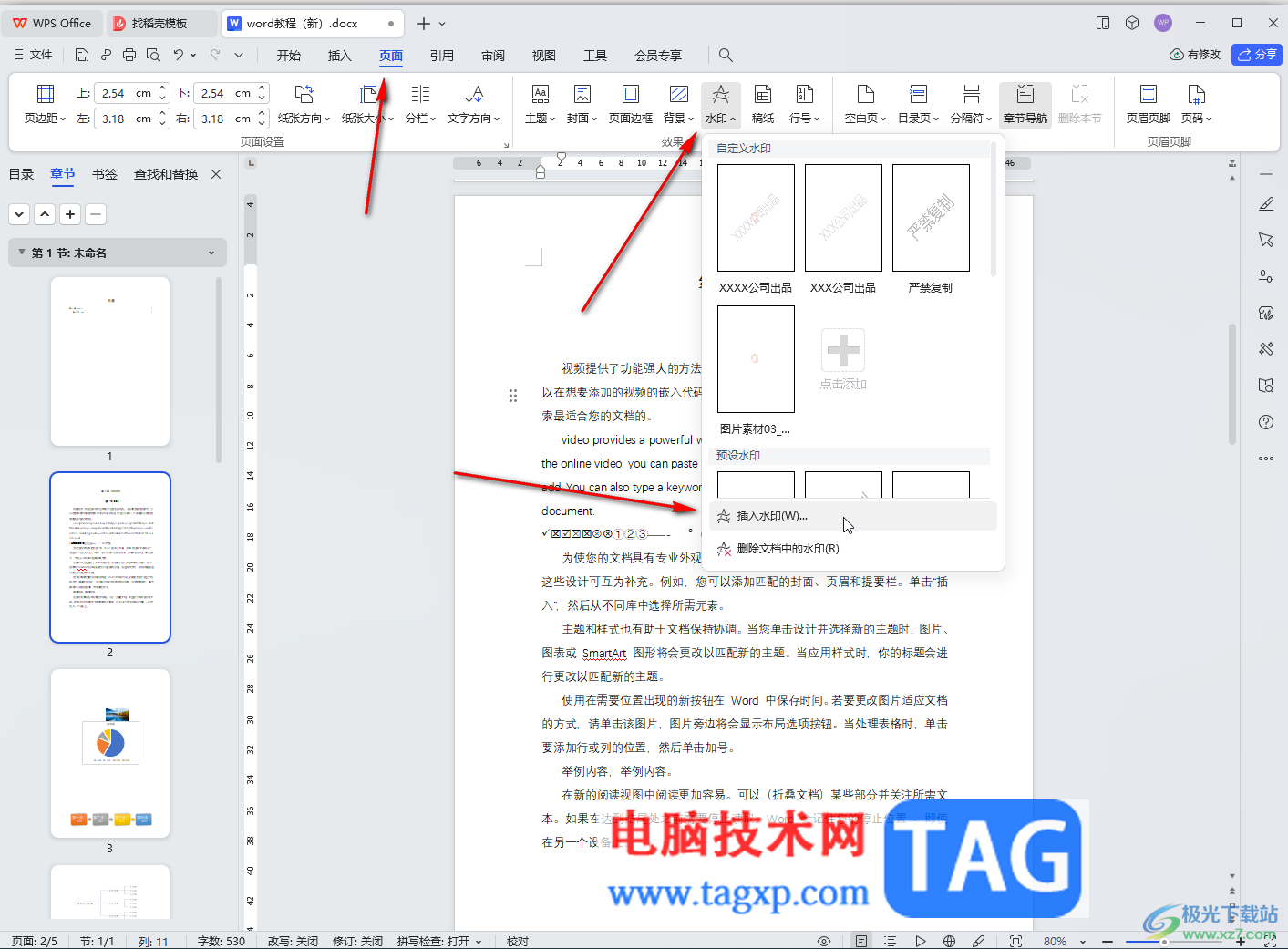
第三步:在打开的窗口中点击勾选“图片水印”,然后点击“选择图片”按钮导入需要的水印图片,点击“缩放”处的下拉箭头,选择想要的图片大小;

第四步:如果有需要还可以点击设置是否冲蚀图片,设置图片的版式,应用范围,点击“确定”;
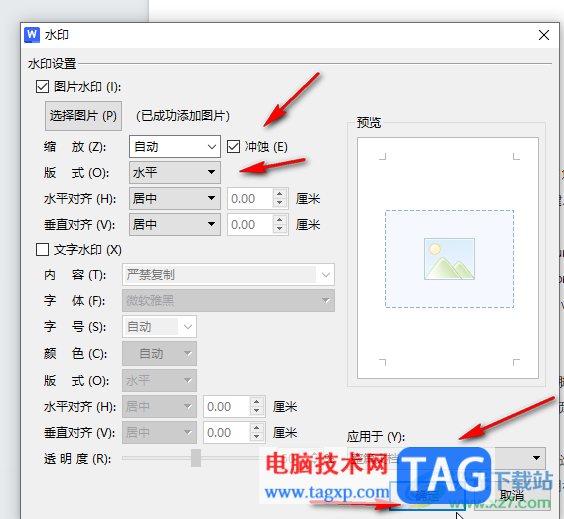
第五步:就可以看到插入的图片水印了,如果还想适当调整,可以在界面上方页眉空白处双击进入编辑状态,点击选中水印图片后,拖动图片周围的小圆圈调整大小,如果有需要还可以点击选中图片后进行复制粘贴等操作,实现同一页面多个水平的效果,然后在“页眉页脚”栏退出编辑状态,或者双击页眉页脚外任意文档区域退出编辑就可以了。

以上就是电脑版WPS文档中适当调整图片水印的大小的方法教程的全部内容了。以上步骤操作起来都是非常简单的,小伙伴们可以打开自己的软件后一起动手操作起来。