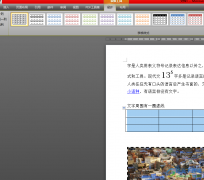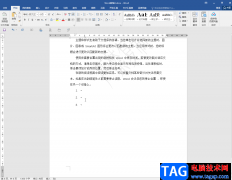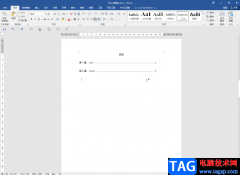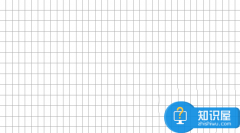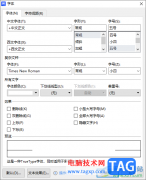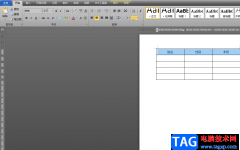Word怎么清除指定级别目录项的双删除线?下面是小编介绍Word清除指定级别目录项的双删除线的操作过程,有需要的小伙伴一起来下文看看吧,希望可以帮助到大家!
1、首先找到需要编辑的word文档,双击打开,进入编辑页面
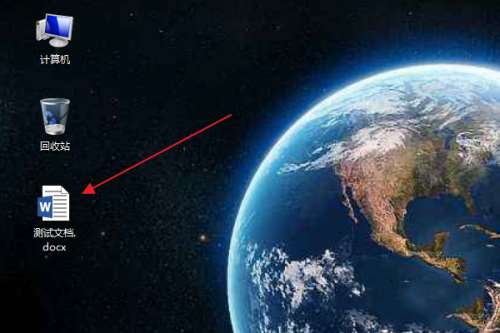
2、在编辑区中,可以看到已经插入了目录,此时级别1目录项已添加了“双删除线”
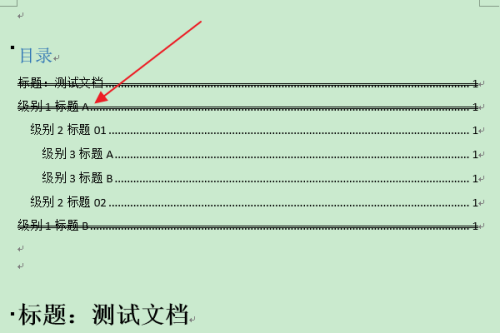
3、在上方功能区切换到“引用”选项卡
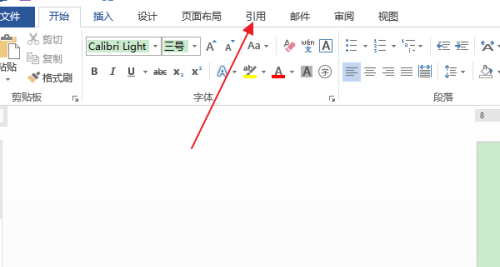
4、然后点击目录组中“目录”下方的三角按钮
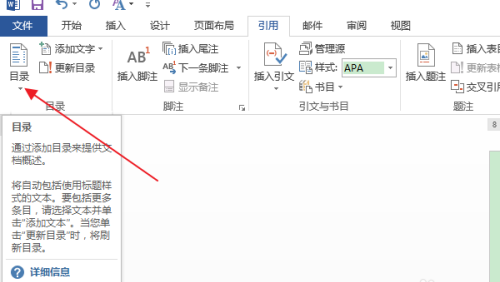
5、在弹出列表中,点击“自定义目录”选项
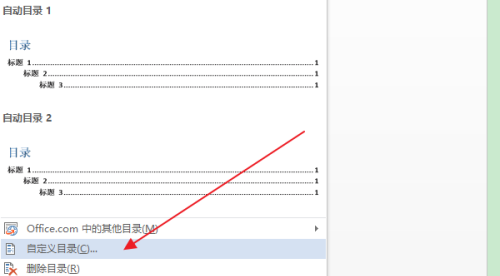
6、在弹出“目录”对话框中,点击“修改”按钮
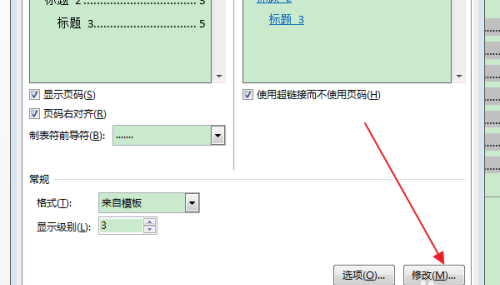
7、在弹出“样式”对话框,在目录项列表中,选择指定级别的目录项(比如目录1),点击修改按钮
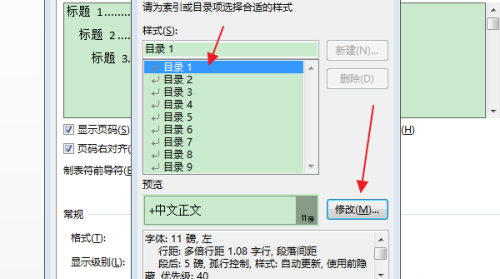
8、在弹出“修改样式”对话框中,点击左下角“格式”下拉按钮
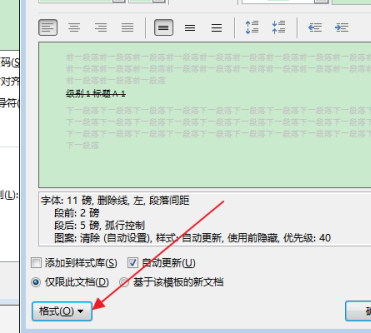
9、在下拉列表中,点击“字体”选项
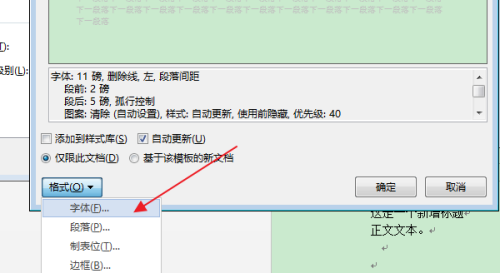
10、在弹出“字体”对话框中,在效果栏中取消勾选“双删除线”,点击确定
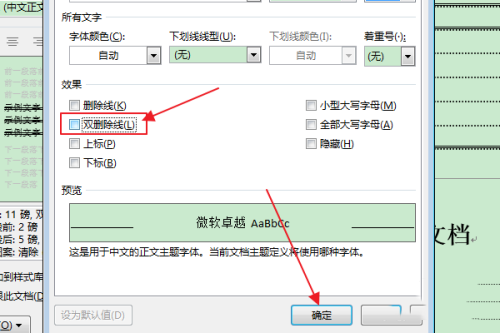
11、在“是否替换所选目录”的提示框中,点击“是”
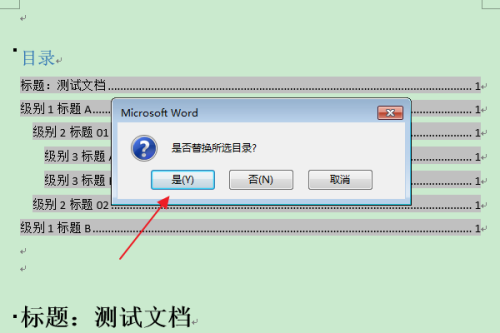
12、返回编辑区,可以看到选中级别(级别1)的目录项的“双删除线”已被清除
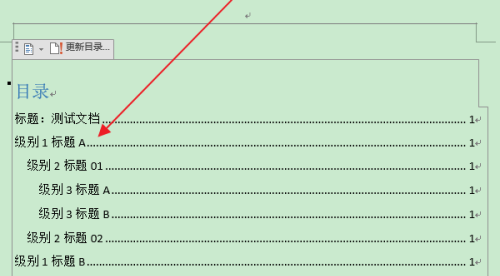
以上就是小编带来的PPT中怎么给插入的图片添加黑色双框,更多精彩教程可以关注电脑技术网 Tagxp.com哦!