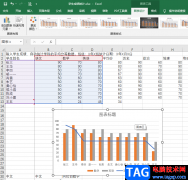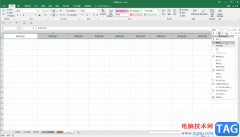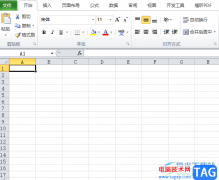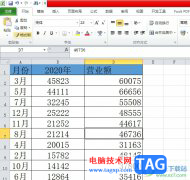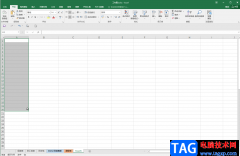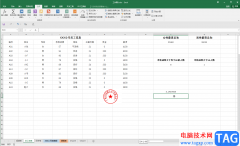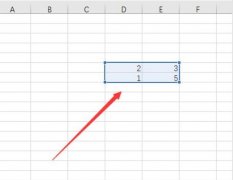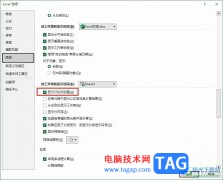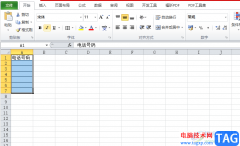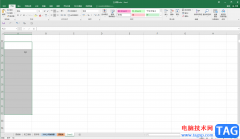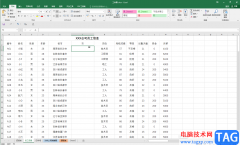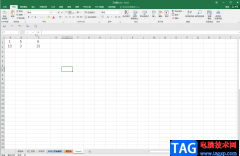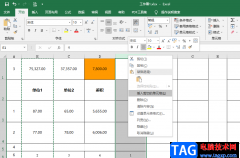excel表格是一款非常好用的软件,很多小伙伴在需要编辑和处理数据时都会首选使用该软件。如果我们在Excel表格中需要插入斜杠,将表格一分为二,并分别在斜杠两边输入内容,小伙伴们知道具体该如何进行操作吗,其实操作方法是非常简单的,只需要进行几个非常简单的操作步骤就可以了,小伙伴们可以打开自己的软件后跟着下面的图文步骤一起动手操作起来。如果小伙伴们还没有该软件,可以在文末处进行下载和安装,方便后续使用。接下来,小编就来和小伙伴们分享具体的操作步骤了,有需要或者是有兴趣了解的小伙伴们快来和小编一起往下看看吧!
操作步骤
第一步:双击打开Excel表格进入编辑界面;

第二步:方法1.选中需要设置的单元格,按Ctrl+1键,或者右键点击一下后,点击“设置单元格格式”,或者在“开始”选项卡中点击如图所示的边框图标后点击“其他边框”;

第三步:在“边框”栏,点击选择想要的斜线方向,中间可以看到预览效果,然后确定就可以了;

第四步:方法2.在“开始”选项卡中点击边框图标后点击选择“绘制边框”,然后拖动鼠标左键进行绘制就可以了,另外,还可以看在“插入”选项卡中点击“形状”后选择直线形状进行绘制;

第五步:后续可以双击单元格进入编辑状态输入文字内容,按alt+enter键可以进行换行输入,输入完成后点击其他任意单元格,或者按enter键进行确认,就可以得到如图所示的在斜线两边输入文字的效果了。

以上就是Excel表格中在单元格中插入斜杠的方法教程的全部内容了。以上步骤操作起来都是非常简单的,小伙伴们可以打开自己的软件后一起动手操作起来,看看效果。