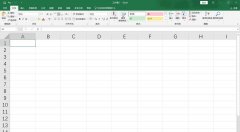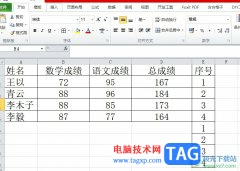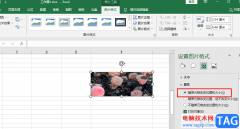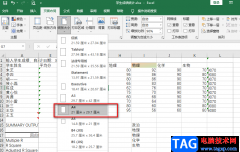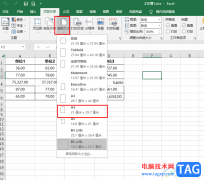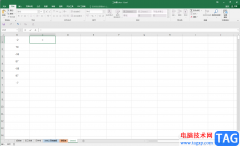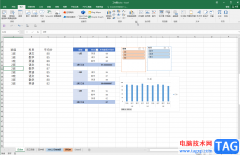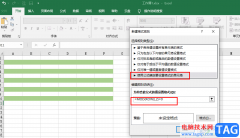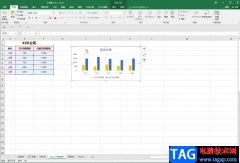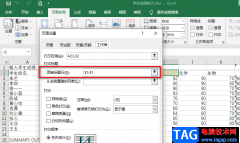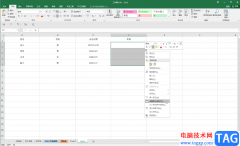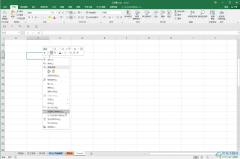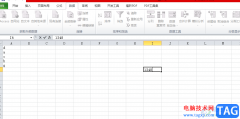excel软件是用户很喜欢的一款表格编辑软件,在这款办公软件中用户可以感受到其中的功能是很强大的,并且能够避免许多重复且复杂的操作过程,为用户带来了许多的帮助,当用户在excel软件中编辑表格文件时,有时根据自己的需求会在页面上插入一些形状来美化表格,最近就有用户问到excel如何制作多栏画的问题,这个问题是很强大的,用户直接在菜单栏中点击插入形状功能,接着将多个形状组合成一个整体,随后打开开设置形状格式窗口,并填充一个图片即可制作成功,那么接下来就让小编来向大家介绍一下这个问题详细的操作过程吧,感兴趣的用户也可以来看看,以备不时之需。
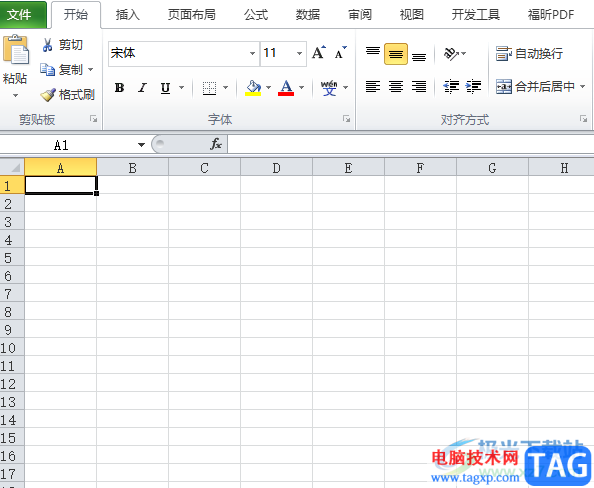
方法步骤
1.用户在excel软件中打开表格文件,并来到编辑页面上进行设置
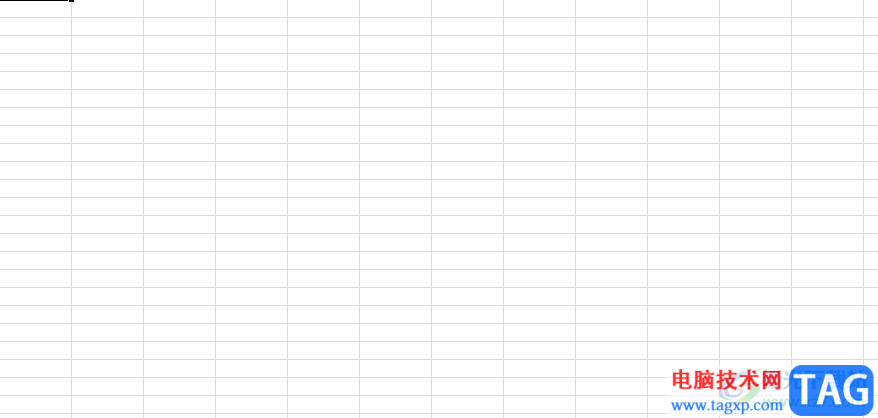
2.在页面上方的菜单栏中用户点击插入选项,将会显示出相关的选项卡,用户选择其中的形状选项
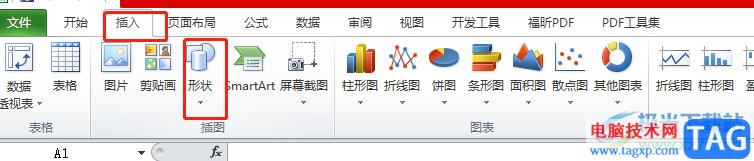
3.在拓展出来的形状选项卡中,用户在基本形状板块中点击矩形选项
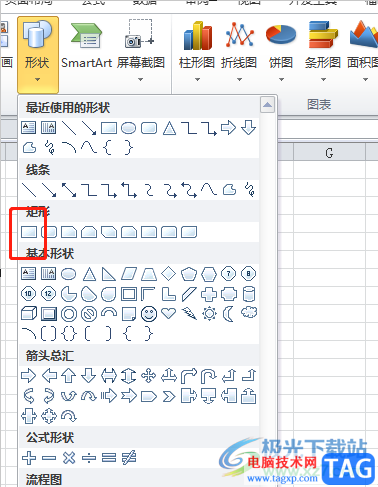
4.接着需要用户在表格页面上绘制出一个矩形,并复制粘贴出两个矩形,用户按下ctrl键将其全选中后直接点击菜单栏中的页面布局选项,并在显示出来的选项卡中点击组合选项
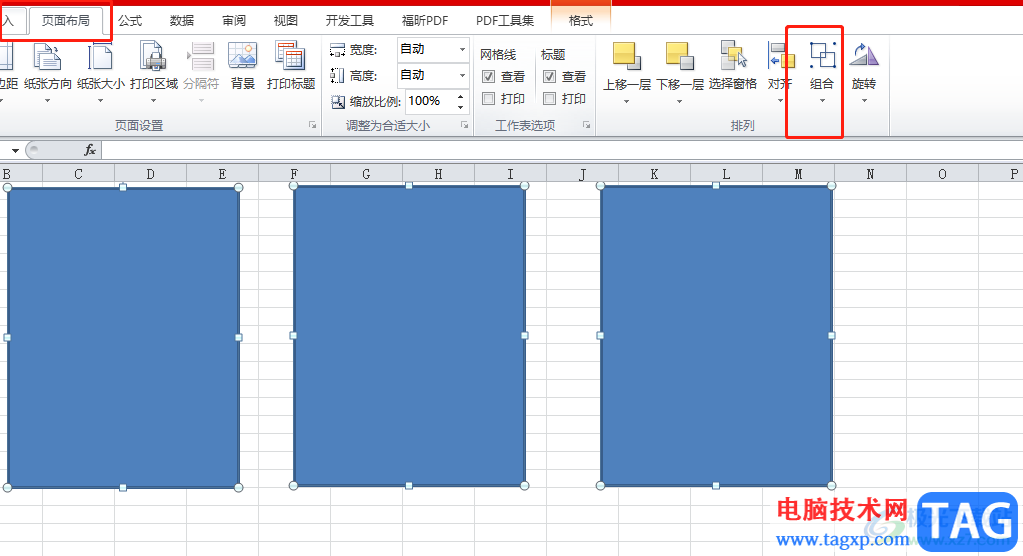
5.组合成一个整体后,用户用鼠标右键点击形状,在弹出来的选项卡中,用户选择其中的设置形状格式选项
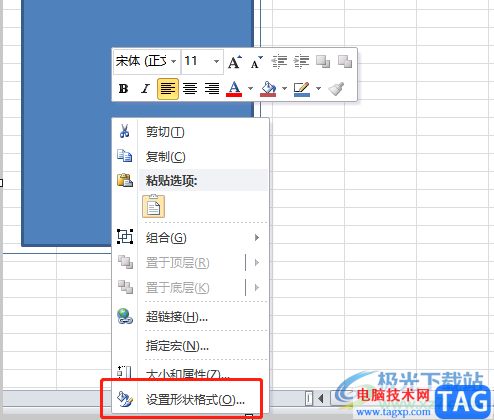
6.在打开的设置形状格式窗口中,用户在填充选项卡中,勾选图片或纹理填充选项
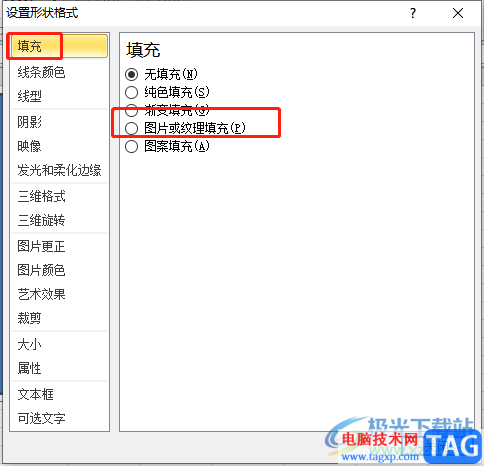
7.将会显示出相关的功能选项,用户点击插入自板块中的文件按钮
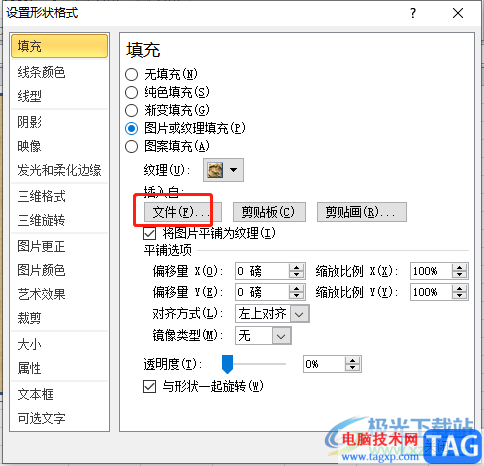
8.在打开的文件夹窗口中,用户选择好自己需要的图片并按下插入按钮
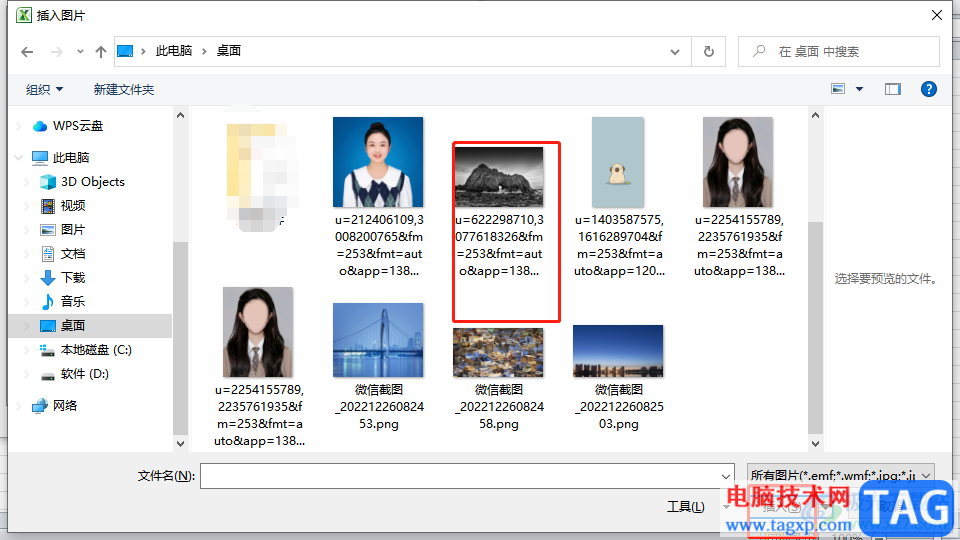
9.此时表格页面上就会看到成功制作出来的多栏画了,如图所示
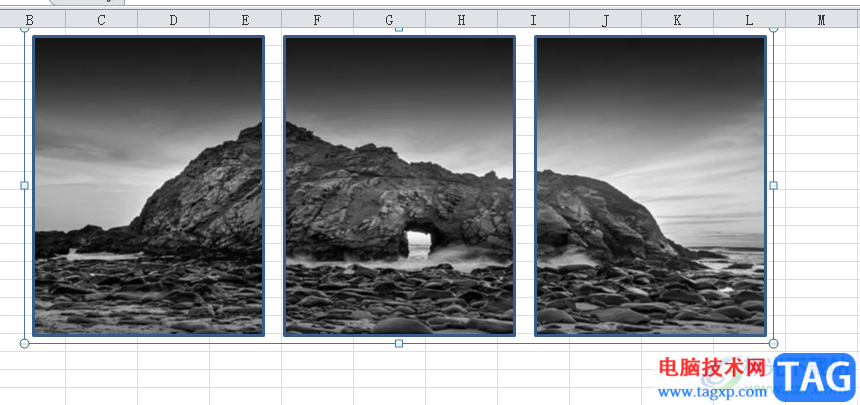
以上就是小编对用户提出问题整理出来的方法步骤,用户从中知道大致的操作过程为点击插入——形状——页面布局——组合——设置形状格式——填充图片——确定这几步,方法简单易懂,感兴趣的用户可以跟着小编的步骤操作起来,一定可以成功制作出多栏画的。