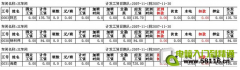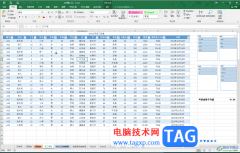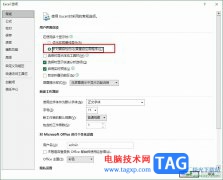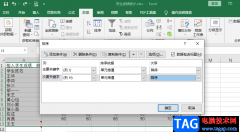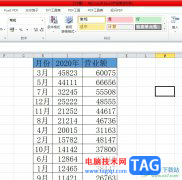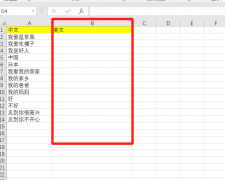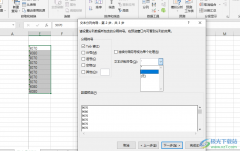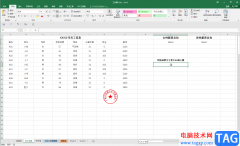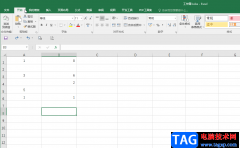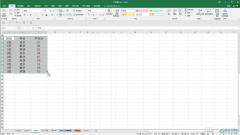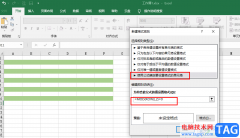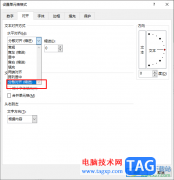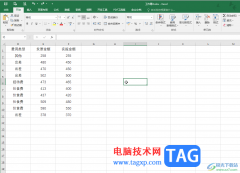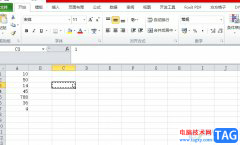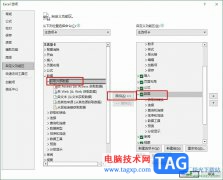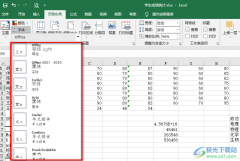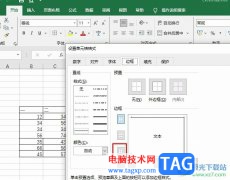excel是很多小伙伴在处理表格文档时的首选,因为Excel中有很多实用的功能可以帮助我们更好更快的处理表格文档,例如数据筛选、排序以及图表制作功能等。在Excel中制作图表时,有的小伙伴可能会需要柱状图和折线图共同在同一个图表中,这个时候该怎么进行设置呢,其实很简单,我们只需要先插入一个柱状图,然后右键单击选择更改图表类型选项,再在图表类型页面中选择组合图即可。有的小伙伴可能不清楚具体的操作方法,接下来小编就来和大家分享一下Excel将柱状图和折线图放在一起的方法。
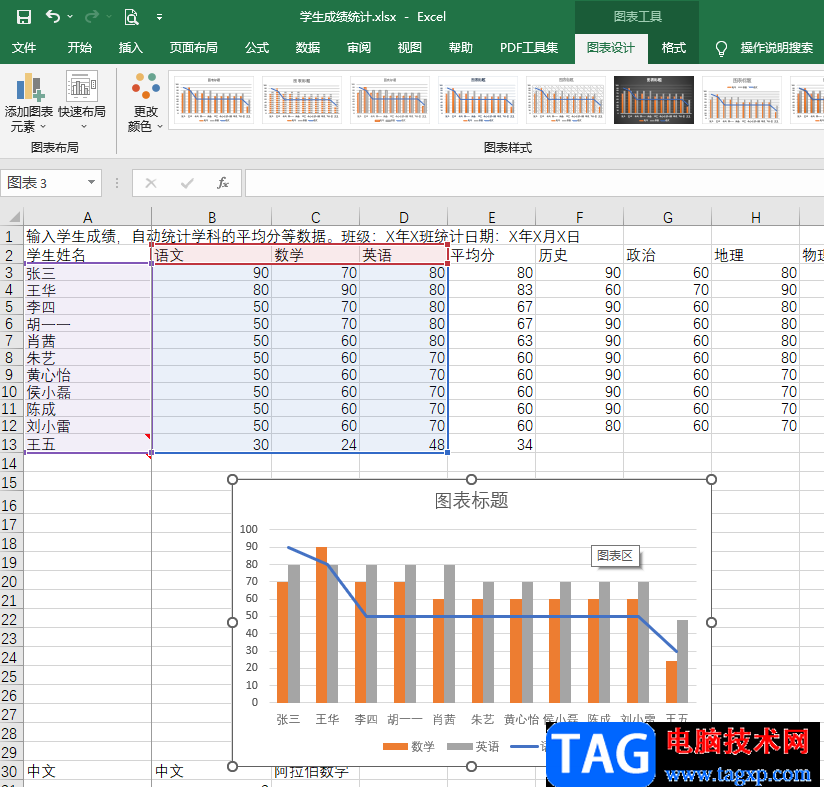
方法步骤
1、第一步,我们先在桌面上找到一个表格文件,然后右键单击选择“打开方式”,再点击“Excel”选项
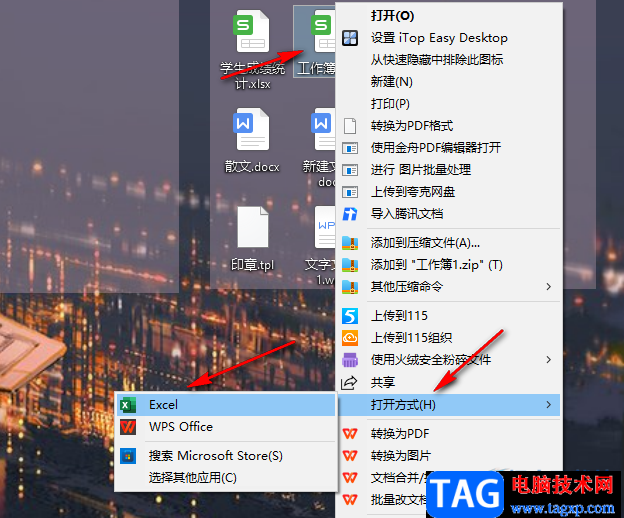
2、第二步,进入Excel软件页面之后,我们在该页面中先选中需要制成柱状图的区域,然后点击工具栏中的“插入”选项
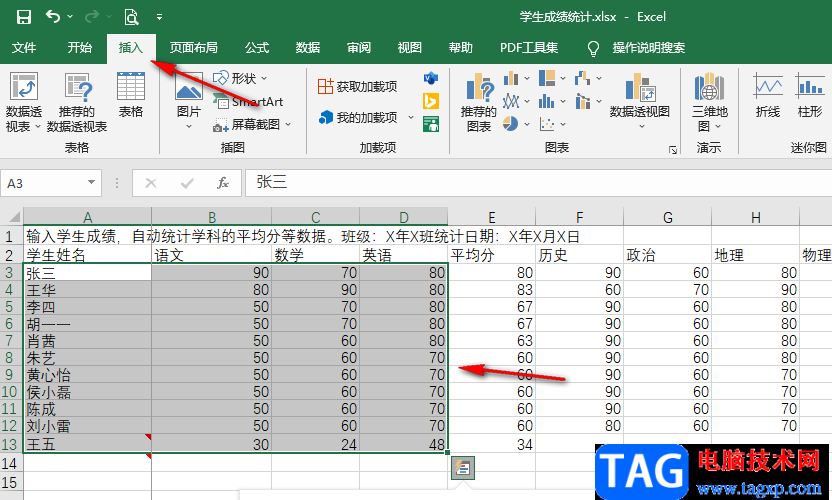
3、第三步,接着我们在“插入”的子工具栏中找到图表区域,然后找到柱状图图标,点击该图标右侧的箭头图标,然后在下拉列表中选择一个自己需要的柱状图
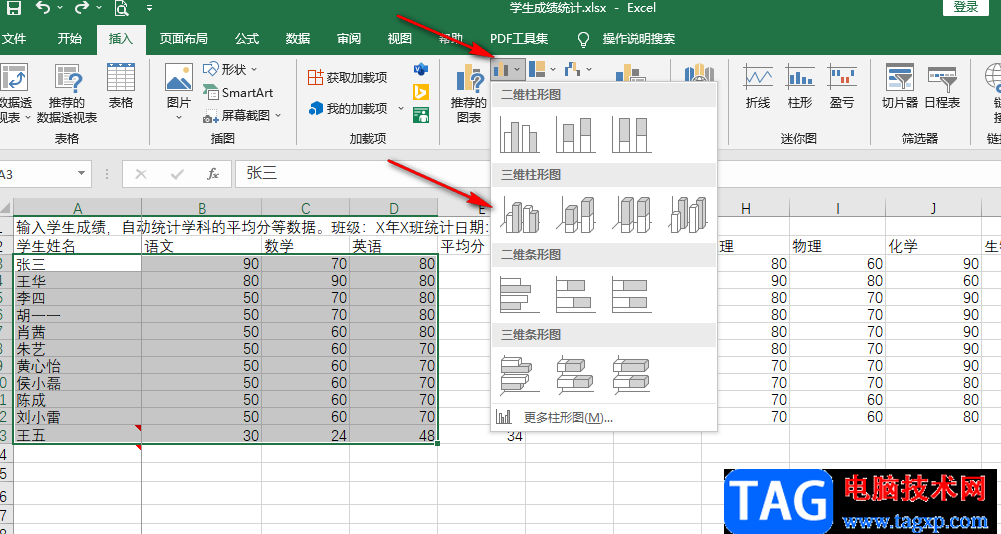
4、第四步,选择好柱状图的类型之后,我们在页面中右键单击插入的柱状图,然后在菜单列表中选择“更改图表类型”选项

5、第五步,进入更改图表类型页面之后,我们在该页面中先点击“组合图”选项,然后在右侧选择一个需要成为折线的系列,点击该系列右侧的箭头图标,然后在菜单列表中选择一种“折线图”样式,接着我们在自定义组合页面中就可以预览图表效果,最后点击页面下方的“确定”选项即可
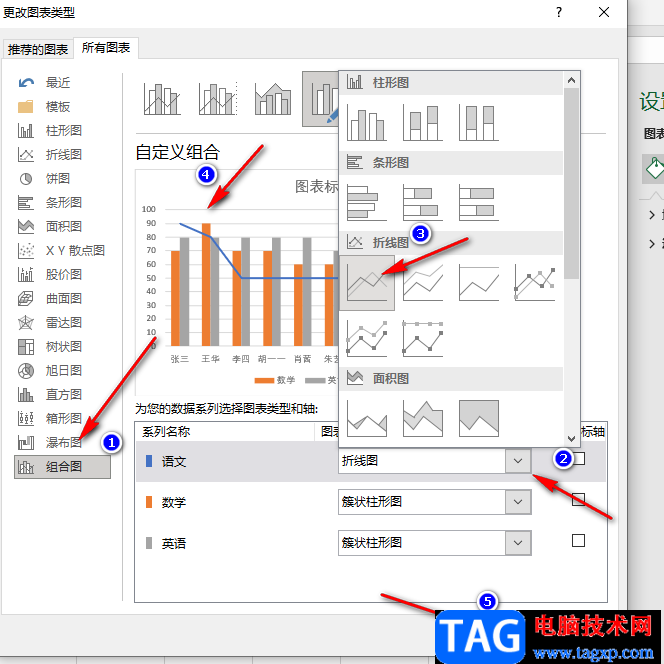
以上就是小编整理总结出的关于Excel将柱状图和折线图放在一起的方法,我们在Excel页面中先插入一个柱状图,再右键单击柱状图并选择“更改图表类型”选项,接着在图表类型页面中选择组合图选项,再将图表中的一个标签设置为折线,最后点击确定选项即可,感兴趣的小伙伴快去试试吧。