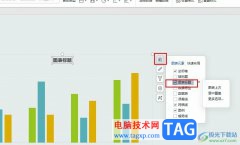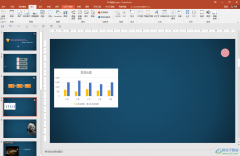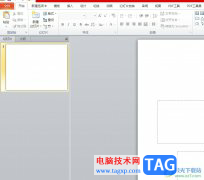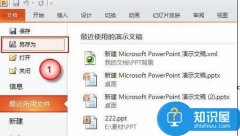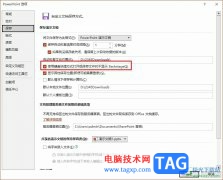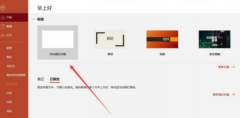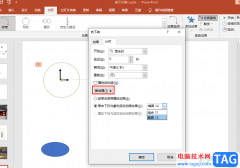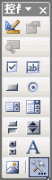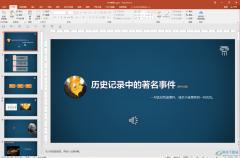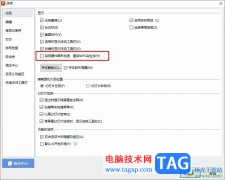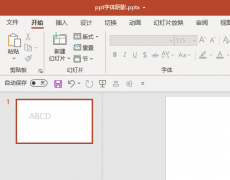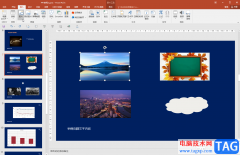PPT是我们经常会用到的一个程序,因为演示文稿在我们的生活中越来越重要,我们的工作汇报或是日常演讲,都需要幻灯片的辅助,而PPT就是我们用来编辑幻灯片的程序。在PPT中编辑幻灯片时,有的小伙伴想要将幻灯片中的某一页进行打印,但又不知道该怎么设置,其实很打击,我们只需要点击打开选项,然后在打开页面中找到打印工具,点击该工具,再将设置改为自定义范围,最后输入需要打印的幻灯片页码并点击打印选项即可。有的小伙伴可能不清楚具体的操作方法,接下来小编就来和大家分享一下PPT打印其中一页的方法。

方法步骤
1、第一步,我们先在电脑中找到我们需要编辑的演示文稿,然后右键单击选择“打开方式”选项,再选择“powerpoint”

2、第二步,进入PPT页面之后我们在该页面中完成对幻灯片内容的编辑,然后在页面左上角点击打开“文件”选项

3、第三步,打开文件选项之后,我们在文件页面的左侧列表中找到“打印”选项,点击打开该选项

4、第四步,在“打印”页面中,我们先点击打开“设置”下的“打印全部幻灯片”选项,然后在下拉列表中选择“自定义范围”选项

5、第五步,接着我们在幻灯片的框内输入需要打印的页码,然后在右侧就能看到该幻灯片了,最后点击页面上方的“打印”选项即可

以上就是小编整理总结出的关于PPT打印其中一页的方法,我们在PPT中点击文件选项,然后在文件页面中打开打印选项,再在打印页面中将设置改为“自定义范围”选项,最后输入需要打印的幻灯片页码并点击打印选项即可,感兴趣的小伙伴快去试试吧。