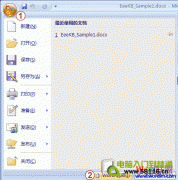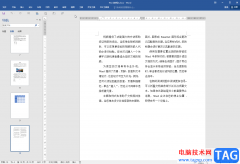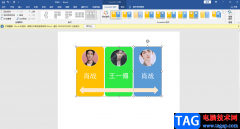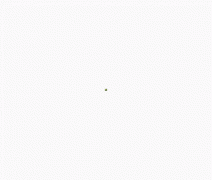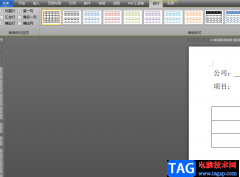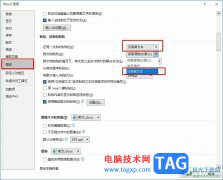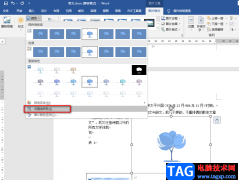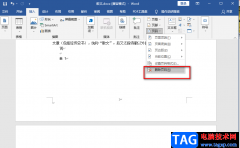很多小伙伴在日常工作时都会需要使用到word文档这款软件,在Word文档中编辑文本信息时,如果有需要我们还可以适当调整页面布局,比如我们可以适当调整纸张大小,纸张方向,页边距,分栏等效果。如果我们希望在Word文档中将A3尺寸调整为A4尺寸,小伙伴们知道具体该如何进行操作吗,其实操作方法是非常简单的,我们只需要在“布局”选项卡中点击进入“页面设置”窗口中就可以轻松进行选择和调整了,在页面中还可以选择应用的范围,非常方便。接下来,小编就来和小伙伴们分享具体更多操作步骤了,有需要或者是有兴趣了解的小伙伴们快来一起往下看看吧!
操作步骤
第一步:双击打开需要调整的Word文档;
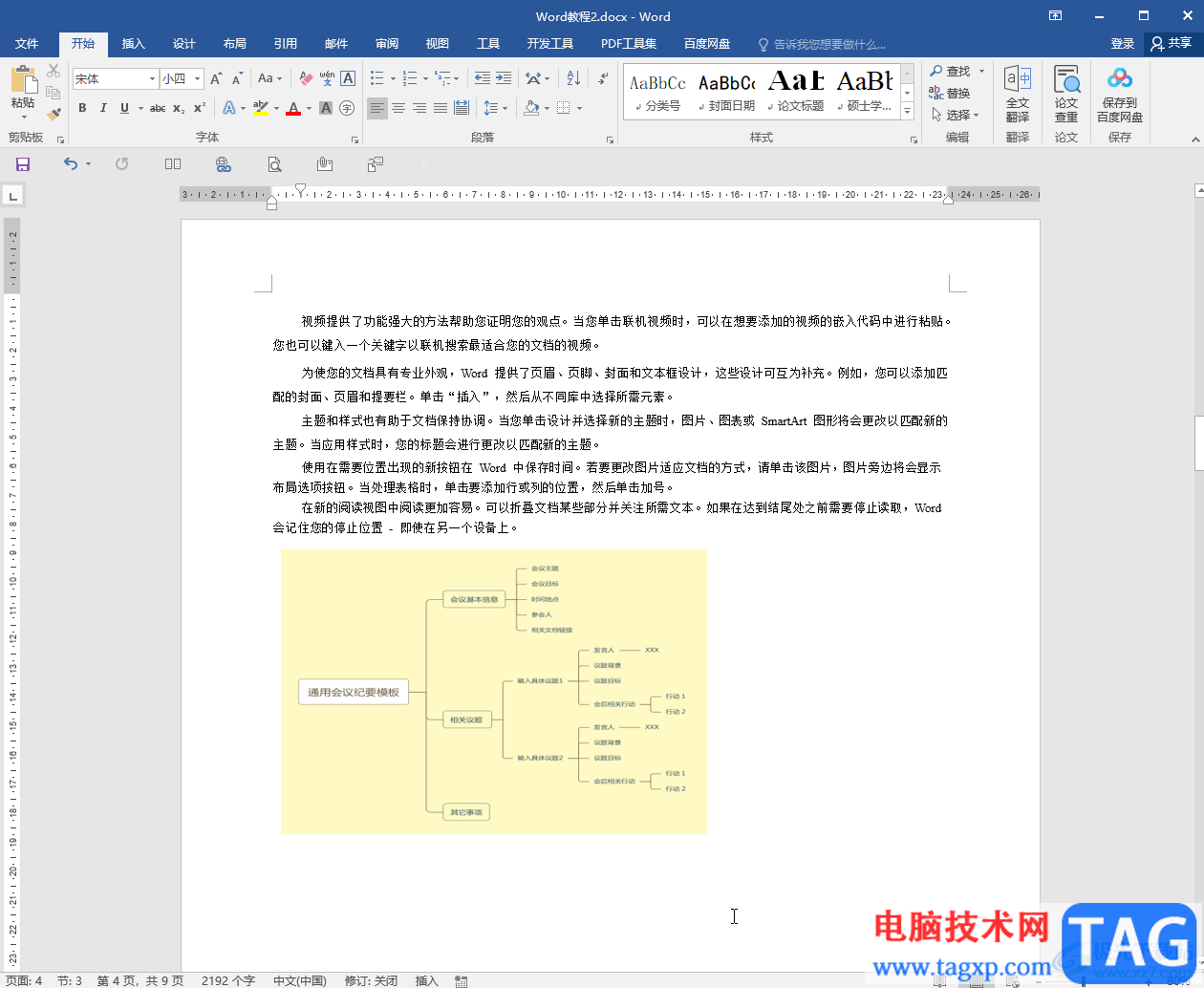
第二步:在“布局”选项卡中点击“页面设置”栏右下角的小图标;
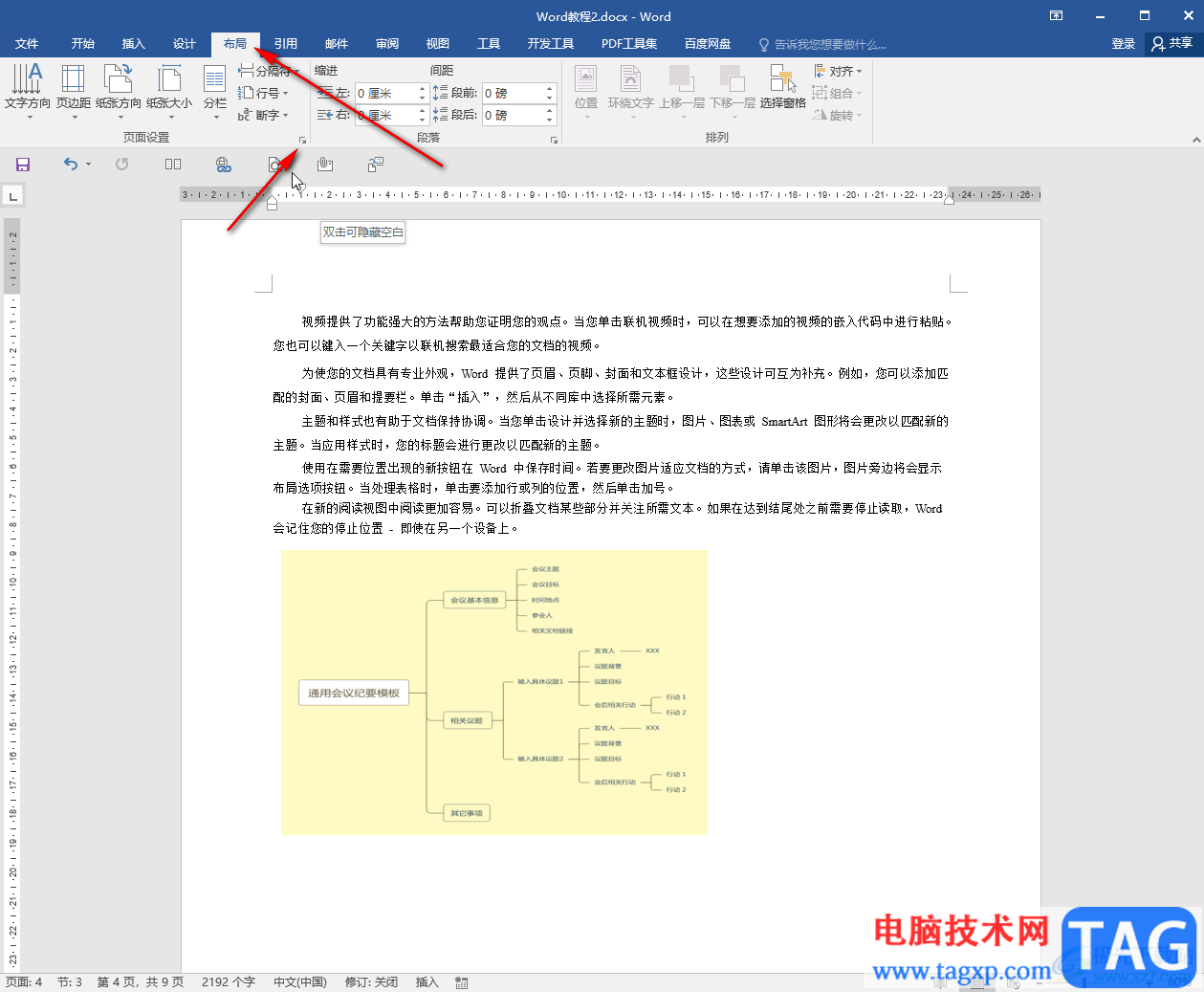
第三步:在打开的窗口中点击切换到“纸张”栏,在纸张大小处可以看到当前纸张是A3;
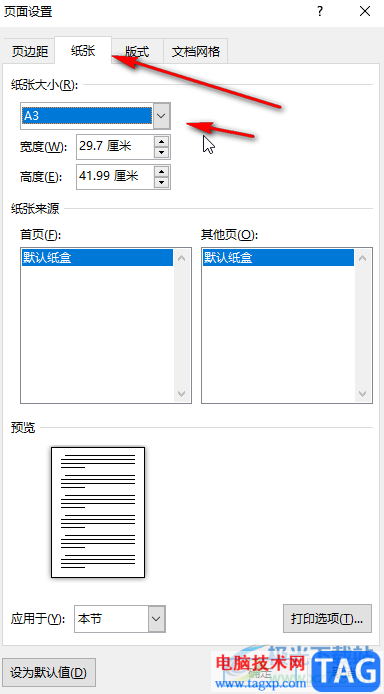
第四步:点击下拉箭头选择A4;
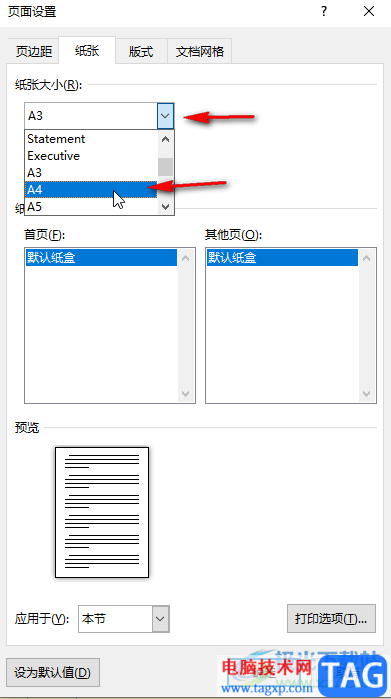
第五步:看到成功调整为A4尺寸后,在下方点击“应用于”处的下拉箭头,选择应用范围,比如我们这里选择“整篇文档”,然后点击“确定”就可以了。
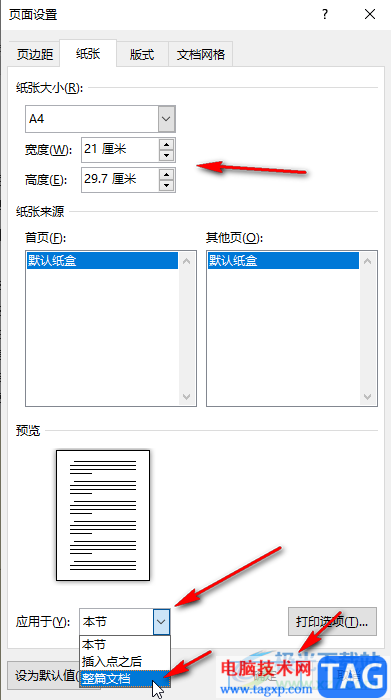
以上就是Word文档中将A3文档调整为A4尺寸的方法教程的全部内容了。如果有需要,我们还可以将文档设置为A5等尺寸,小伙伴们可以按需进行调整和设置。