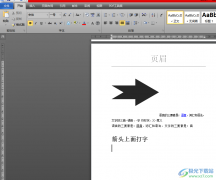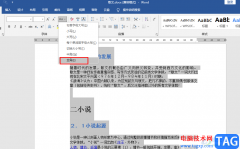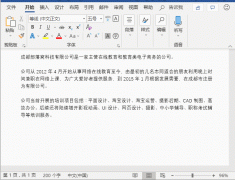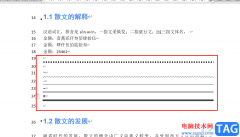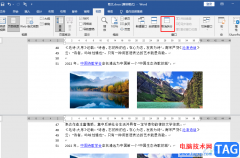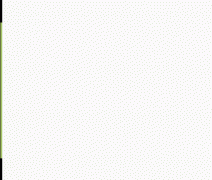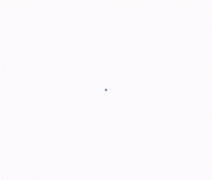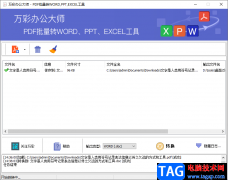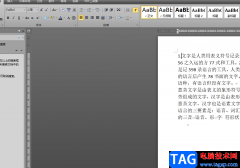日常工作和学习生活中我们经常会需要在word文档中编辑各种文本内容,在编辑完成后我们通常还会设置一定的格式,比如各种学术论文,各种申请书等等都有特定的格式,有时候我们会发现在自己的电脑上设置好的格式在其他设备上打开时会出现变乱的情况,那小伙伴们知道如何避免出现这样的情况吗,其实避免方法是非常简单的。我们可以选择将设置好格式的Word文档转换为PDF格式,这样在其他设备上打开时就可以保证原始的格式了,而且还可以避免其他人篡改我们的文档内容。那小伙伴们知道Word文档如何转为PDF格式吗,其实转换方法是非常多且简单的,小编这里为小伙伴们介绍两种方法。接下来,小编就来和小伙伴们分享具体的操作步骤了,有需要或者是感兴趣的小伙伴们快来和小编一起往下看看吧!
操作步骤
第一步:方法1.点击打开需要转为PDF格式的Word文档,在界面左上方点击“文件”按钮;
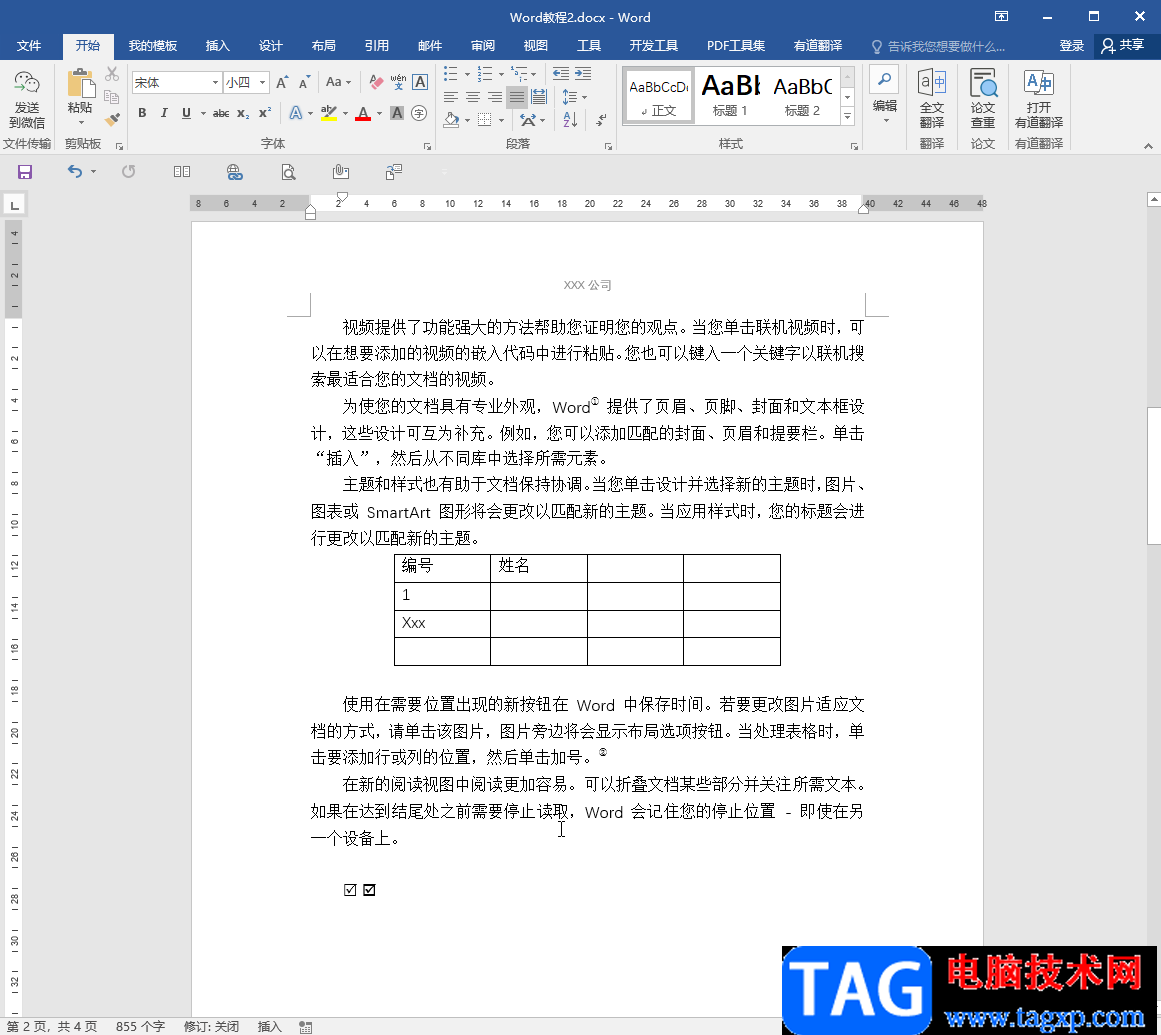
第二步:在新页面左侧点击“导出为PDF”,如果弹出保存提示窗口,点击“保存”按钮;
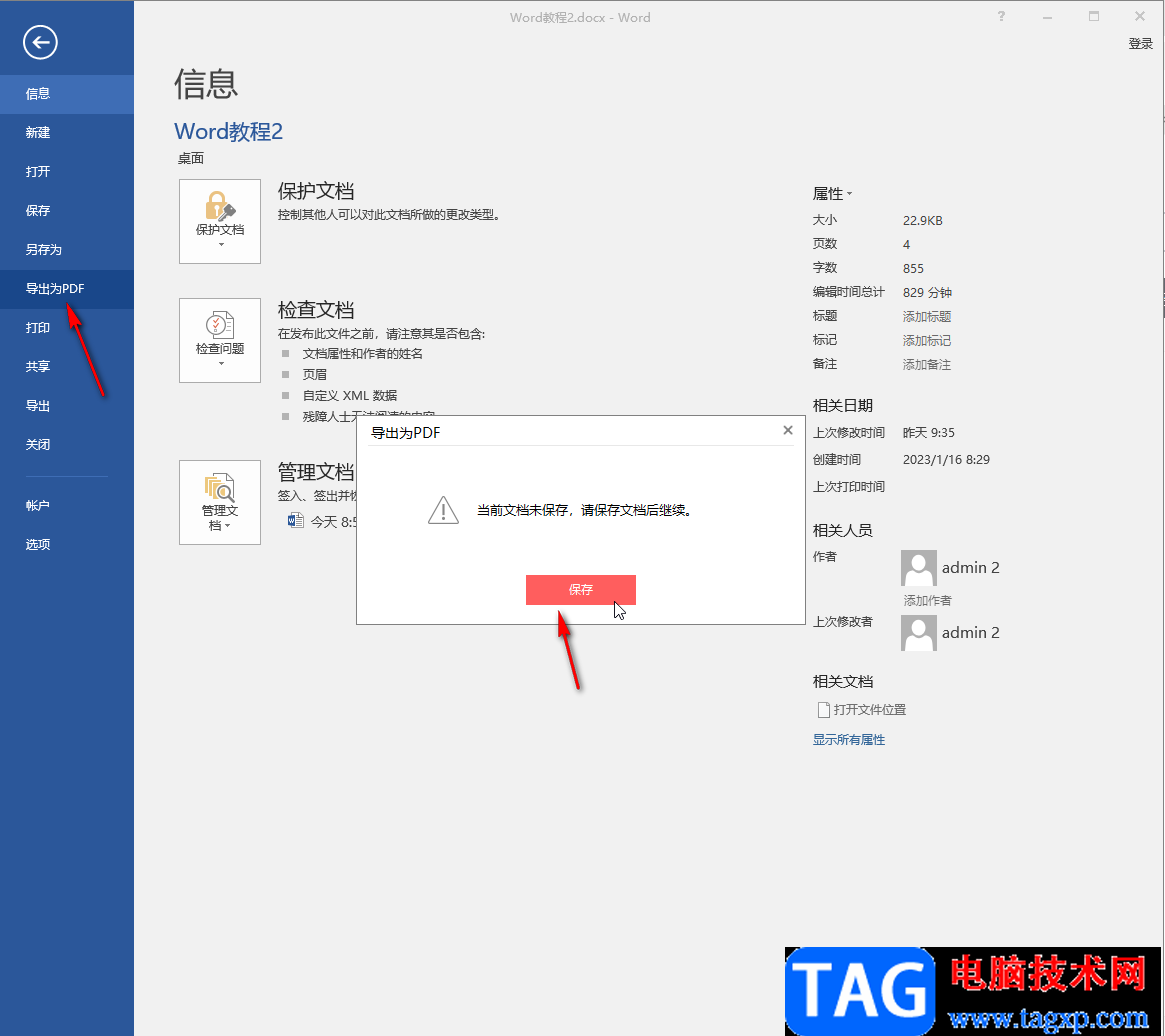
第三步:就可以看到“正在导出”的窗口了,可以看到导出的保存位置;
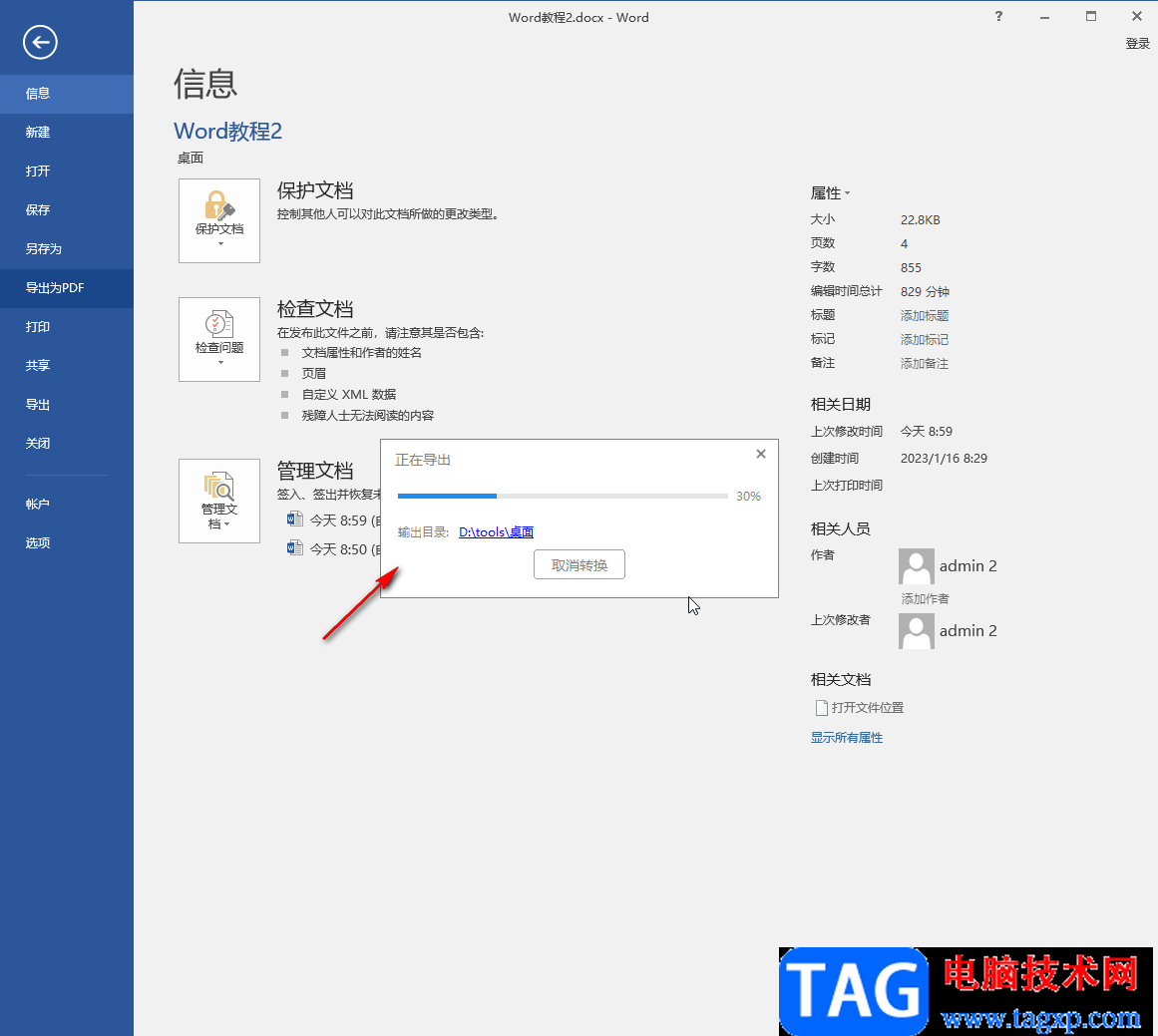
第四步:导出完成后系统会自动打开PDF格式文件;
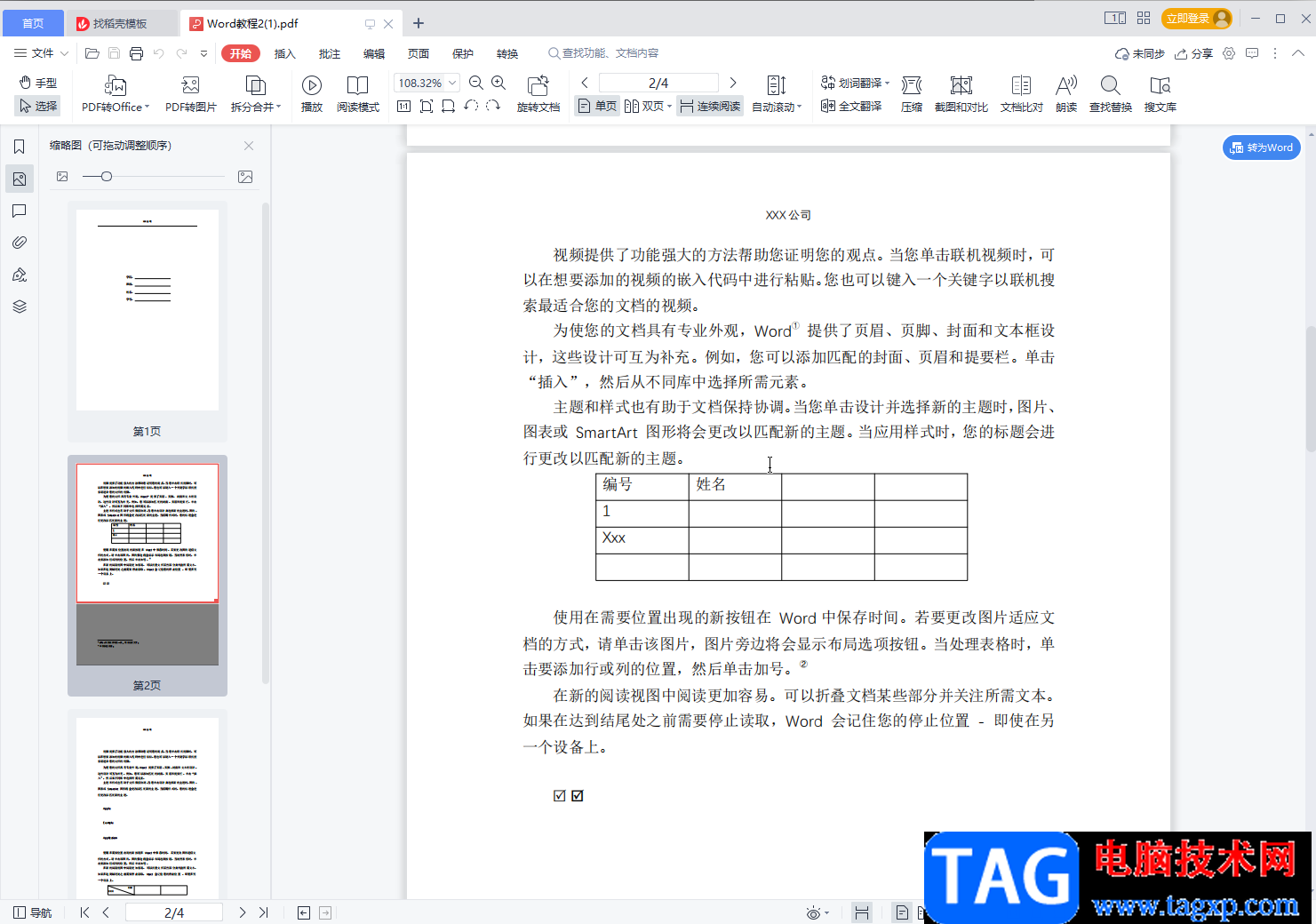
第五步:方法2.也可以点击“文件”按钮后在新页面左侧点击“另存为”按钮,接着点击“浏览”,也可以直接使用F12“另存为”快捷键,在新打开的窗口中点击“保存类型”处的下拉箭头,选择“PDF”;
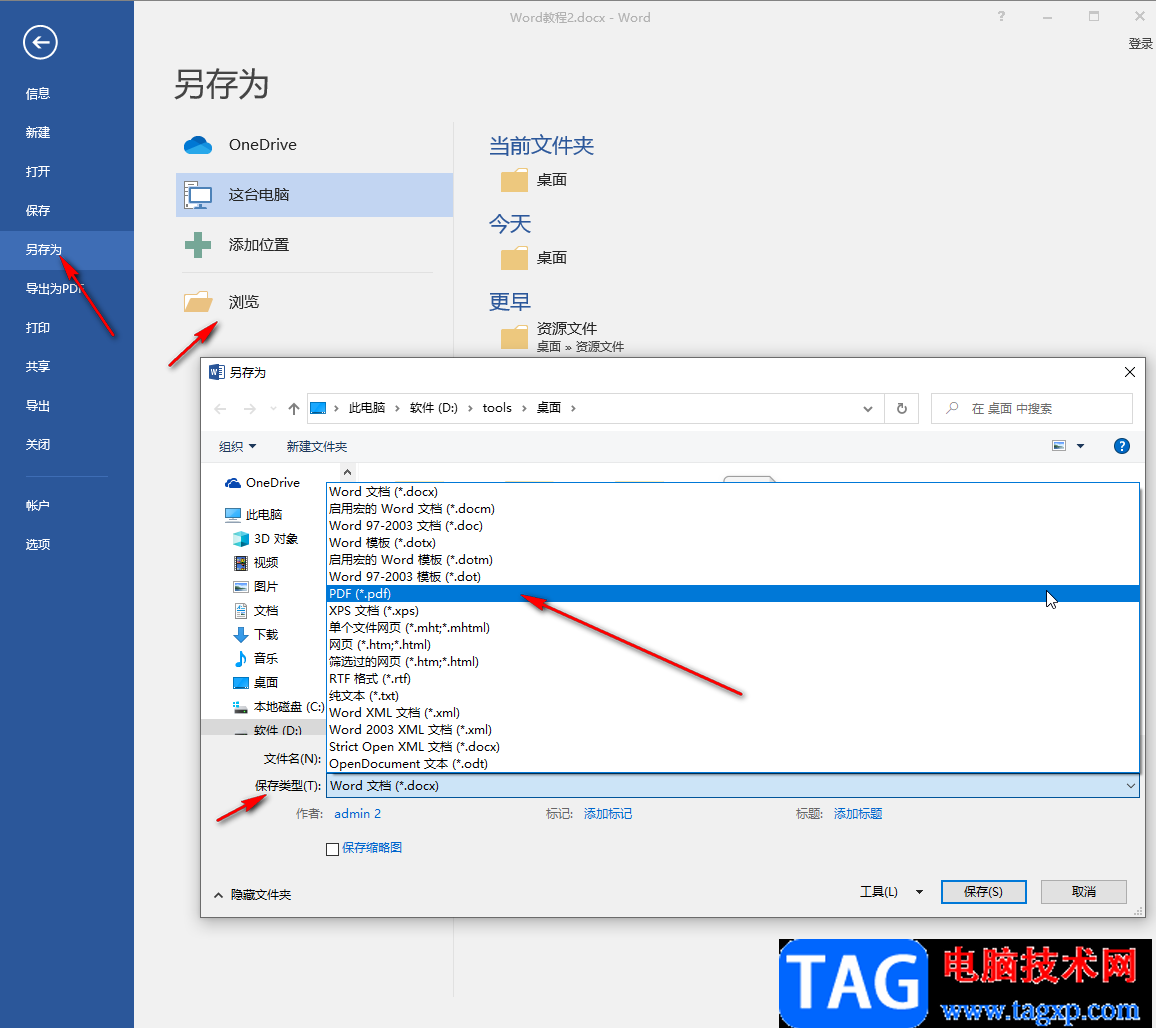
第六步:接着根据需要设置文件的保存位置和文件名称,点击“保存”按钮就可以了。
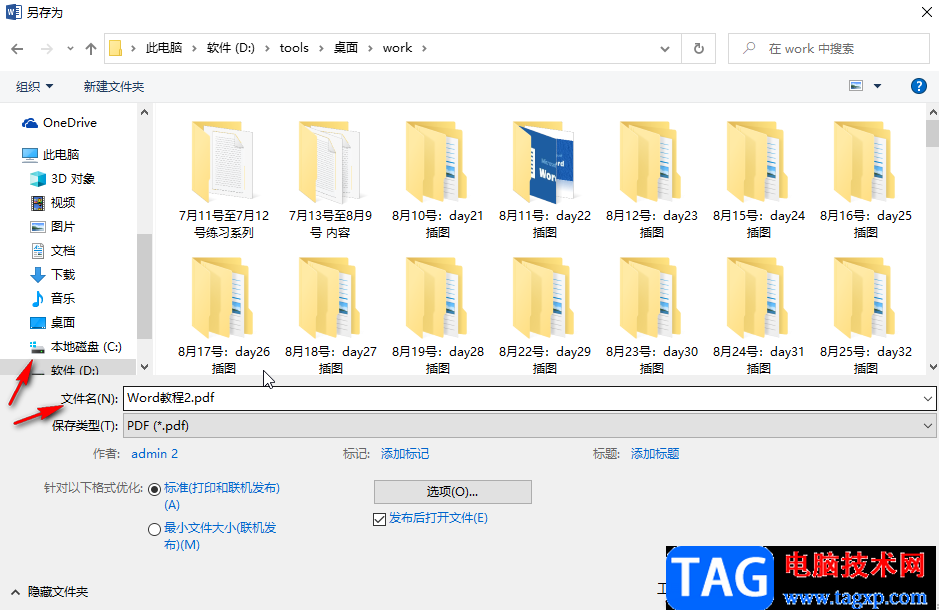
以上就是Word文档转换为PDF格式的方法教程的全部内容了。除了上面提到的方法,我们还可以借助在线工具,或者第三方工具将Word文档转换为PDF格式,我们可以直接在浏览器中搜索Word转PDF查找在线工具进行转换,我们也可以借助格式工厂等第三方工具进行转换,小伙伴们感兴趣的话可以去尝试操作一下。