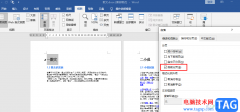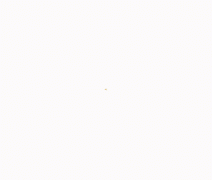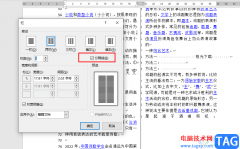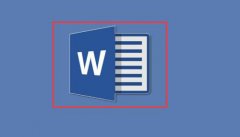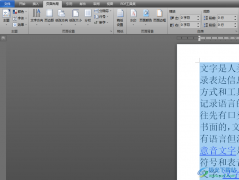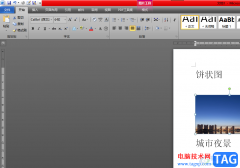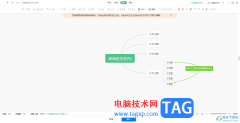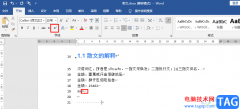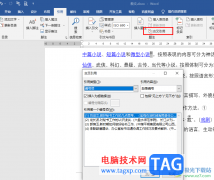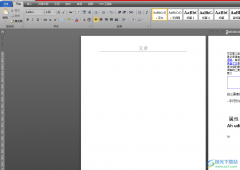word文档是我们都非常熟悉的一款文字处理软件,在Word文档中我们有时候会插入一定的水印以保护版权,但是有的小伙伴发现自己在Word文档中插入的水印有时候会被图片挡住。那小伙伴们知道遇到这种情况该如何解决吗,其实解决方法是非常简单的。我们只需要点击进入页眉页脚编辑状态后,就可以点击选中水印文字进行大小和位置的调整了,同时我们选中水印后还可以按Ctrl+C复制一下,然后按Ctrl+V粘贴几个出来,并适当调整水印的排版位置,就可以成功解决问题了,操作起来其实是非常简单的,小伙伴们可以打开自己的Word文档后动手操作起来。接下来,小编就来和小伙伴们分享具体的操作步骤了,有需要或者是感兴趣的小伙伴们快来和小编一起往下看看吧!
操作步骤
第一步:点击打开需要处理的Word文档,在“设计”选项卡中点击“水印”按钮后可以在子选项中添加想要的水印;
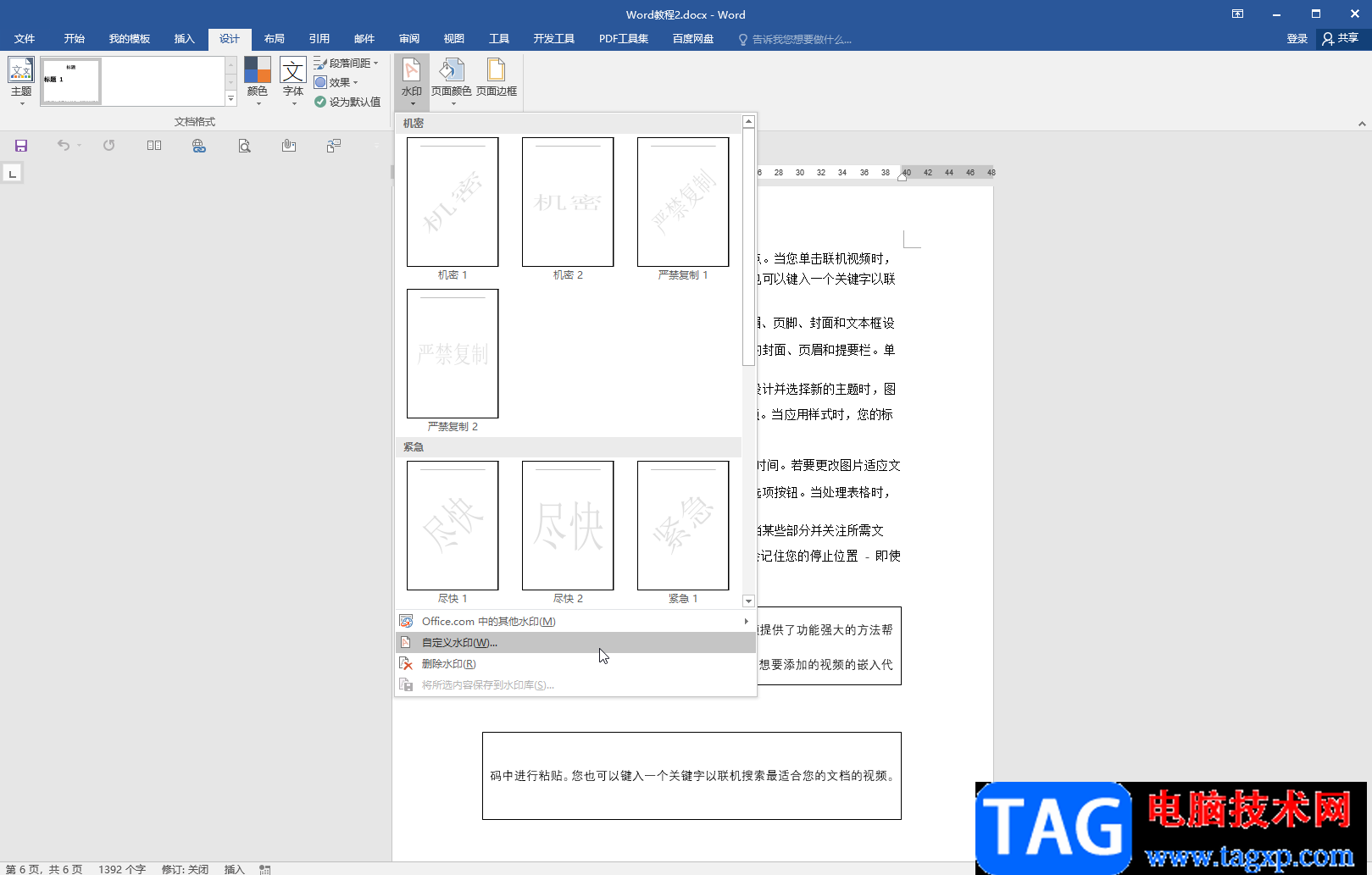
第二步:在“插入”选项卡中可以插入想要的图片,插入后会发现图片将水印挡住了;
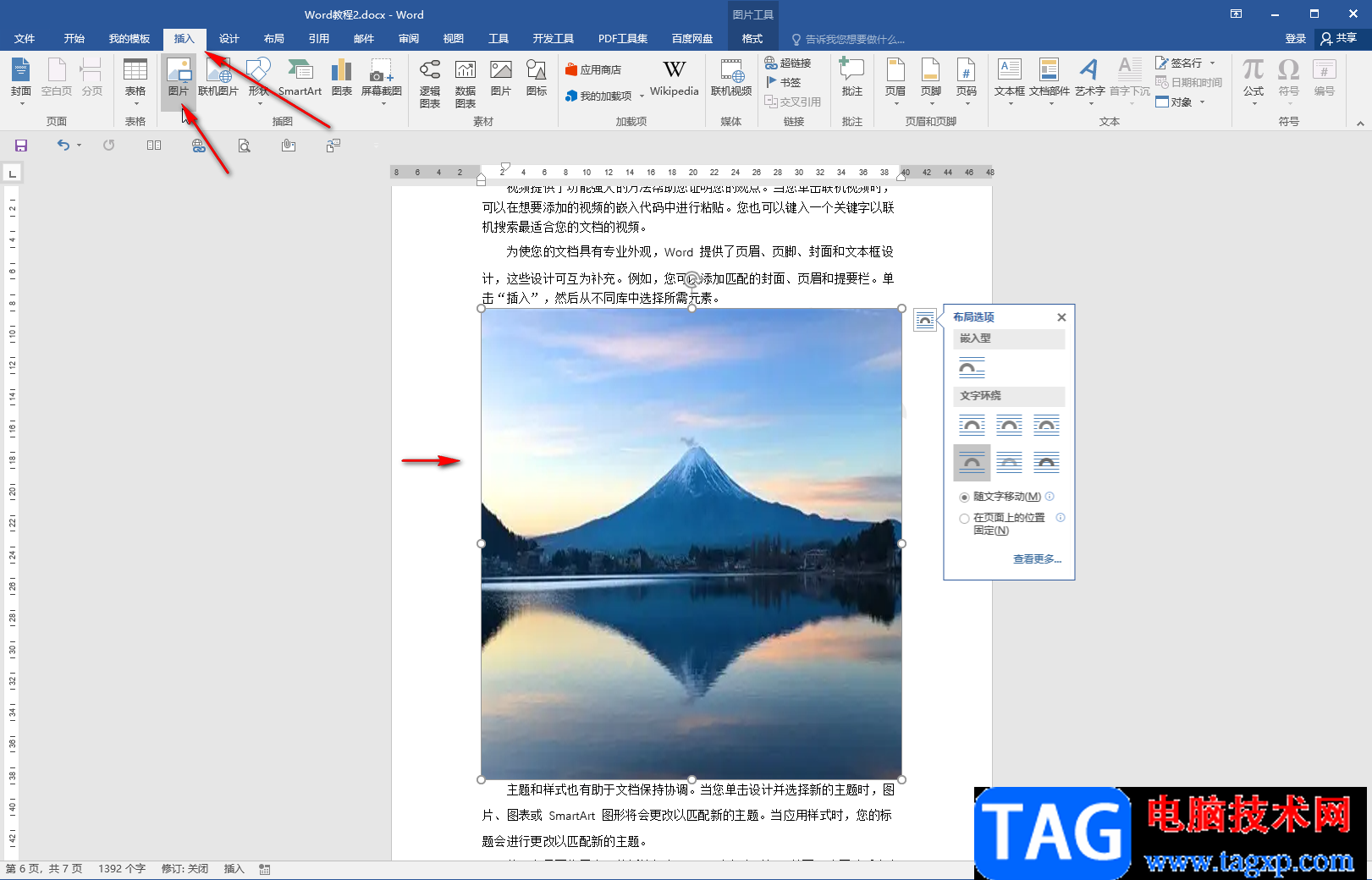
第三步:适当调整图片的大小和位置,将水印显示出来,然后在界面上方的页眉处双击一下进入编辑状态;
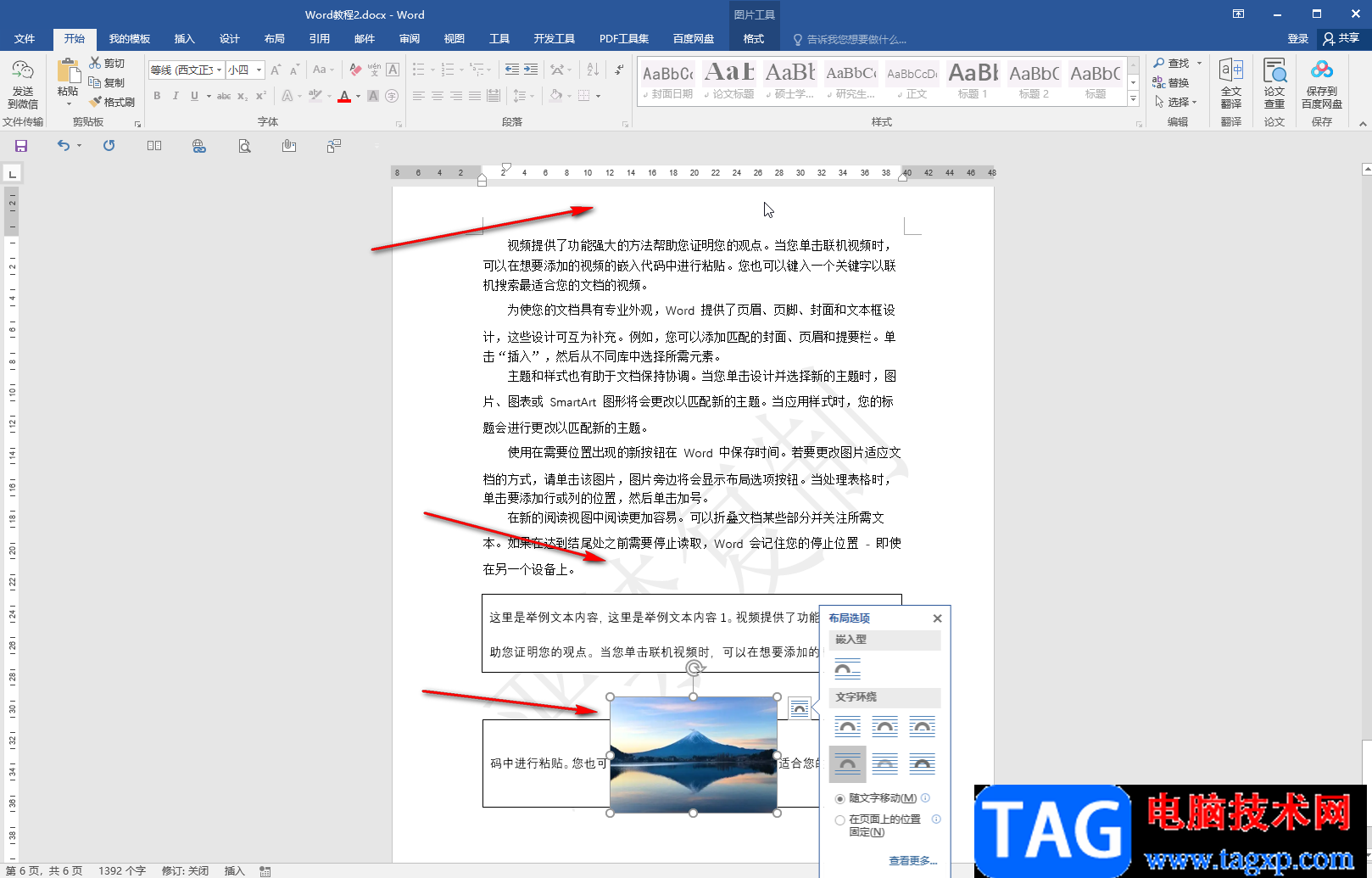
第四步:接着点击就可以选中水印了,适当调整水印的大小和位置,如果有需要可以复制几个进行粘贴,这样页面中就可以有多个水印了,然后点击上方的“关闭页眉和页脚”按钮退出编辑状态;
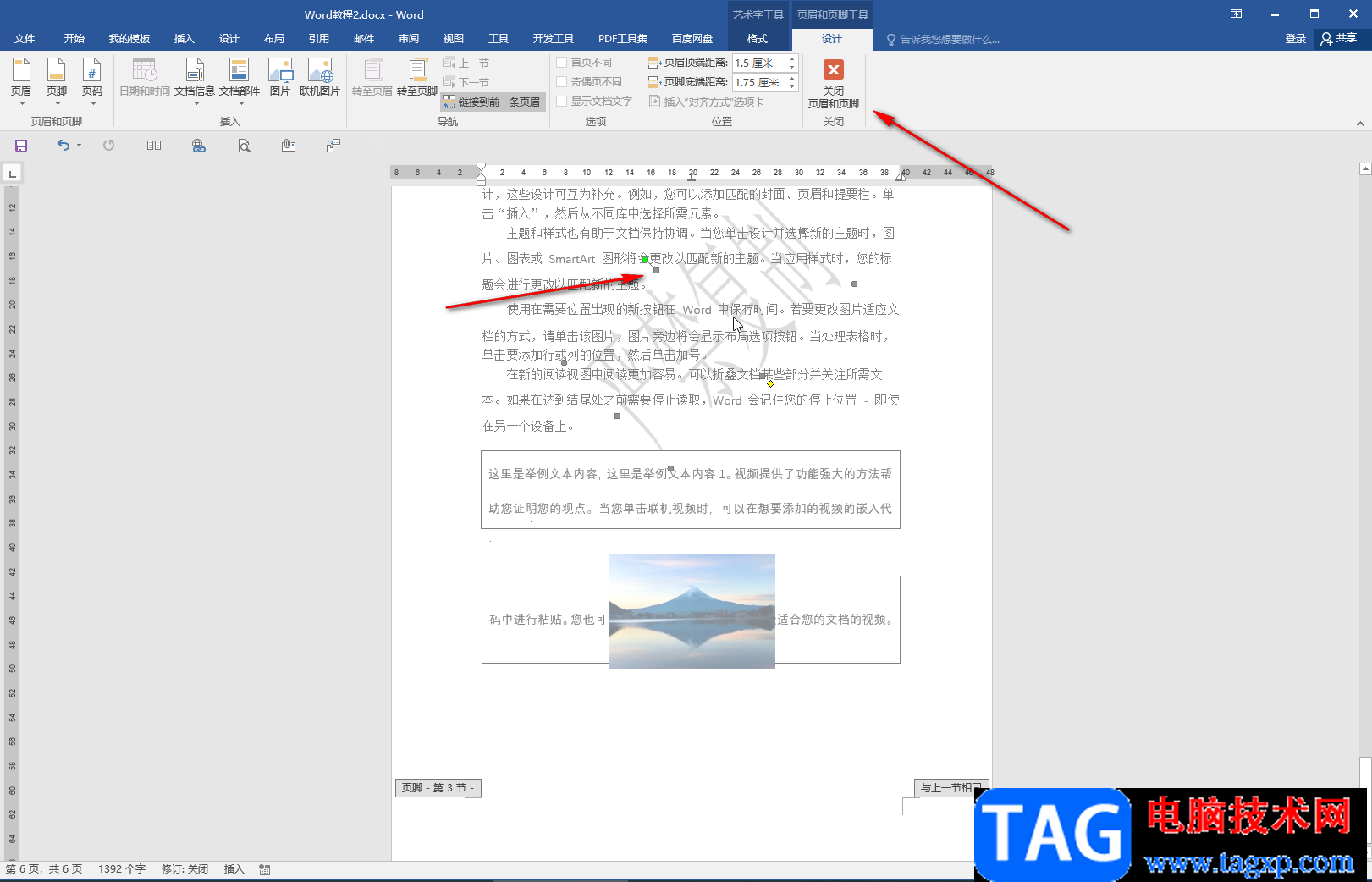
第五步:接着重新调整图片到想要的大小和位置就可以同时显示水印和图片了。
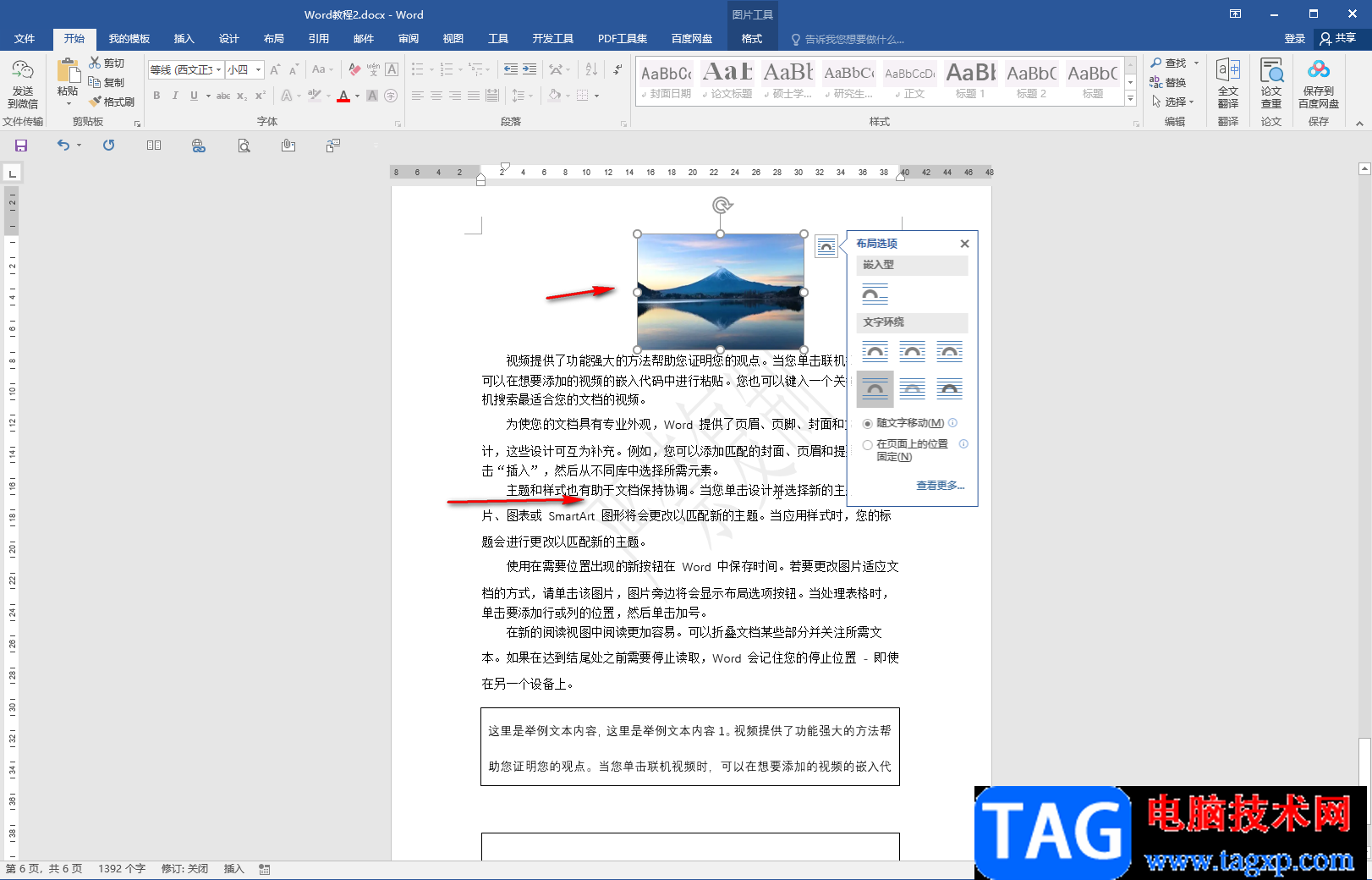
以上就是Word文档中解决加水印被图片挡住的方法教程的全部内容了。如果是在wps文档中,我们可以直接在“插入”选项卡中点击“水印”进入自定义水印窗口,然后同时勾选文字水印和图片水印都,导入需要的图片并添加想要的文字水印就可以了。