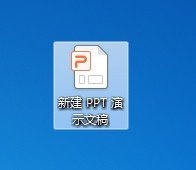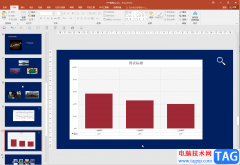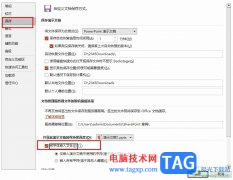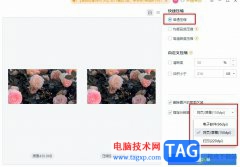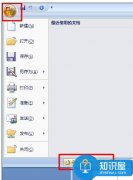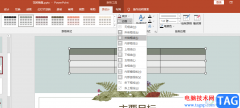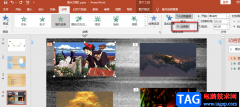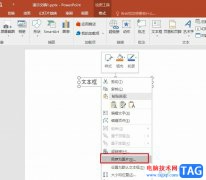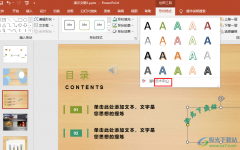powerpoint演示文稿是我们都比较熟悉的一款办公软件,在其中我们可以轻松插入图片等元素,用以丰富幻灯片的内容。如果我们希望插入的图片自动和幻灯片大小保持一致,小伙伴们知道具体该如何进行操作吗,其实操作方法是非常简单的。我们只需要点击进入“幻灯片母版”后,插入版式,删除原本的占位符后,插入图片占位符,并设置需要的尺寸大小,回到普通视图后,插入新建的版式,然后插入图片就会是设置的指定尺寸大小了,非常简单的。接下来,小编就来和小伙伴们分享具体的操作步骤了,有需要或者是有兴趣了解的小伙伴们快来和小编一起往下看看吧!
操作步骤
第一步:点击打开需要设置的PowerPoint演示文稿,在“视图”选项卡中点击“幻灯片母版”;

第二步:进入母版视图后,点击“插入版式”,然后将新版式中的占位符删除;
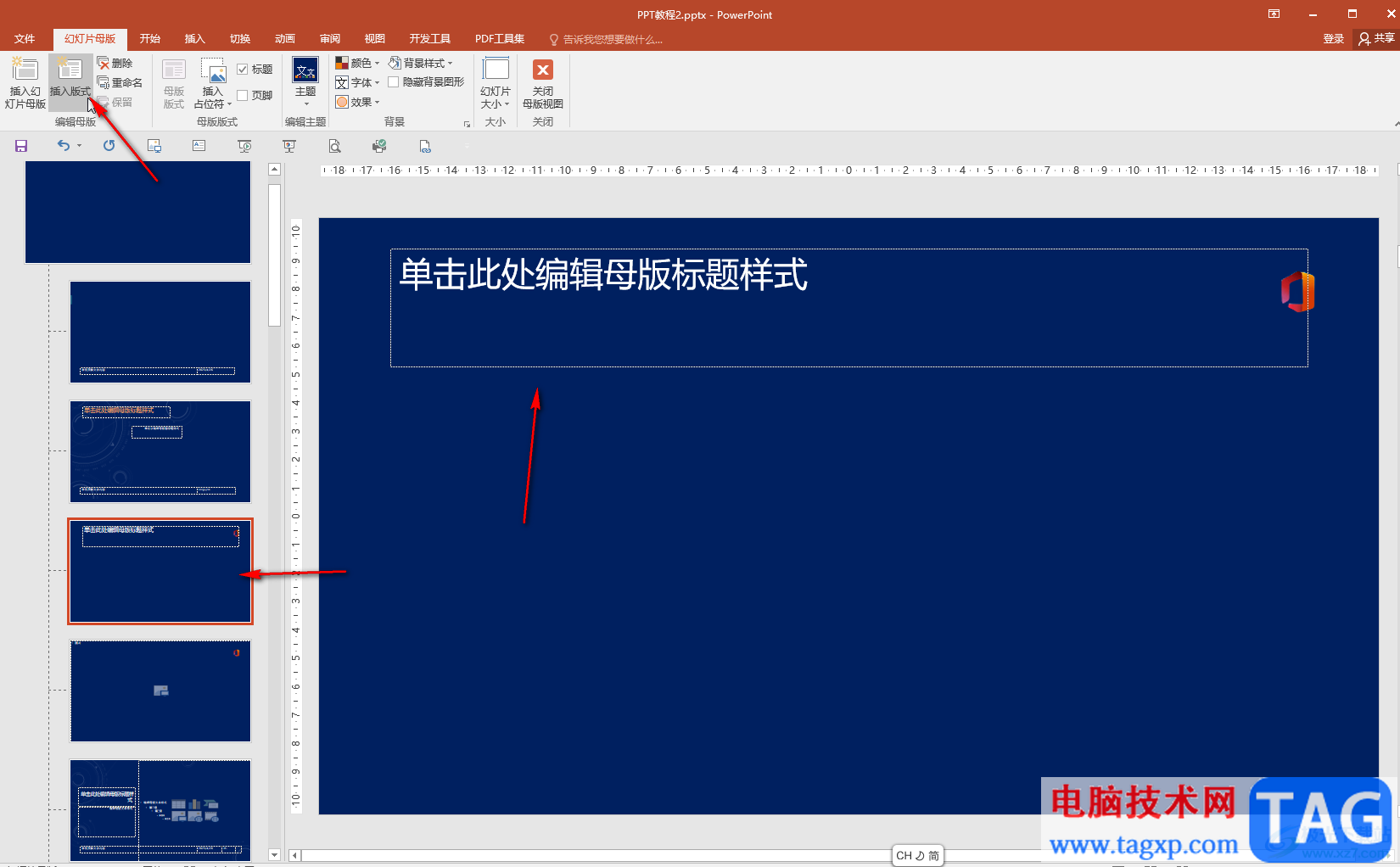
第三步:点击“插入占位符”——“图片”,看到鼠标变成加号样式,在新版式中拖动鼠标左键绘制需要的图片大小,我们这里绘制一个和幻灯片一样大的尺寸;
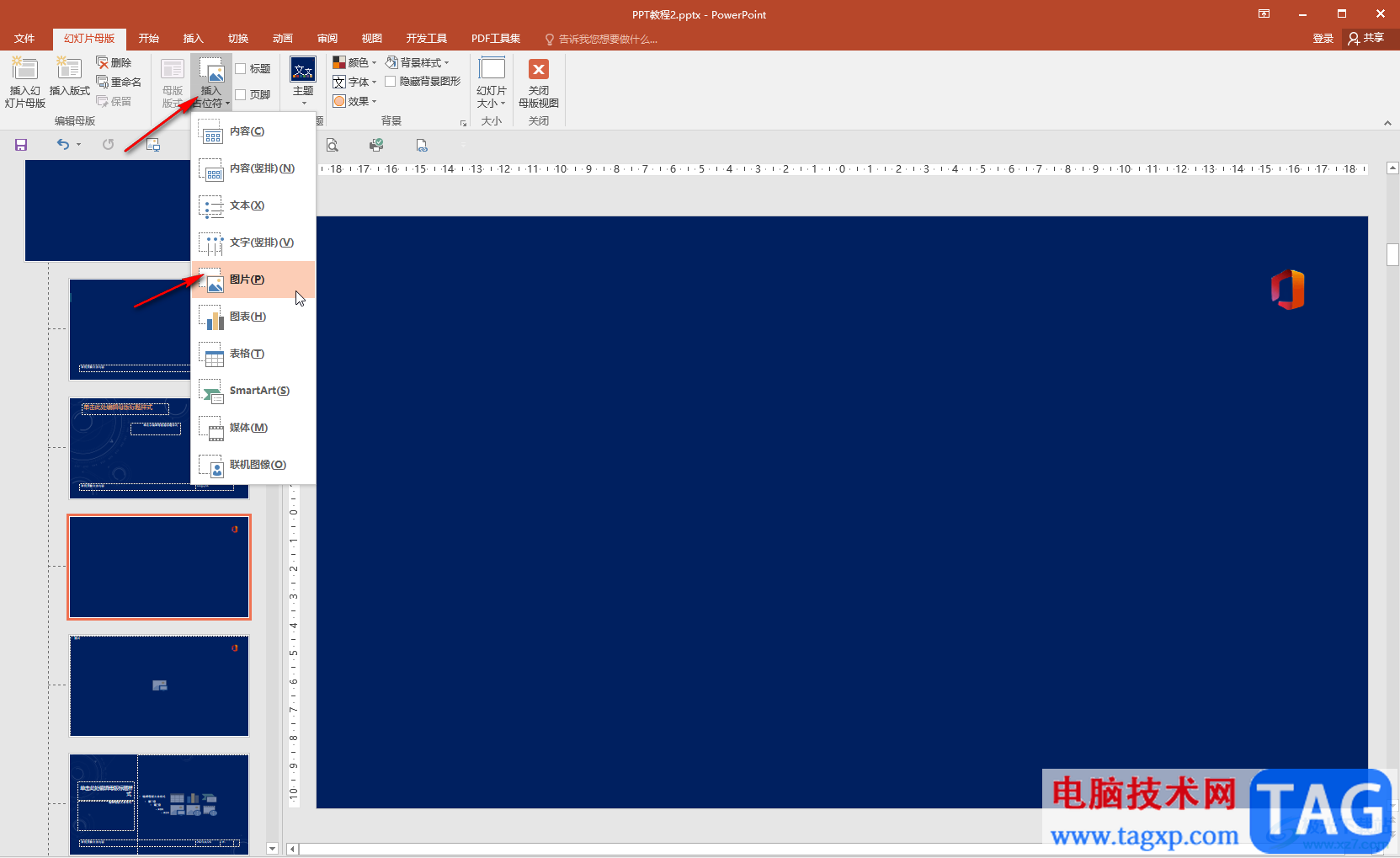
第四步:绘制后可以看到图片的图标和“图片”字样提示,点击定位到坐上第一张母版视图调出“幻灯片母版”选项卡,点击选中新插入的图片版式,点击“重命名”,输入需要的名称并确定,然后点击“关闭母版视图”;
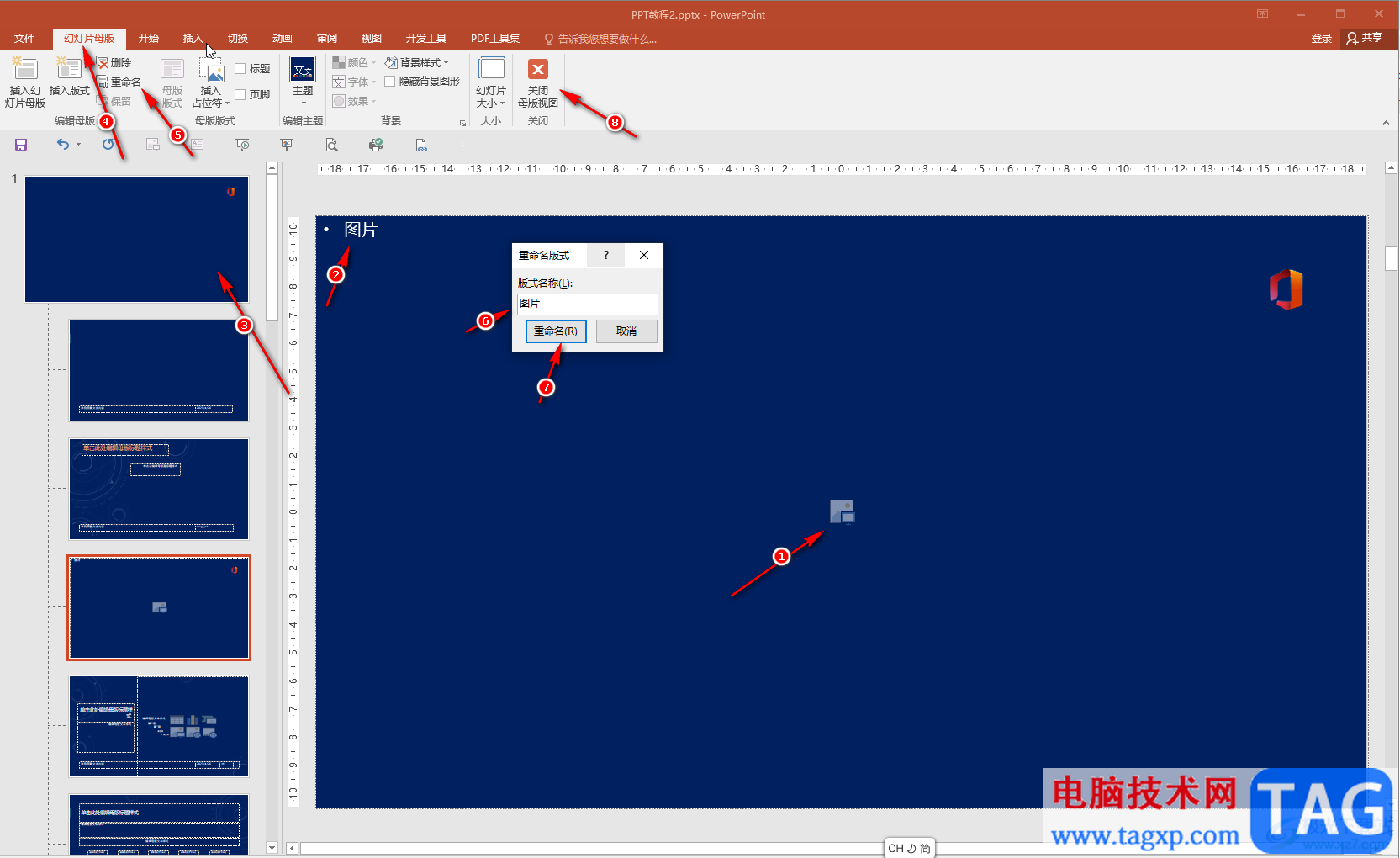
第五步:回到普通视图后,在“开始”选项卡中点击“新建幻灯片”,选择刚插入的新版式,点击中间的图片图标导入图片后,图片就会是我们设置的指定尺寸了。
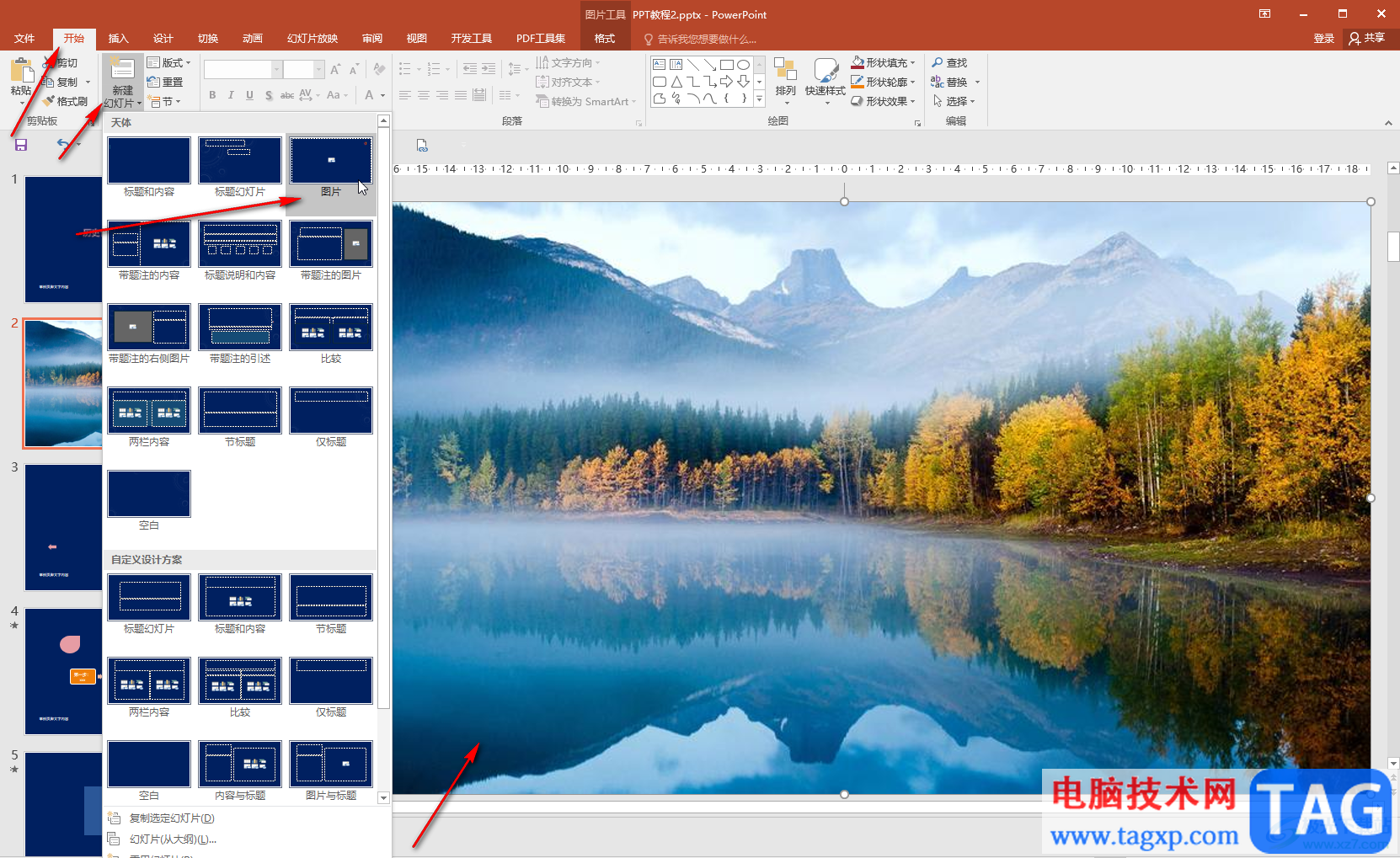
以上就是PowerPoint演示文稿中设置图片自动与幻灯片大小一致的方法教程的全部内容了。在母版视图中定位到左上方最大的那种母版幻灯片后,我们还可以批量插入logo等内容。