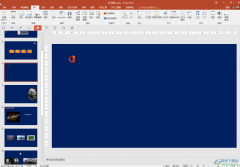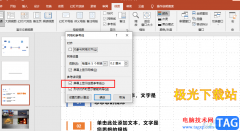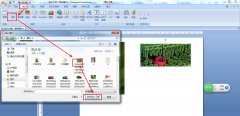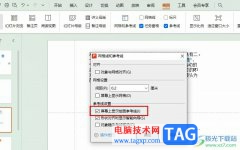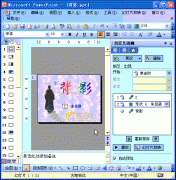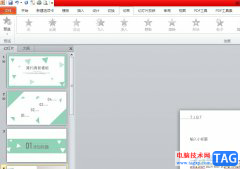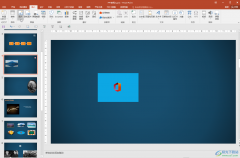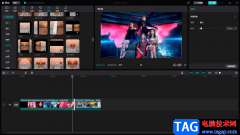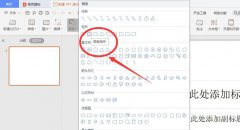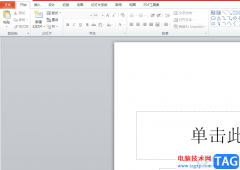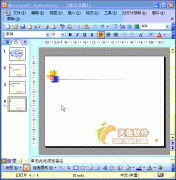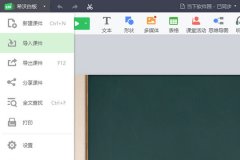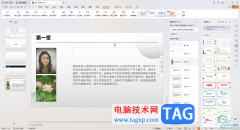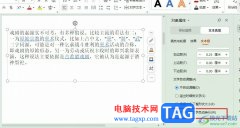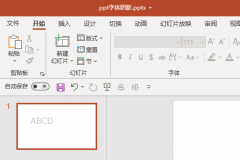PPT是很多小伙伴都在使用的一款演示文稿编辑程序,在这款程序中我们可以根据自己的需求对幻灯片进行各种编辑,例如给幻灯片添加动画效果、切换效果或是文字、图片、表格等内容。有的小伙伴在使用PPT对演示文稿进行编辑的过程中想要在幻灯片中绘制虚线框,然后不知道该怎么进行设置。其实很简单,我们只需要先插入一个矩形,然后将填充设置为无填充,再打开形状轮廓工具,最后在下拉列表中打开虚线选项并选择一个虚线样式即可。有的小伙伴可能不清楚具体的操作方法,接下来小编就来和大家分享一下PPT在幻灯片中绘制虚线框的方法。
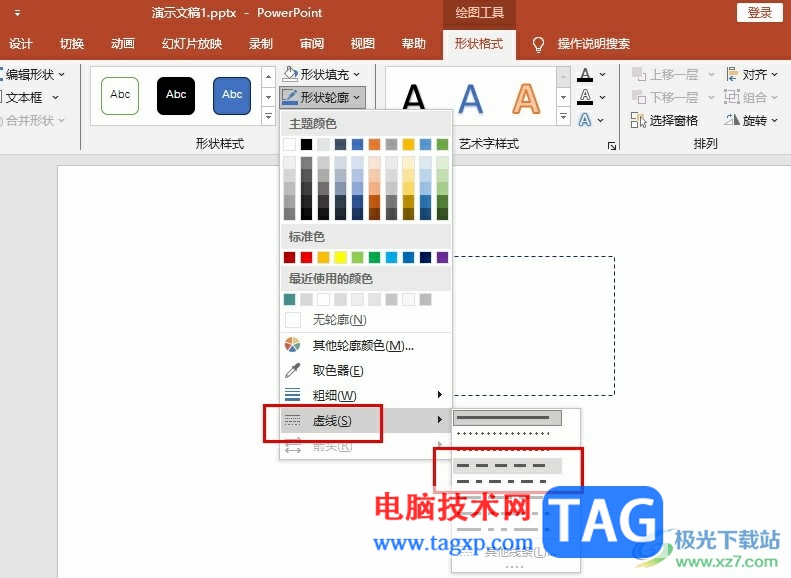
方法步骤
1、第一步,我们右键单击一个需要编辑的演示文稿,然后在菜单列表中点击打开方式选项,接着在子菜单列表中选择“powerpoint”选项
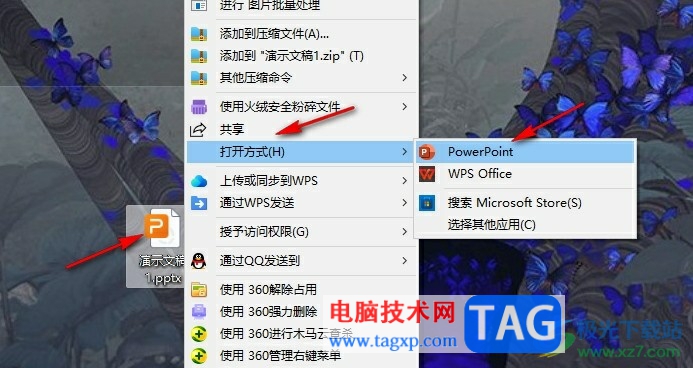
2、第二步,进入PPT编辑页面之后,我们在插入的子工具栏中点击打开形状选项,然后在下拉列表中选择矩形
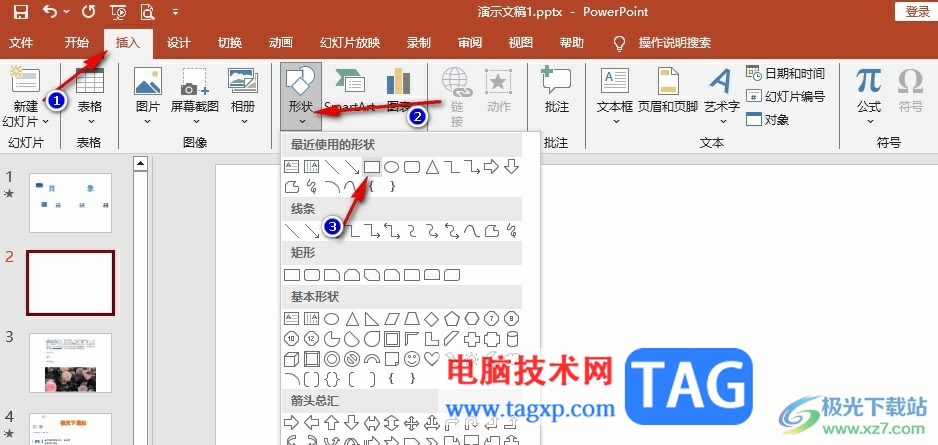
3、第三步,将矩形插入幻灯片之后,我们点击矩形,然后打开形状填充工具,接着在下拉列表中选择“无填充”选项
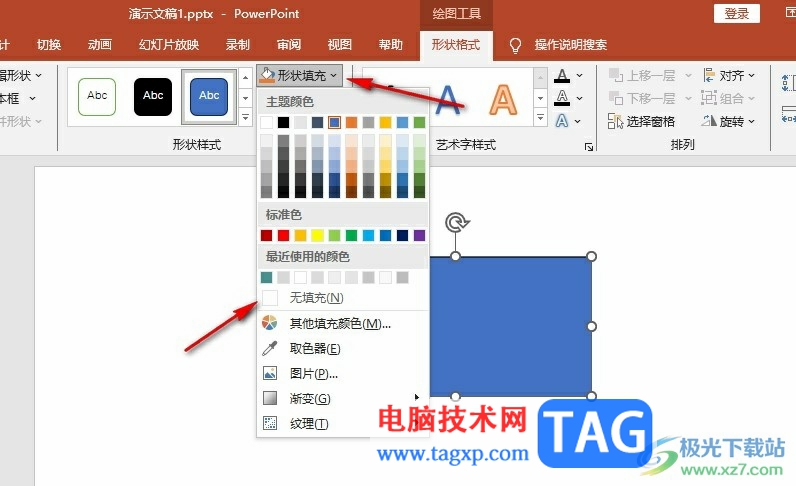
4、第四步,接着我们点击打开形状轮廓选项,然后在下拉列表中先打开虚线选项,再在子菜单列表中选择一个虚线样式
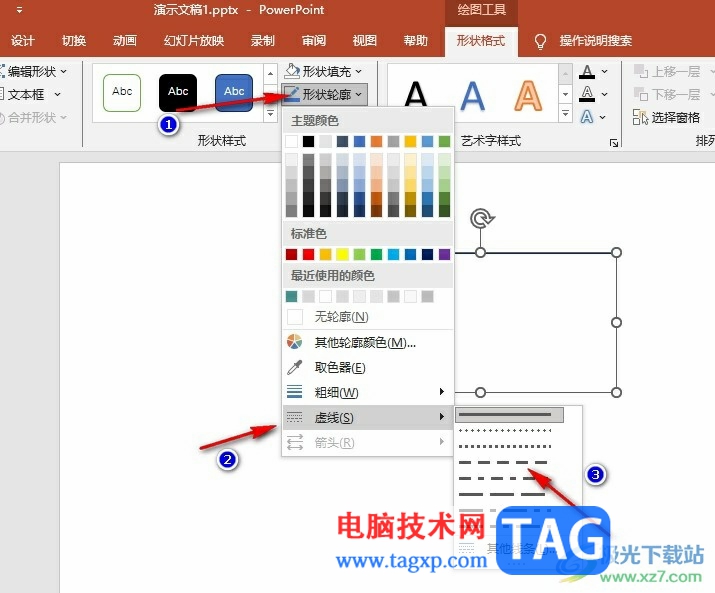
5、第五步,选择好虚线样式之后,我们就能得到一个虚线框了
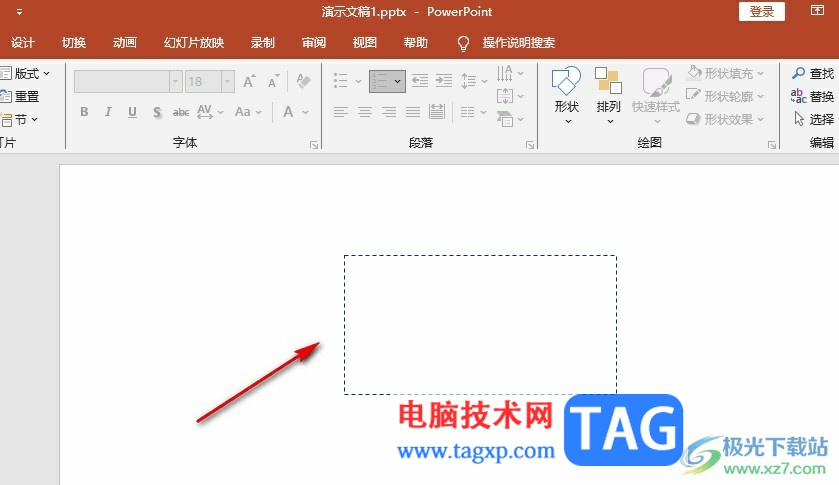
以上就是小编整理总结出的关于PPT在幻灯片中绘制虚线框的方法,我们在幻灯片中先插入一个矩形,然后在形状格式的子工具栏中先将形状填充设置为无填充,再打开形状轮廓选项,然后在下拉列表中打开虚线选项,再在子菜单列表中选择一个虚线样式即可,感兴趣的小伙伴快去试试吧。