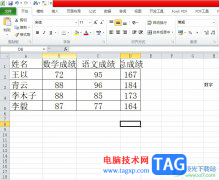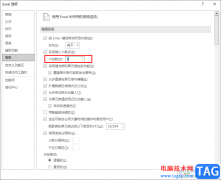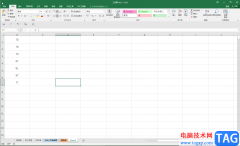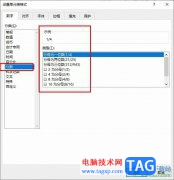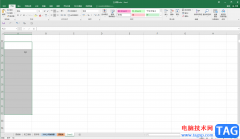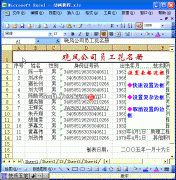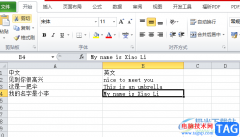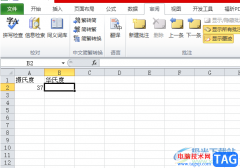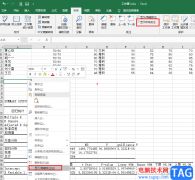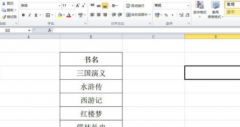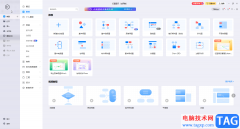excel表格是我们都非常熟悉的一款办公软件,很多小伙伴都在使用。如果我们需要在Excel表格中插入柱形图和折线图的组合图效果,小伙伴们知道具体该如何进行操作吗,其实操作方法是非常简单的,只需要进行几个非常简单的操作步骤就可以了,小伙伴们可以打开自己的软件后跟着下面的图文步骤一起动手操作起来。如果小伙伴们还没有Excel表格等office系列办公软件,可以在本教程末尾处进行下载和安装,方便后续需要的时候使用。接下来,小编就来和小伙伴们分享具体的操作步骤了,有需要或者是有兴趣了解的小伙伴们快来和小编一起往下看看吧!
操作步骤
第一步:双击打开Excel表格,进入编辑界面;

第二步:选中数据后,在“插入”选项卡中点击“图表”栏右下角的小图标;
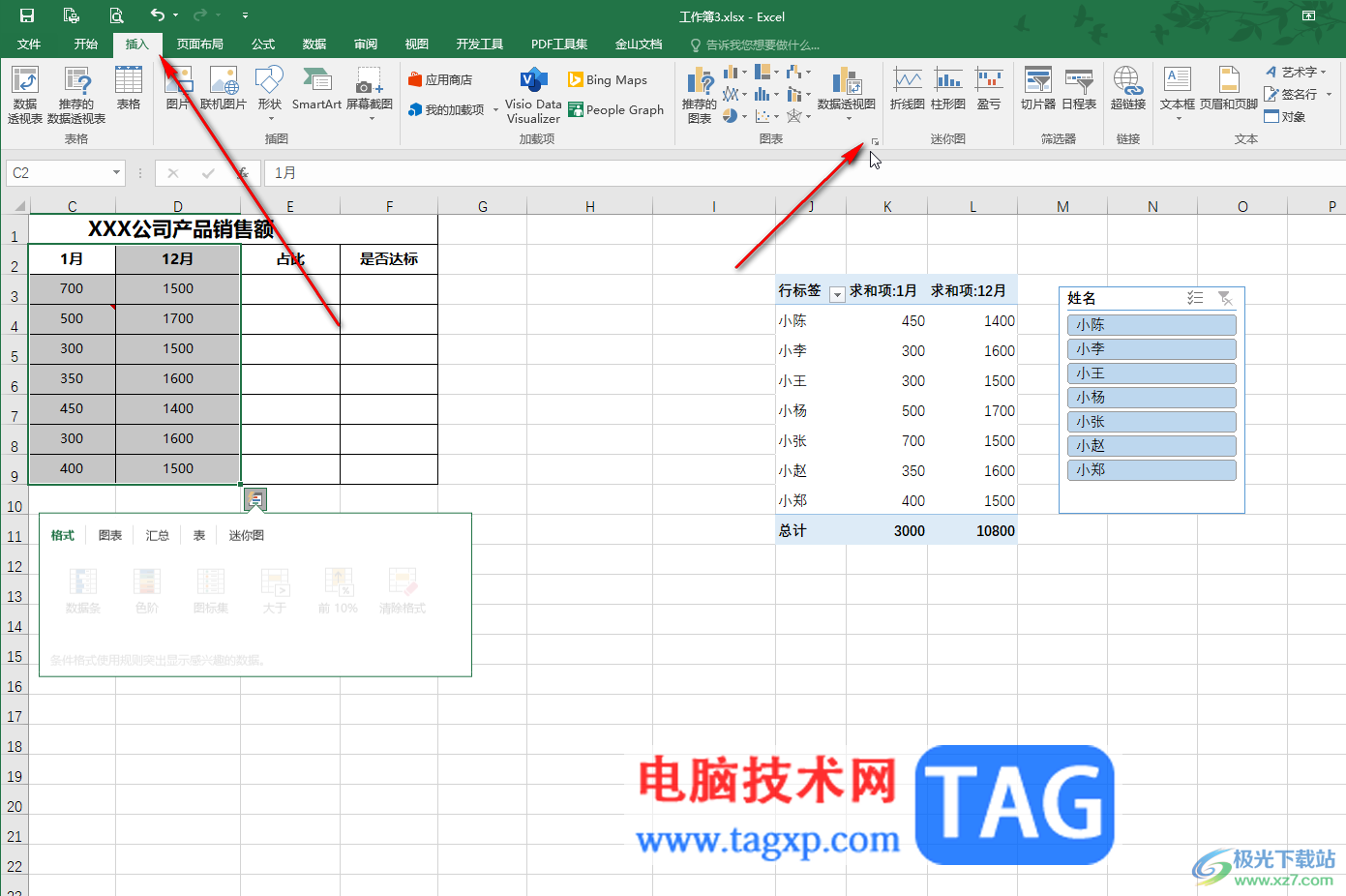
第三步:然后点击切换到“所有图表”;
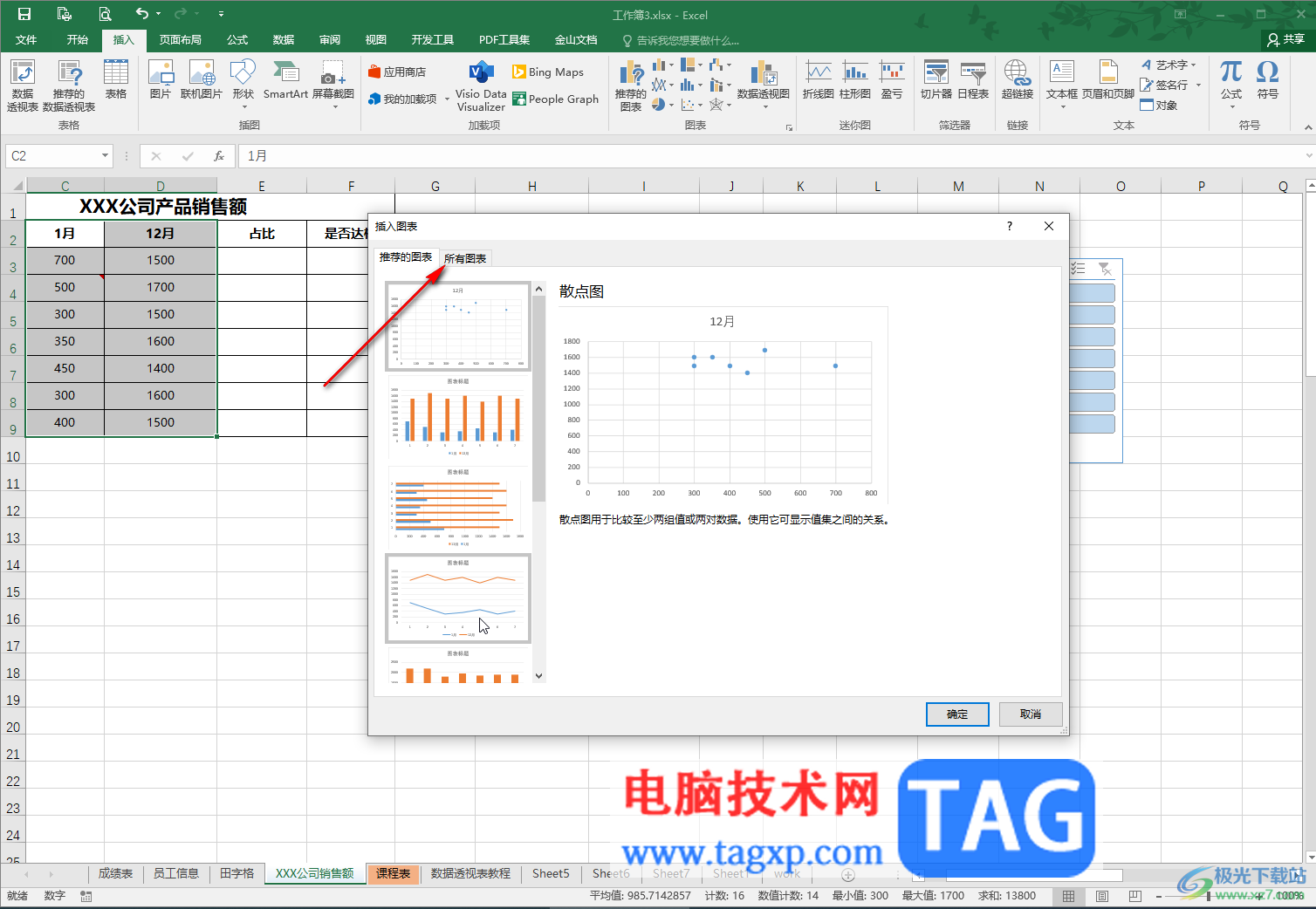
第四步:然后点击“组合”,就可以看到柱形图和折线图的图表了,点击设置图表类型为柱形图和折线图,还可以根据自己的实际需要设置是否显示次坐标轴,然后点击“确定”;
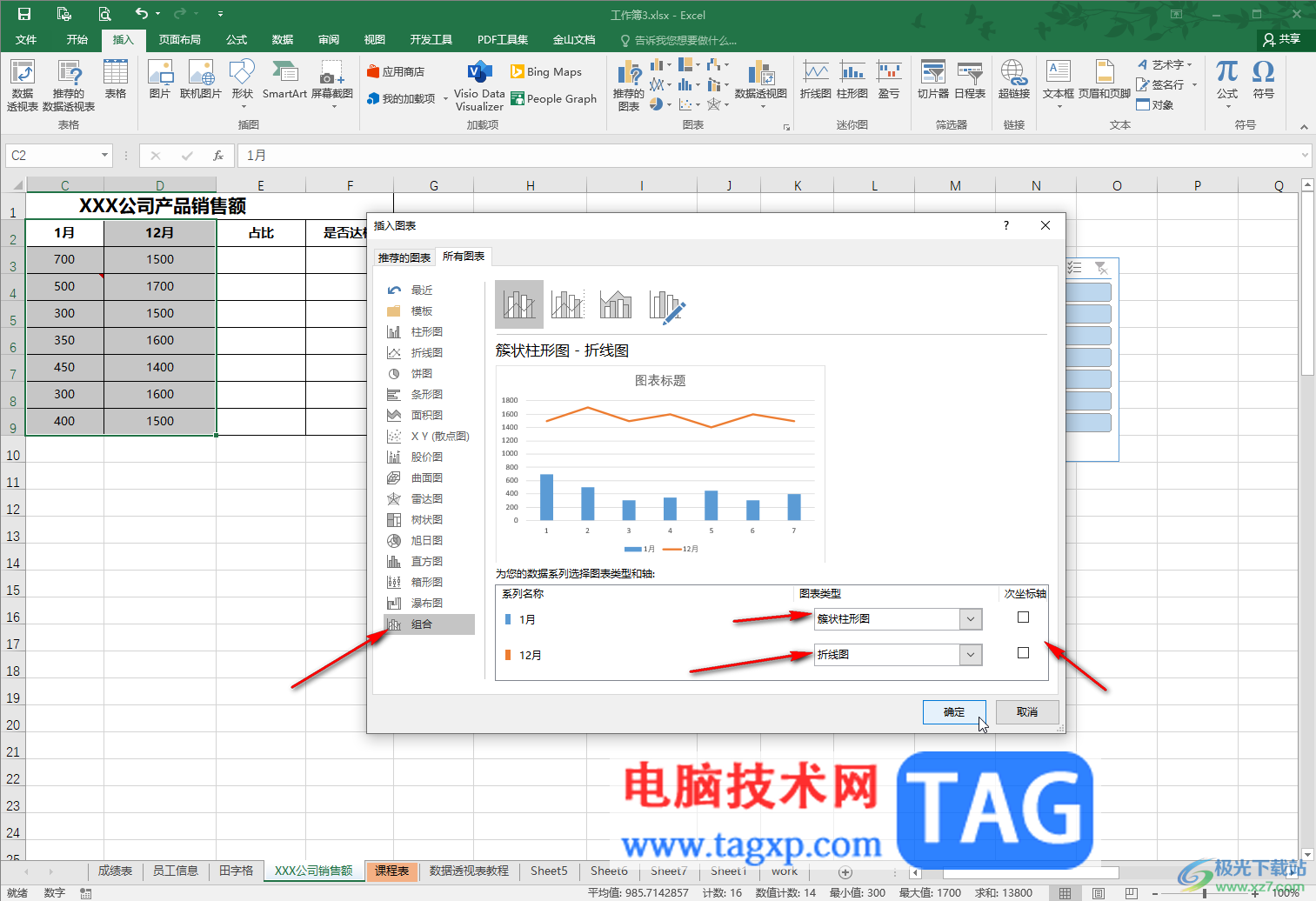
第五步:就可以得到如图所示的柱形图上方添加折线图的效果了,后续双击坐标轴可以打开侧边栏后调整刻度值等等。
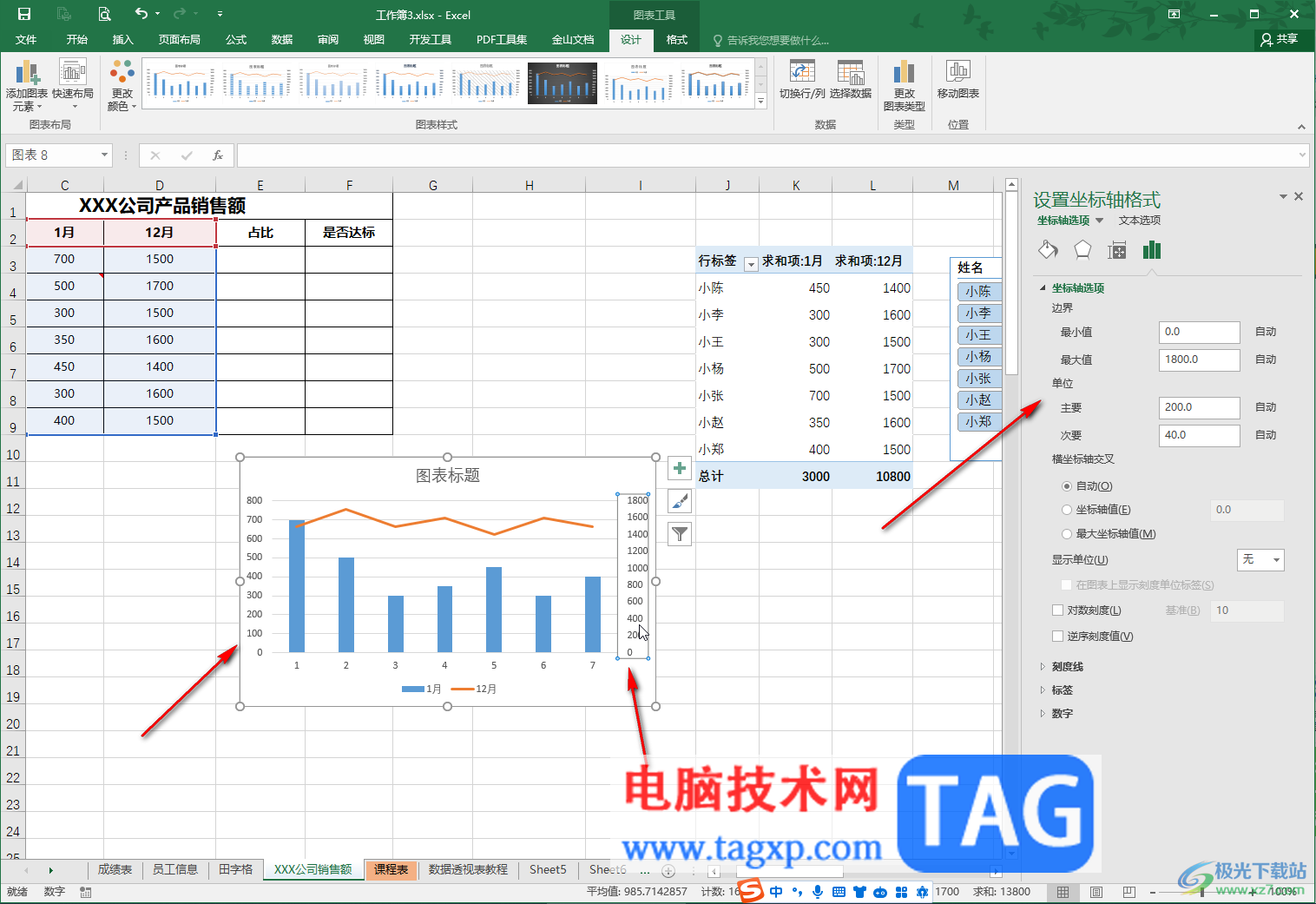
以上就是Excel表格中在柱形图上方添加折线图的方法教程的全部内容了。另外,如果需要将已有柱形图变成柱形图加折线图的效果,可以点击柱子后,右键点击一下,选择“更改图表类型”,然后同样地选择“组合图”就可以了。