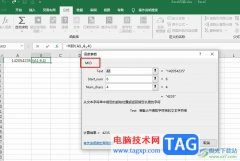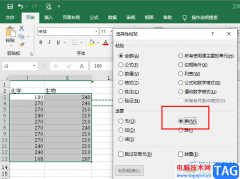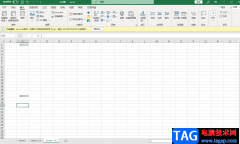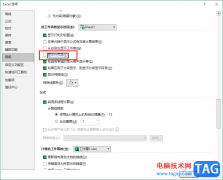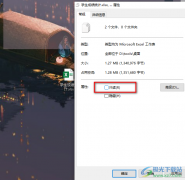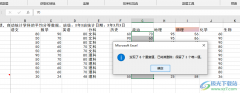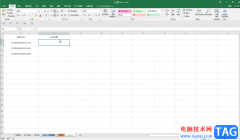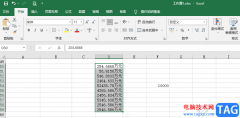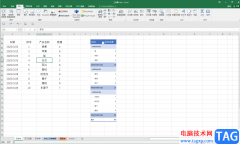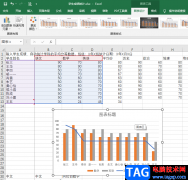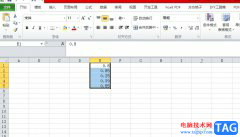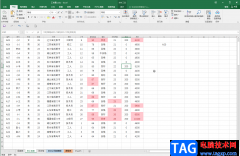很多小伙伴在对表格文档进行编辑时都会选择使用excel程序,因为Excel中的功能十分的丰富,能够满足我们对于表格文档的各种编辑需求。有的小伙伴在使用Excel程序对表格文档进行编辑时想要将表格中的数字变为分数,这时我们只需要选中数字,然后右键单击选择“设置单元格格式”选项,接着在弹框中我们点击打开分数选项,再在分数设置页面中选择好分母类型,最后点击确定选项即可。有的小伙伴可能不清楚具体的操作方法,接下来小编就来和大家分享一下Excel表格将数字变为分数的方法。
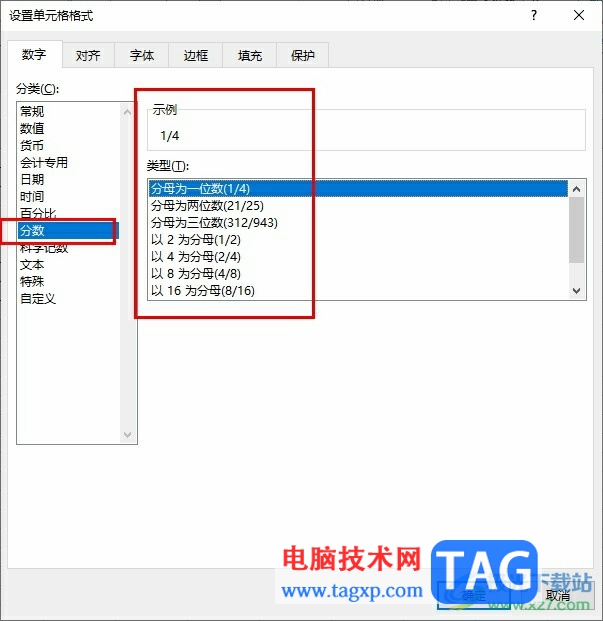
方法步骤
1、第一步,我们右键单击一个表格文档,然后在菜单列表中点击打开方式选项,再在子菜单列表中选择Excel选项
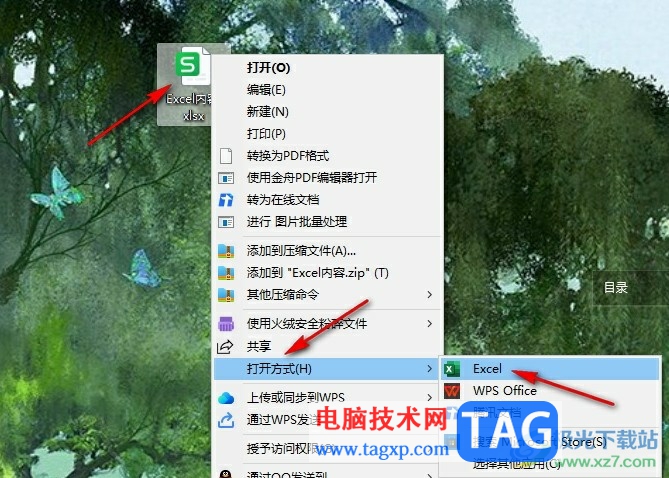
2、第二步,进入Excel页面之后,我们选中需要转换为分数的数字,然后右键单击选择设置单元格格式选项
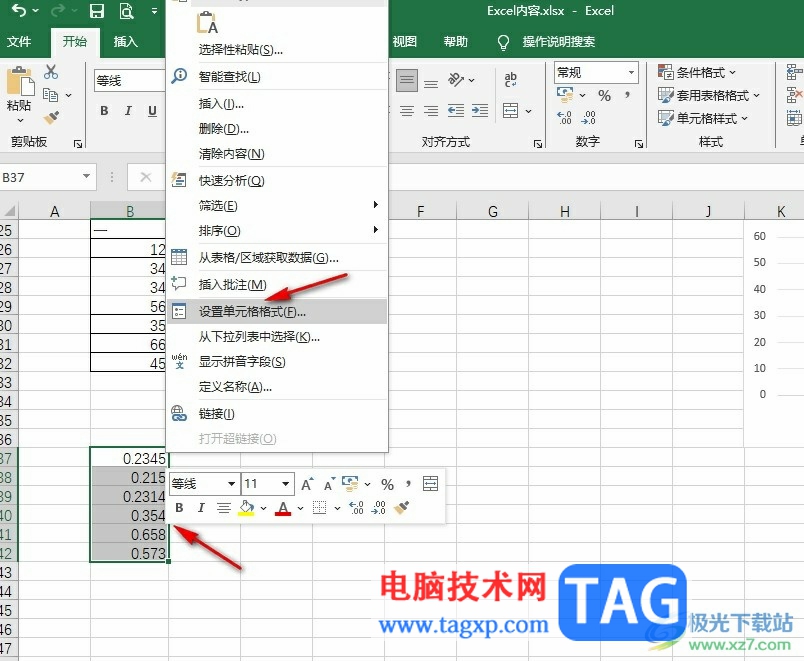
3、第三步,进入设置单元格格式页面之后,我们在数字页面中点击打开“分数”选项
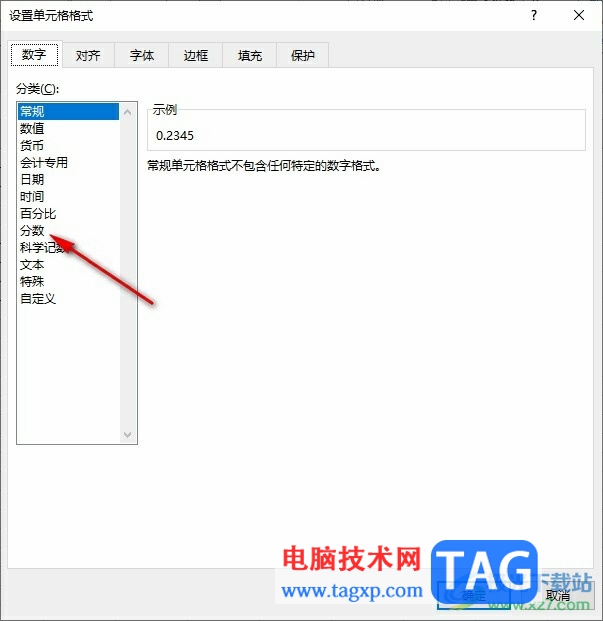
4、第四步,进入分数设置页面之后,我们在类型框内选择一个分数的分母类型,然后点击确定选项
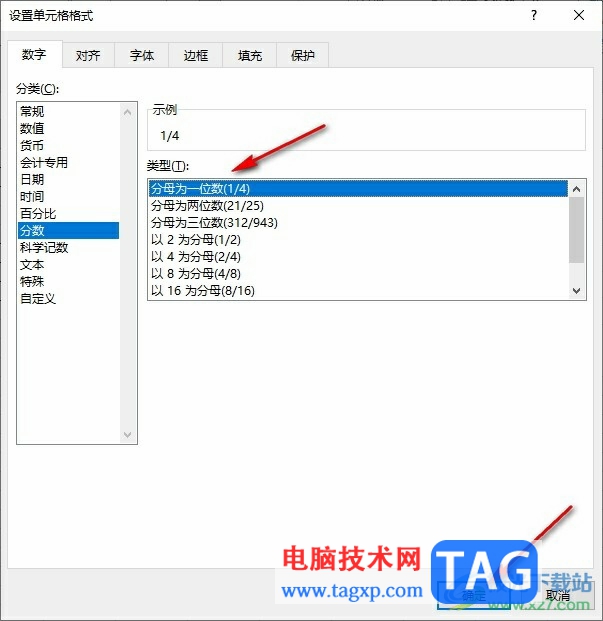
5、第五步,点击确定选项之后,我们回到表格页面中就能看到选中的数字都变为分数样式了
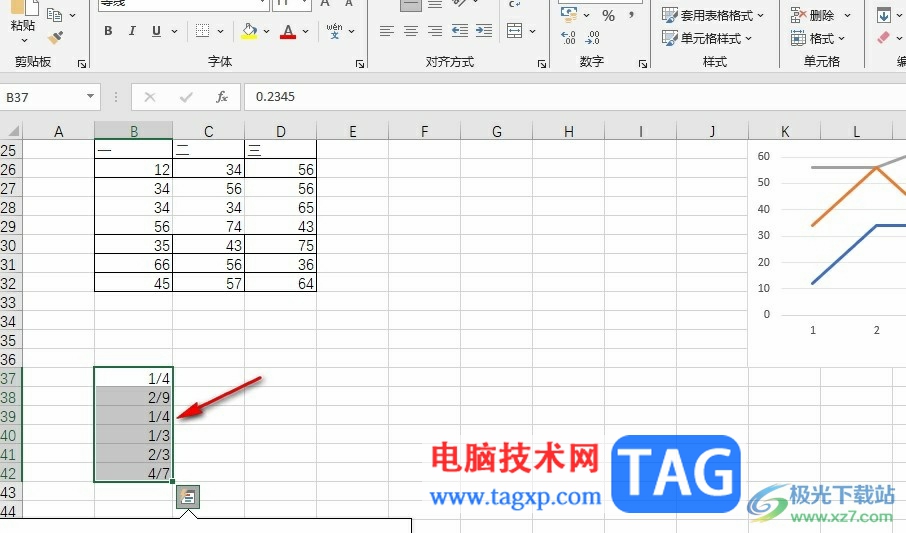
以上就是小编整理总结出的关于Excel表格将数字变为分数的方法,我们在Excel中选中数字,然后右键单击选择设置单元格格式选项,接着在设置单元格格式的数字页面中选择分数选项,再选择好分数类型,最后点击确定选项即可,感兴趣的小伙伴快去试试吧。