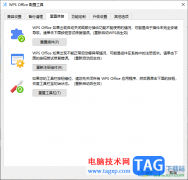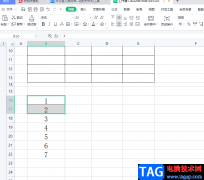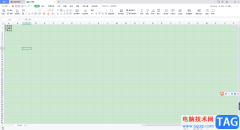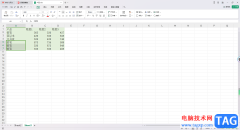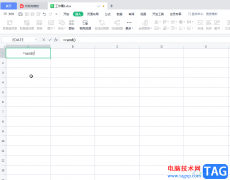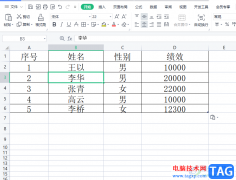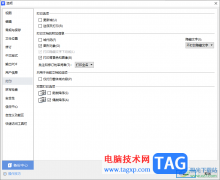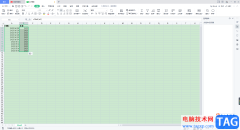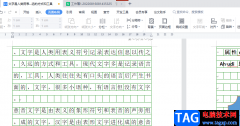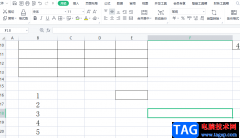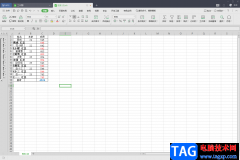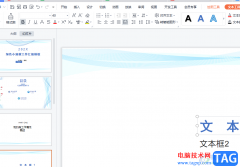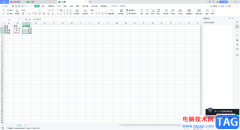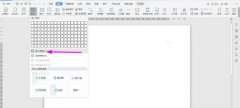wps表格是一款非常好用的办公软件,很多小伙伴都在使用。如果我们需要在拥有大量数据的表格中查看数据,不方便查看表头和列信息,小伙伴们知道具体该如何进行操作吗,其实我们可以借助WPS表格中中的“冻结窗格”功能轻松解决该问题,只需要将需要固定显示的前几行和前几列冻结起来,后续滑动表格查看数据时就可以保持显示,方便查看了。小伙伴们可以打开自己的软件后跟着下面的图文步骤一起动手操作起来,看看冻结的效果。接下来,小编就来和小伙伴们分享具体的操作步骤了,有需要或者是有兴趣了解的小伙伴们快来和小编一起往下看看吧!
操作步骤
第一步:双击打开电脑上的WPS表格进入编辑界面;
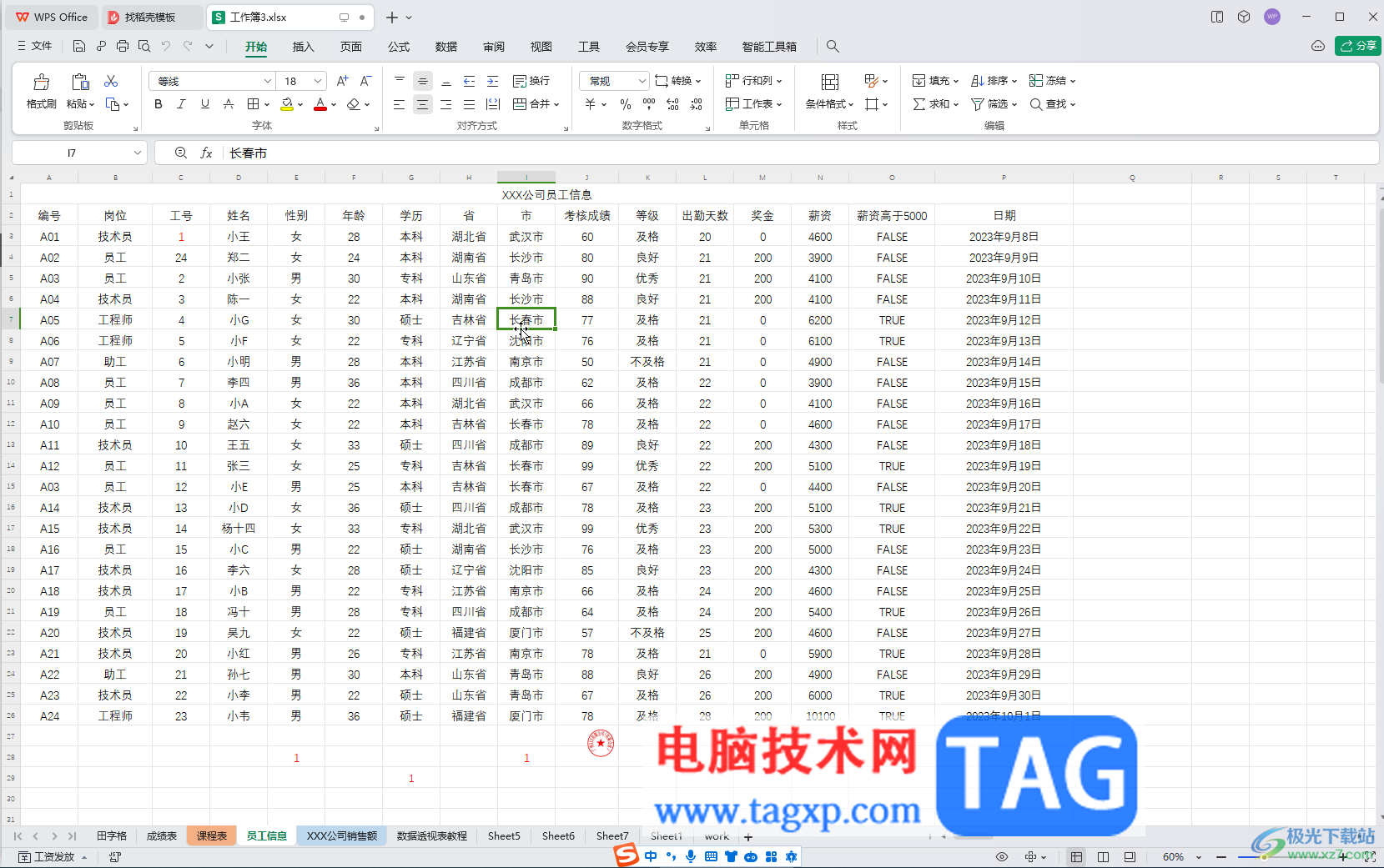
第二步:在“视图”选项卡中点击“冻结窗格”处的下拉箭头;
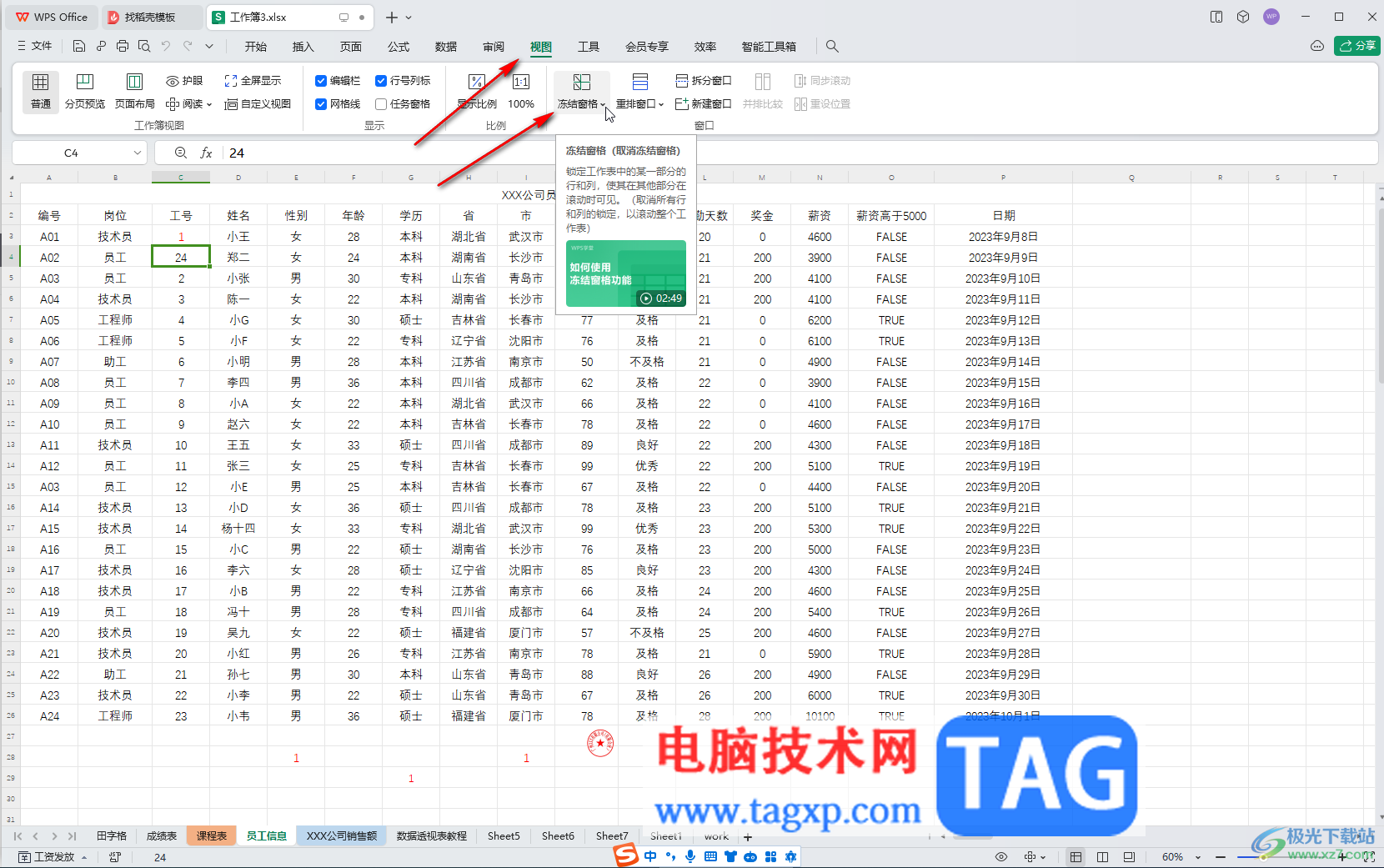
第三步:选择冻结至第2行就可以了,后续往下滑动查看数据时前两行会固定不动,保持显示,方便我们查看置顶数据的所代表的含义;
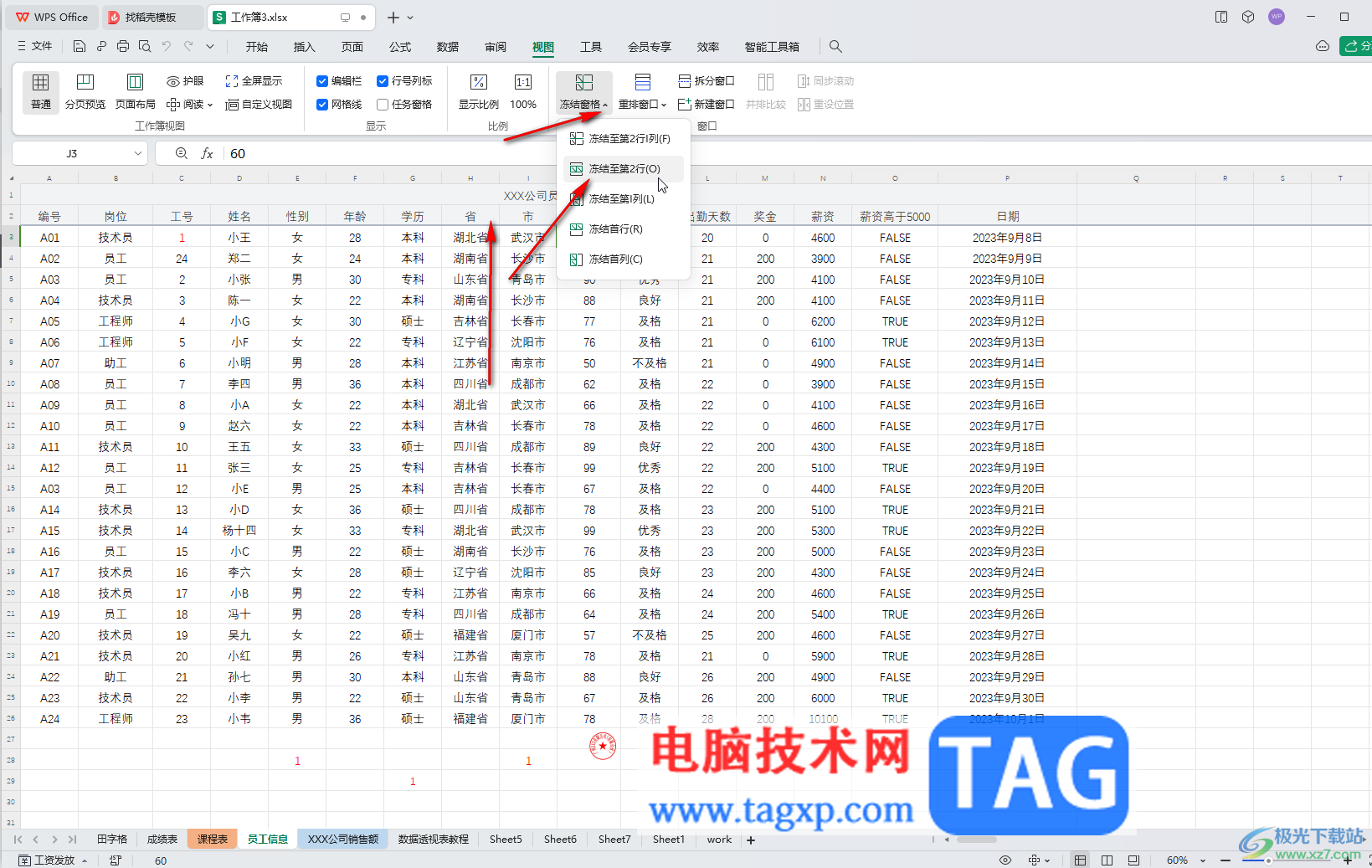
第四步:如果需要冻结多行多列,比如我们这里希望将前两行和前四列冻结固定不动,方便往下滑动或者往右滑动 查看数据时,可以知道所有数据的所代表的含义,就可以点击选中前两行和前四列连接处右下角的单元格后,点击“冻结窗格”后点击置顶识别处的位置“冻结至第2行D列”;
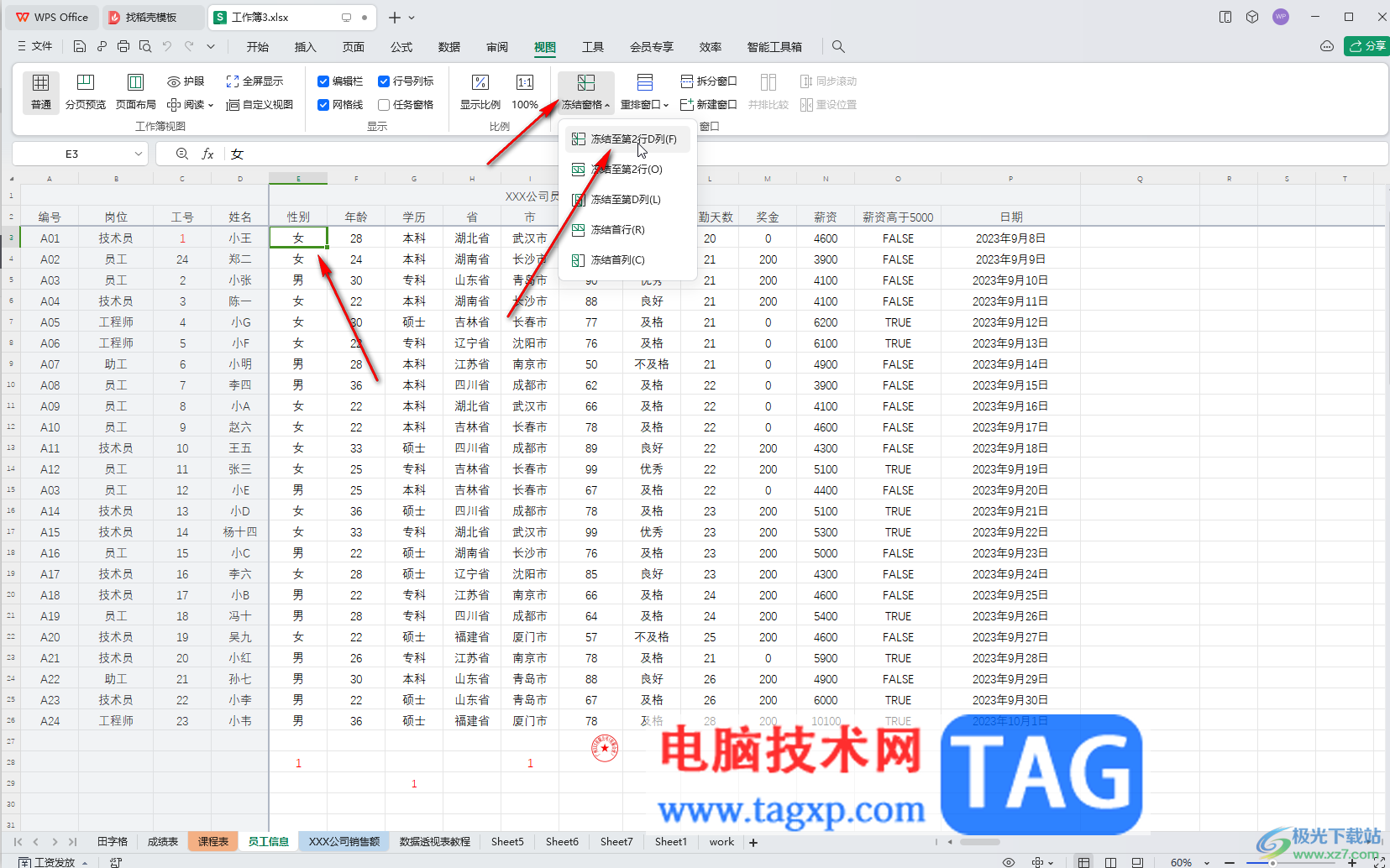
第五步:后续就可以保持相应行列固定不动了,后续如果不再需要冻结,可以再次点击“冻结窗格”后选择取消冻结就可以了。
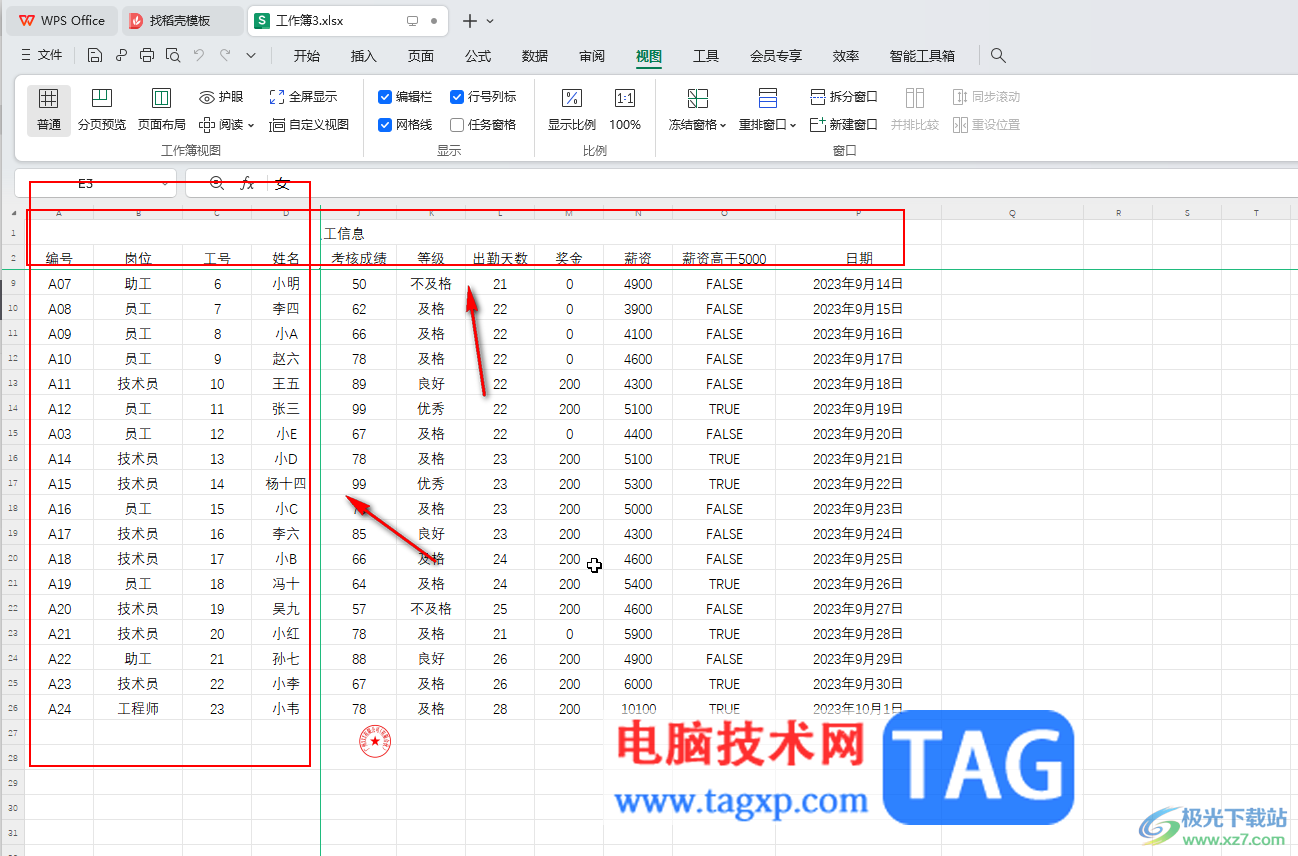
以上就是电脑版WPS表格中冻结至第二行的方法教程的全部内容了。上面的步骤操作起来都是非常简单的,小伙伴们可以打开自己的软件后一起动手操作起来,看看效果。