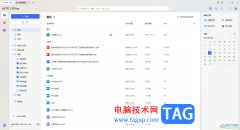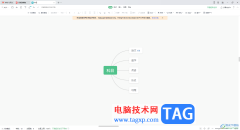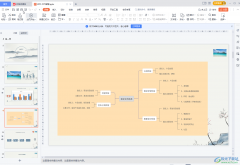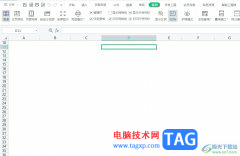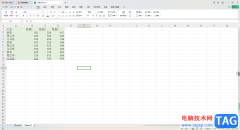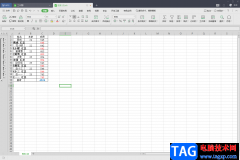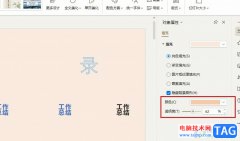在wps软件中用户可以发现其中的功能种类是很丰富的,并且能够满足用户不同需求,帮助用户快速完成编辑问题同时,提升自己的编辑速度,当用户在编辑文档文件时,通常会在页面上插入图片来装饰,关于图片样式的设置,wps软件也提供了各种各样的功能给用户使用,例如用户就可以设置在图片上添加图片,直接在wps软件的菜单栏中找到插入形状选项并将形状填充上图片即可实现,设置的过程是很简单的,最近刚好有不少用户问到这个问题,那么接下来就让小编来向大家分享一下这个问题的操作过程吧,希望用户能够从中获取到有用的经验。
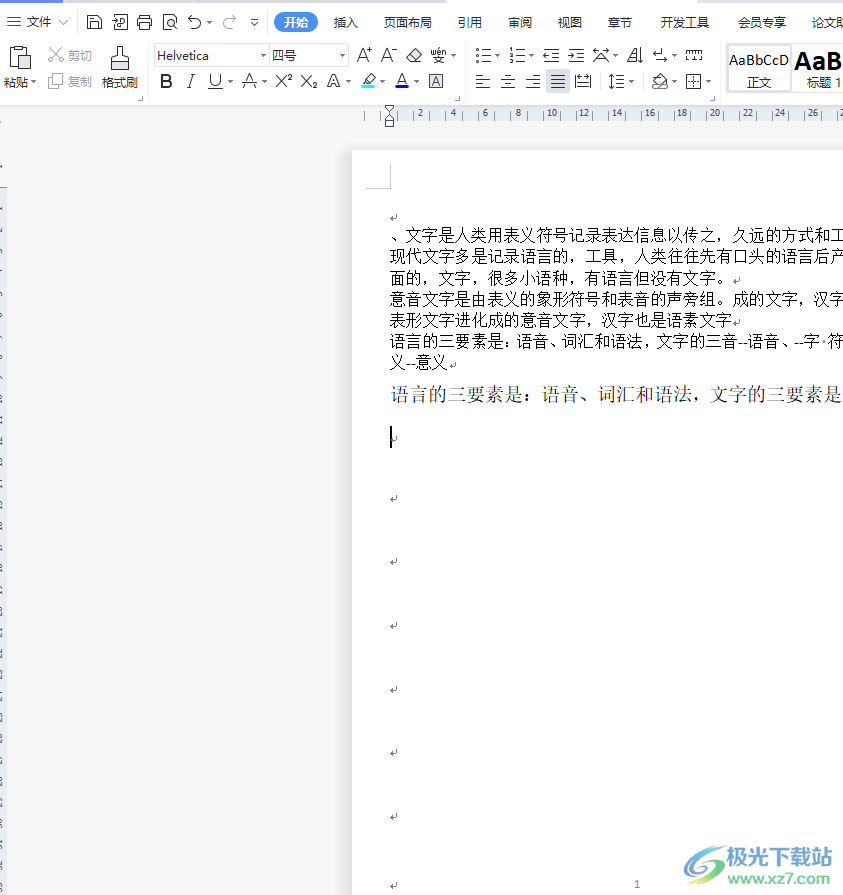
方法步骤
1.用户在电脑桌面上打开wps软件,并进入到文档文件的编辑页面上
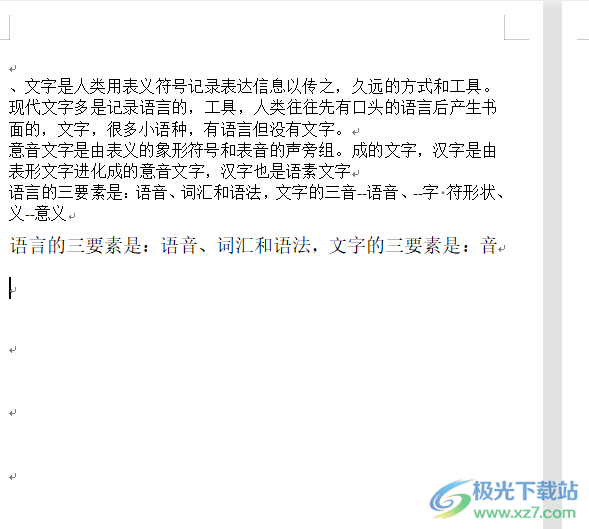
2.用户点击菜单栏中的插入选项,将会显示出相关的选项卡,用户选择其中的图片选项
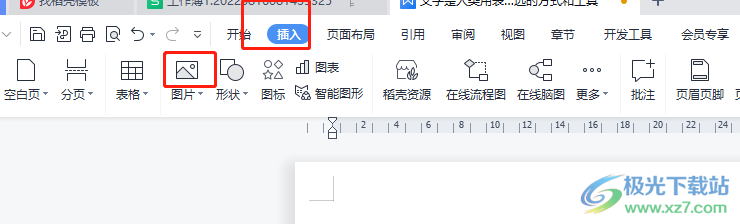
3.接着在打开的插入图片窗口中,用户选择好需要的图片并按下打开按钮即可
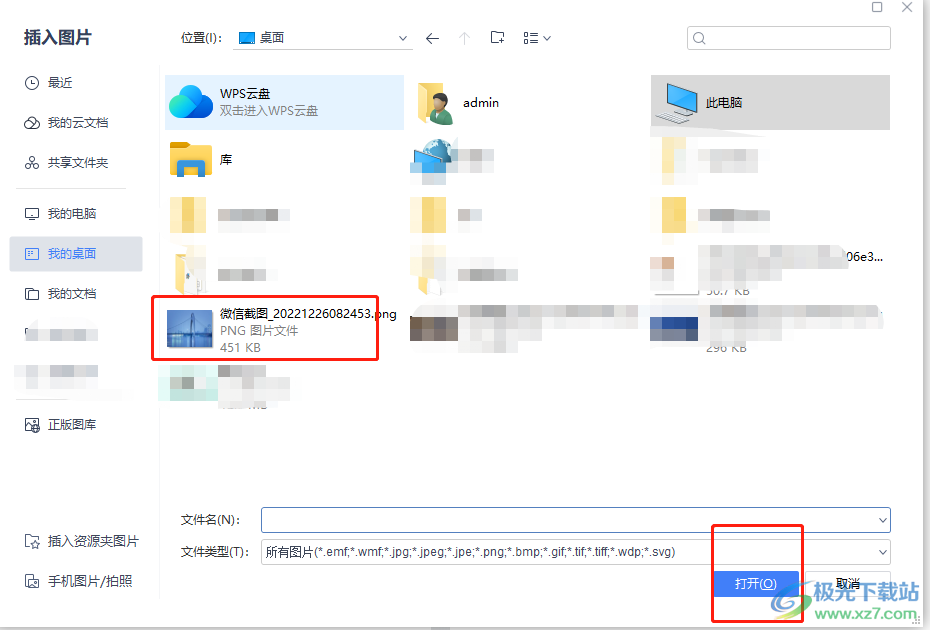
4.这时回到编辑页面上就可以看到自己成功插入的图片,用户还可以根据需求来调整大小
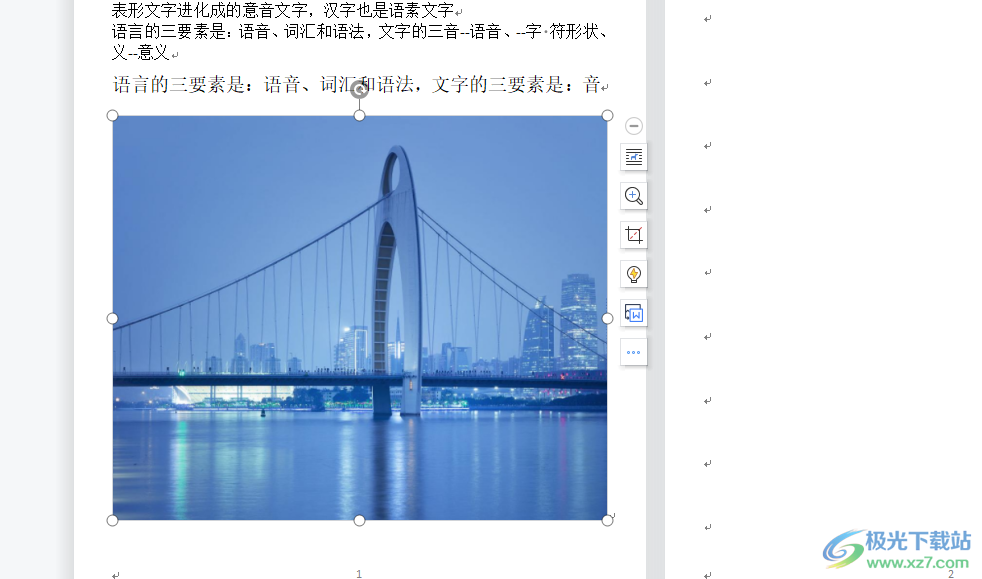
5.随后用户需要在插入选项卡中点击形状选项,将会拓展出下拉菜单
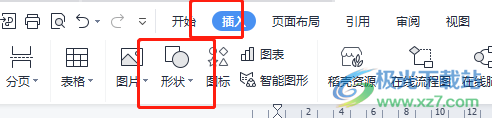
6.在显示出来的形状元素中,用户选择其中的矩形选项
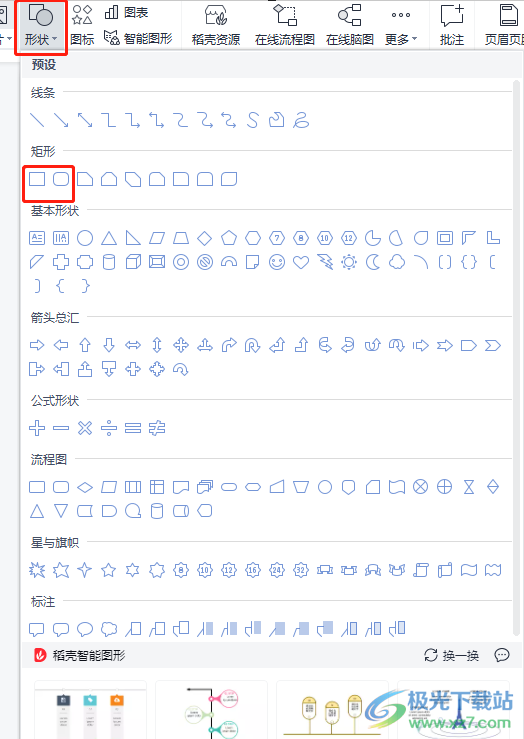
7.然后在页面上绘制出合适大小的矩形形状,接着点击矩形弹出工具栏,用户选择填充图标会在右侧拓展出选项卡,需要选择位于底部的图片选项
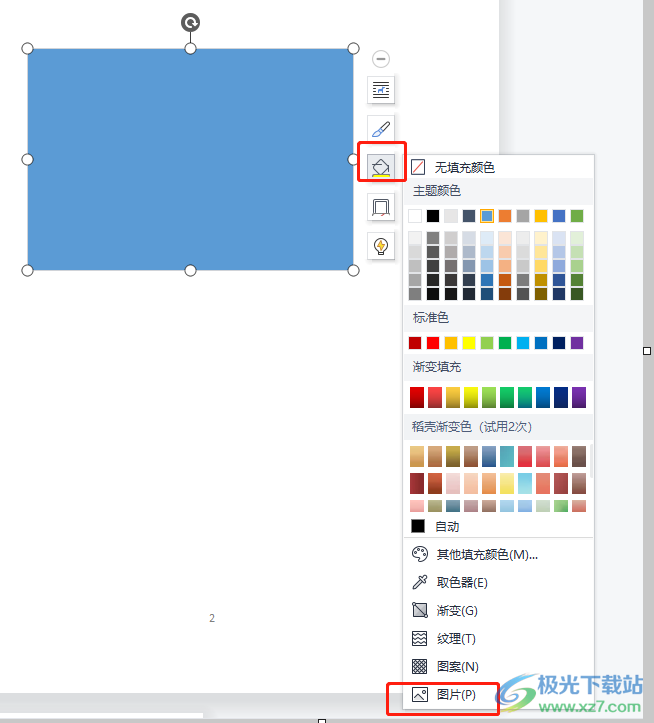
8.此时页面右侧弹出侧边栏,用户需要勾选图片或纹理填充选项,然后点击图片填充选项右侧的下拉箭头,并在弹出来的选项中选择本地图片选项
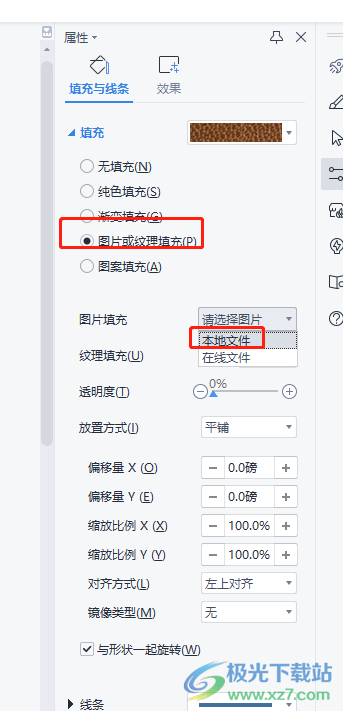
9.在打开的图片窗口中,用户选择自己需要的图片并按下打开按钮
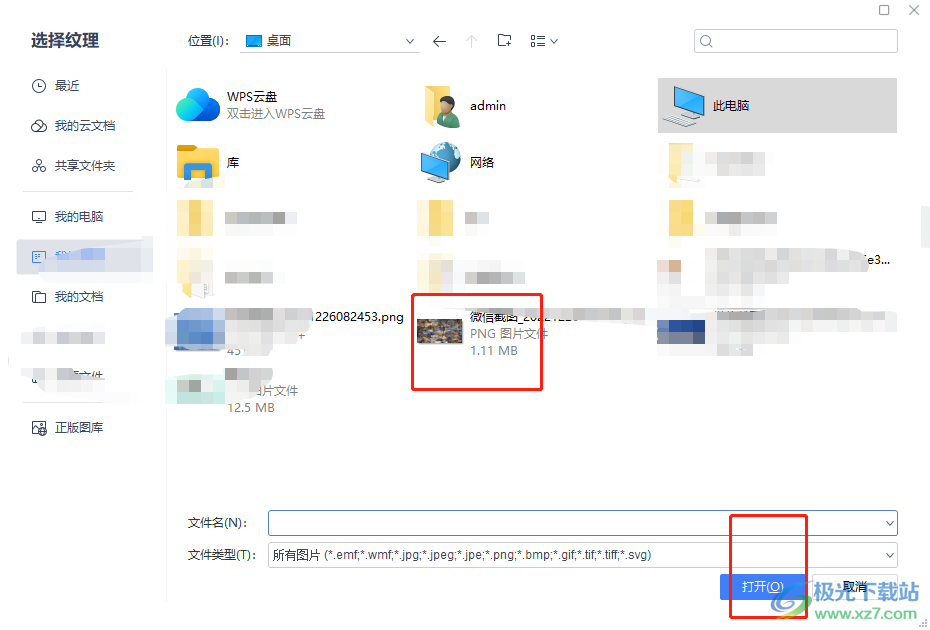
10.这时会发现页面上的矩形形状已经成功填充上图片,如图所示,用户直接将其拖拽到图片上即可
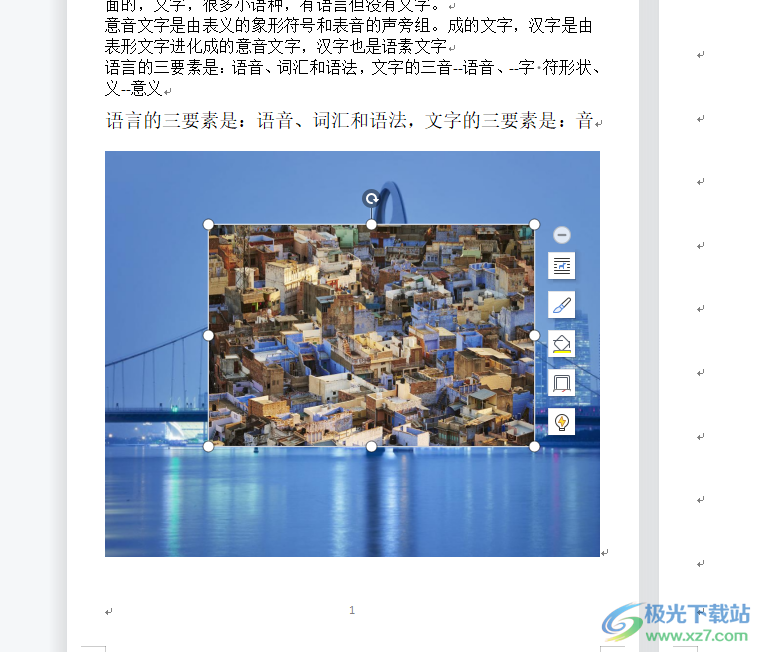
当用户在wps软件中编辑文档文件时,就可以根据自己的需求来找到各种功能来进行设置,例如用户提出的上述问题,用户直接利用软件中的插入形状功能,接着在形状中填充图片后直接拖拽到图片上即可添加成功,方法很简单有效,因此感兴趣的用户可以跟着步骤操作起来。