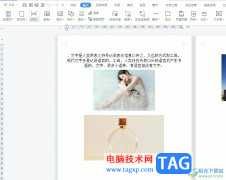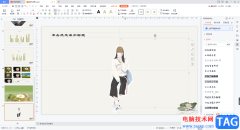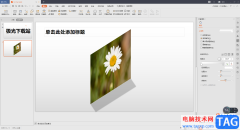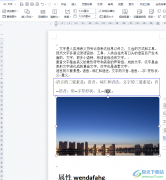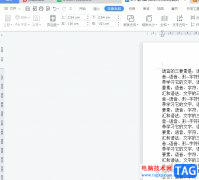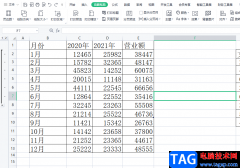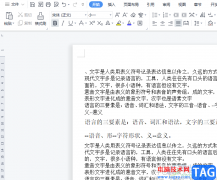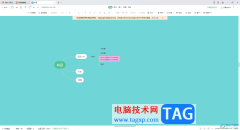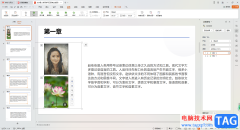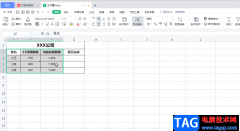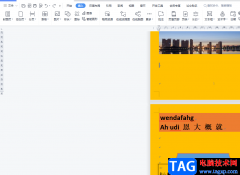wps软件是当下热门的办公软件之一,受到了许多用户的喜爱和欢迎,在这款办公软件中,用户可以编辑文档、表格或者演示文稿等不同类型的文件,给用户带来了许多的文件编辑类型的选择权利,以此来满足用户多样的需求,当用户在使用wps软件时,可以体验到许多强大的功能带来的帮助,可以很好的提升用户的编辑速度,当然用户在使用的过程中也会遇到一些问题,例如最近有用户问到wps软件为什么中间打开有白屏的问题,这个问题需要用户打开软件的配置工具窗口来解决,但是前提是需要先结束wps软件进程再来操作,那么下面就让小编来向大家分享一下这个问题详细的解决过程吧,希望用户能够喜欢。
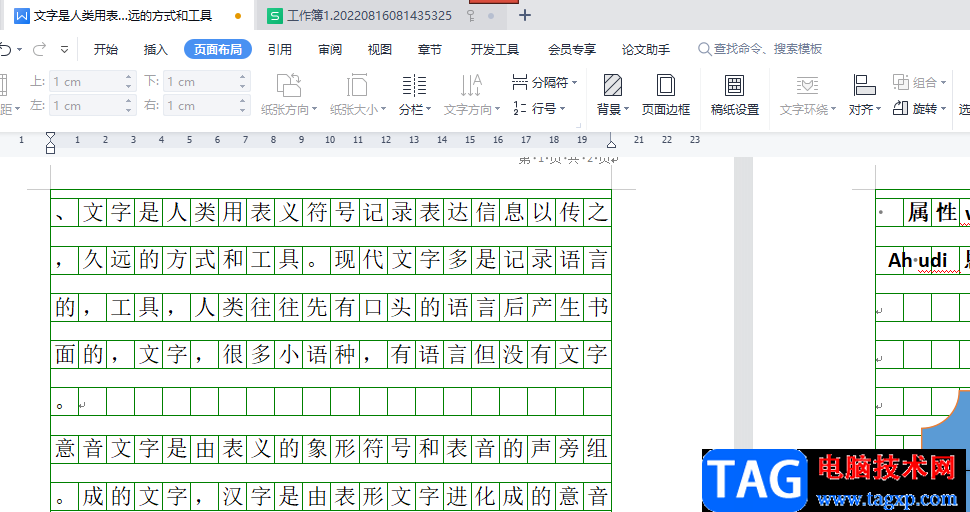
方法步骤
1.用户在桌面的任务栏的空白处用鼠标右键点击,在弹出来的选项卡中用户点击任务栏管理器
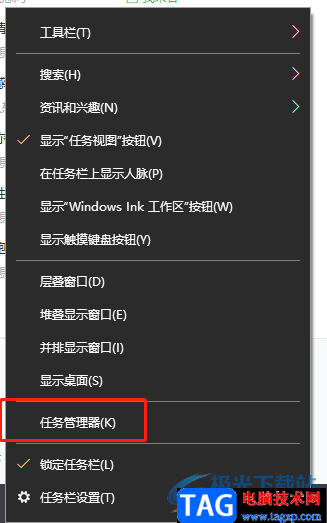
2.在打开的任务栏管理器窗口中,用户下划应用列表并找到wps软件,接着按下右下角的结束任务选项
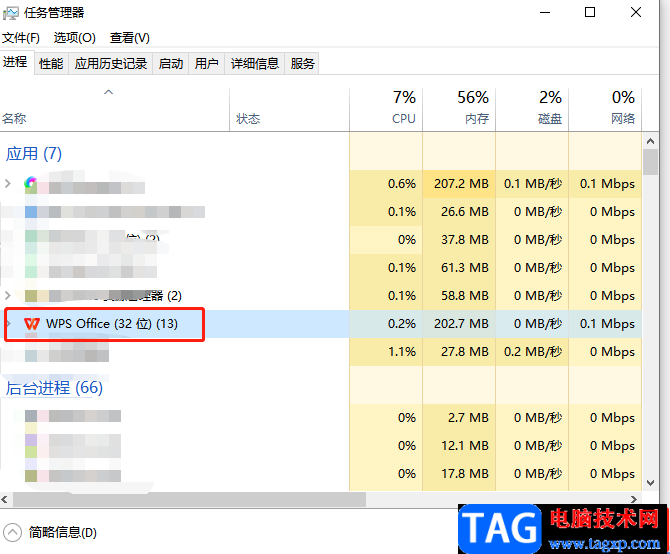
3.这时回到桌面上点击左下角的开始图标,在弹出来的开始菜单中用户选择wps office文件夹中的配置工具选项
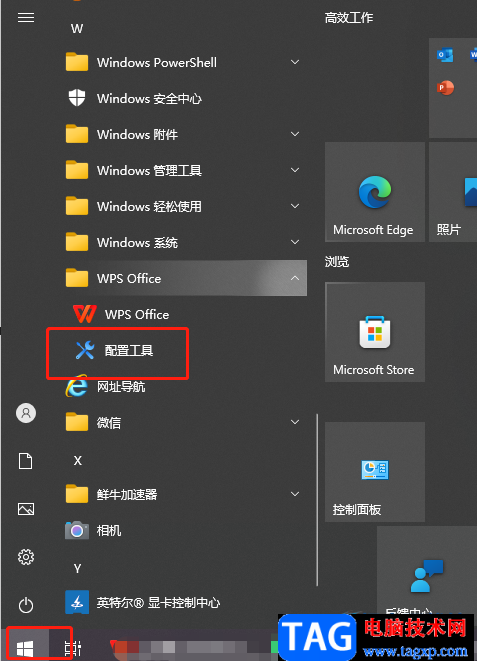
4.随后在打开的wps office综合修复/配置工具窗口中按下下方的高级按钮
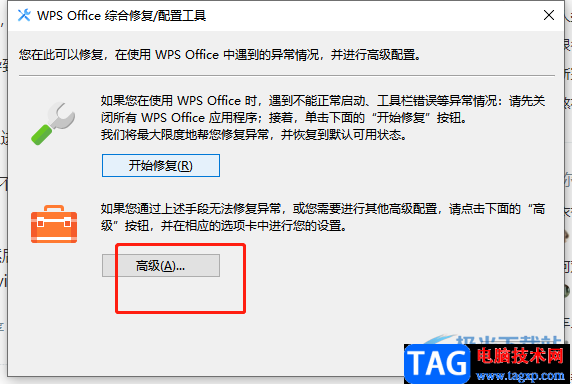
5.在打开的wps office配置工具窗口中,用户需要将选项卡切换到其他选项上
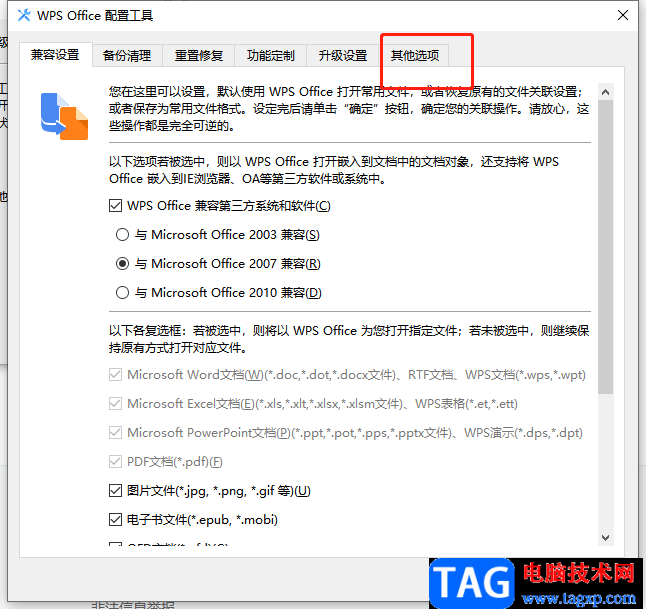
6.在下方显示出来的选项卡中用户取消勾选关闭webview硬件加速选项,然后按下确定按钮
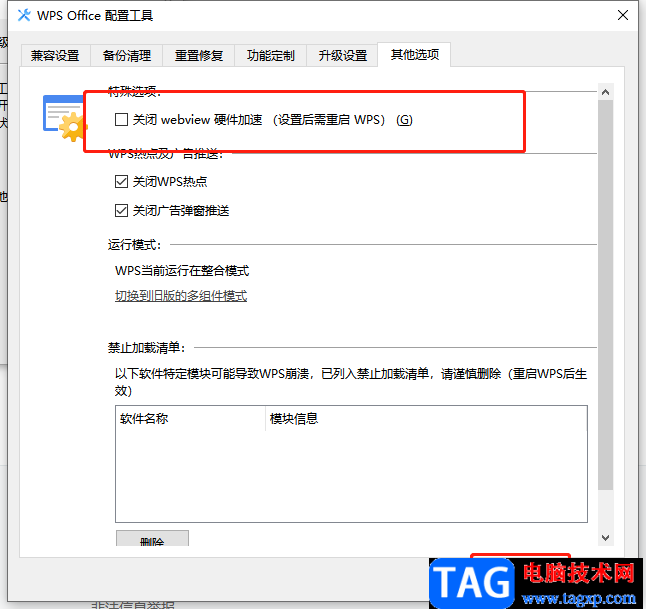
7.最后用户重新启动wps软件即可解决中间有白屏的情况了
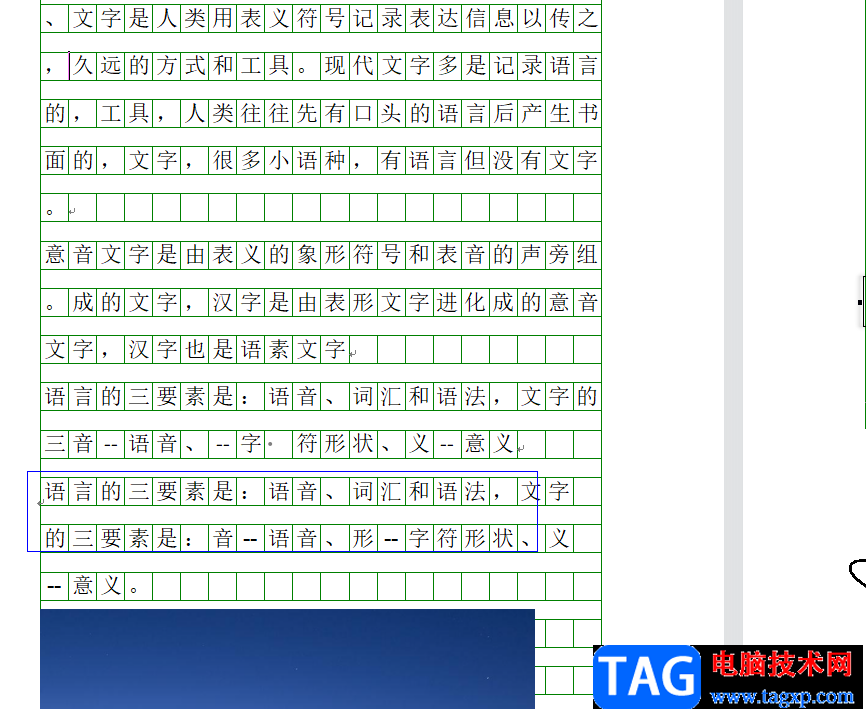
wps软件给用户带来了许多的好处,也因此受到了许多用户的喜欢,当用户在使用wps软件时,遇到打开中间有白屏的情况,这就需要用户结束进程后使用配置工具来解决问题,整个操作方法是很简单的,因此感兴趣的用户可以来看看小编整理出来的教程。