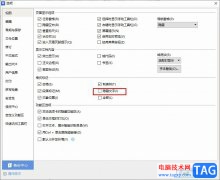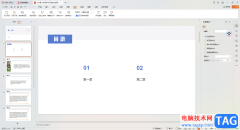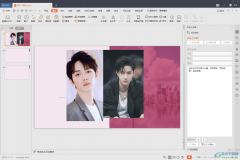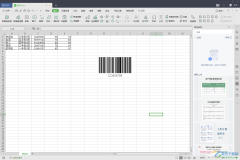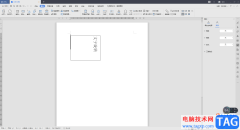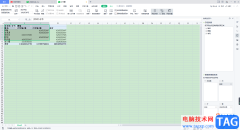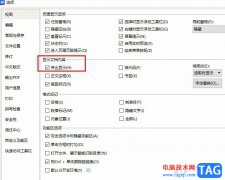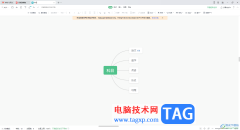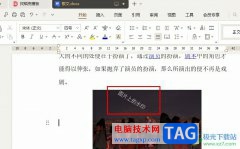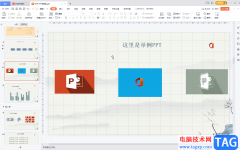我们平时需要使用wps excel进行不同数据的编辑,比如我们会进行数据的统计、录入以及需要输入日期和年份的情况,最近有小伙伴反映我们在单元格中录入了日期之后,想要快速的提取日期中的年份,怎么将年份提取出来呢,其实我们只需要通过一个year这个公式就可以提取年份了,很多时候我们需要对数据进行年份日期的录入,是为了更好的管理自己的数据或者是编辑数据的一个需求,但是当你需要录入的年份有很多的情况下,那么就需要使用到一个十分简便的操作方法来实施,下方是小编给大家讲解的关于如何使用WPS Excel提取年份的具体操作方法,如果你感兴趣的情况下可以看看方法教程,希望小编的方法教程对大家有所帮助。
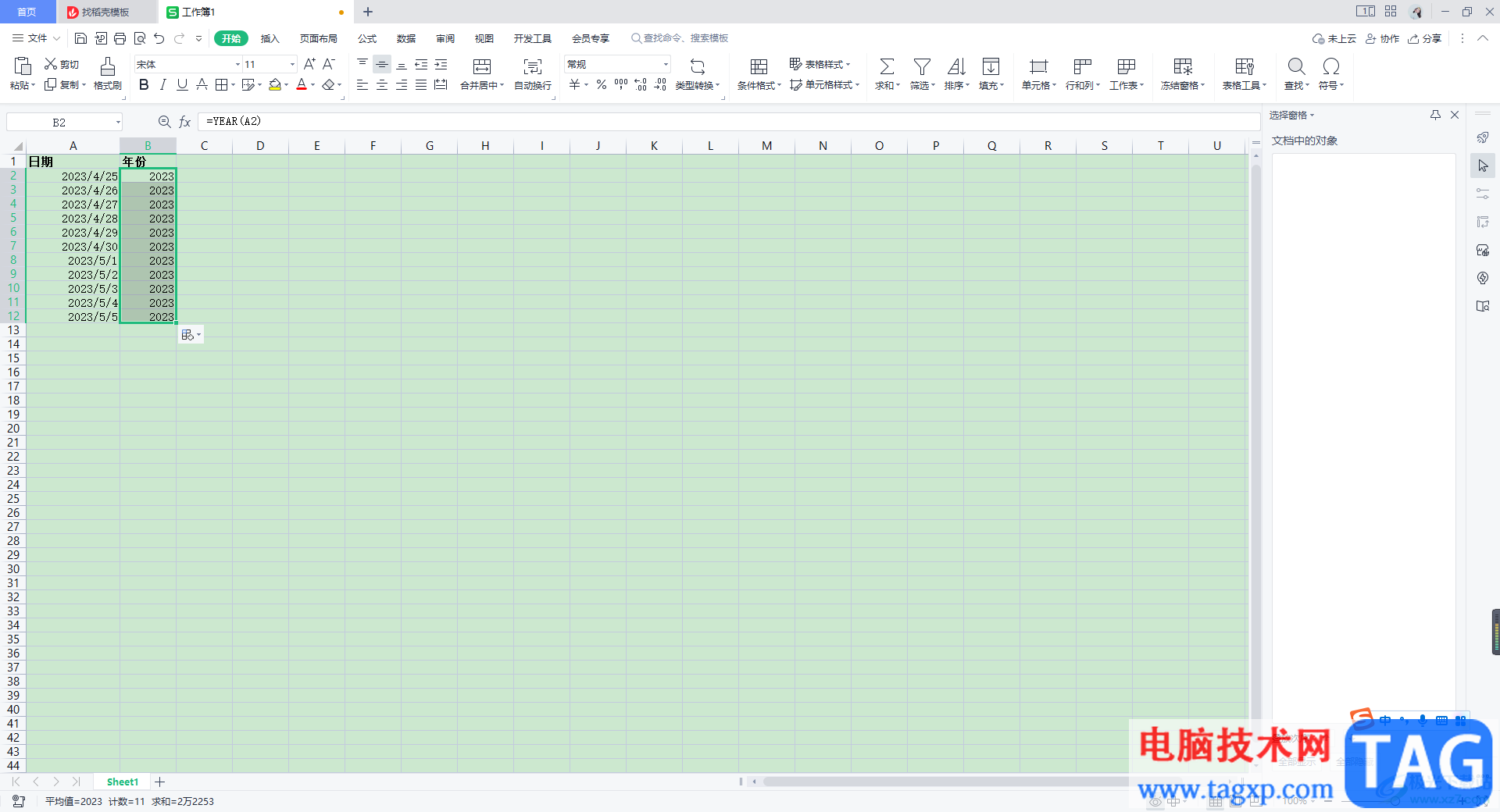
方法步骤
1.首先将WPS Excel表格文档打开,你可以看到我们编辑好的日期。
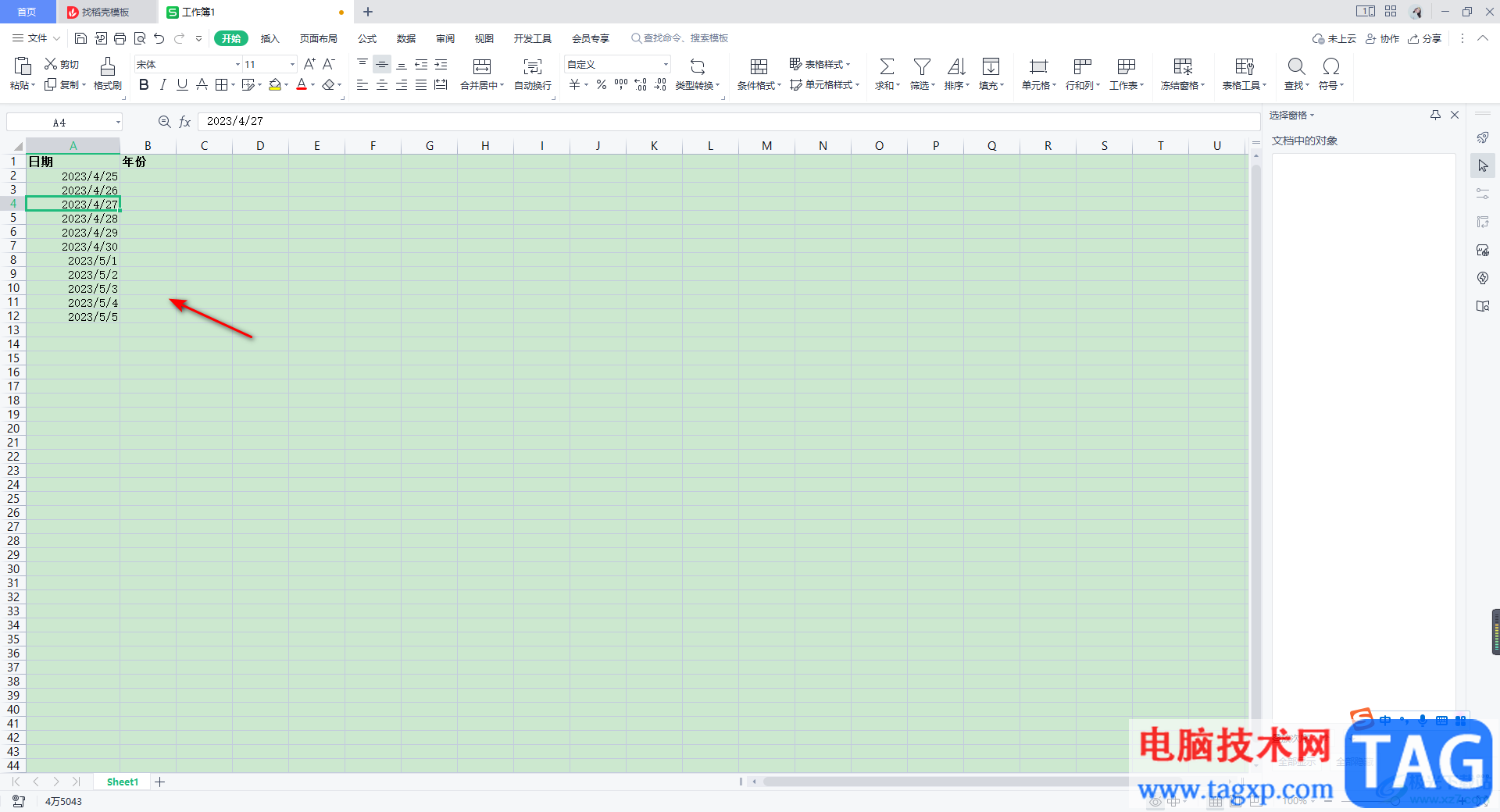
2.如果你想要通过已经编辑好的日期来提取年份,那么就需要使用到year这个公式,将鼠标定位到单元格中,然后输入【=YEAR()】。
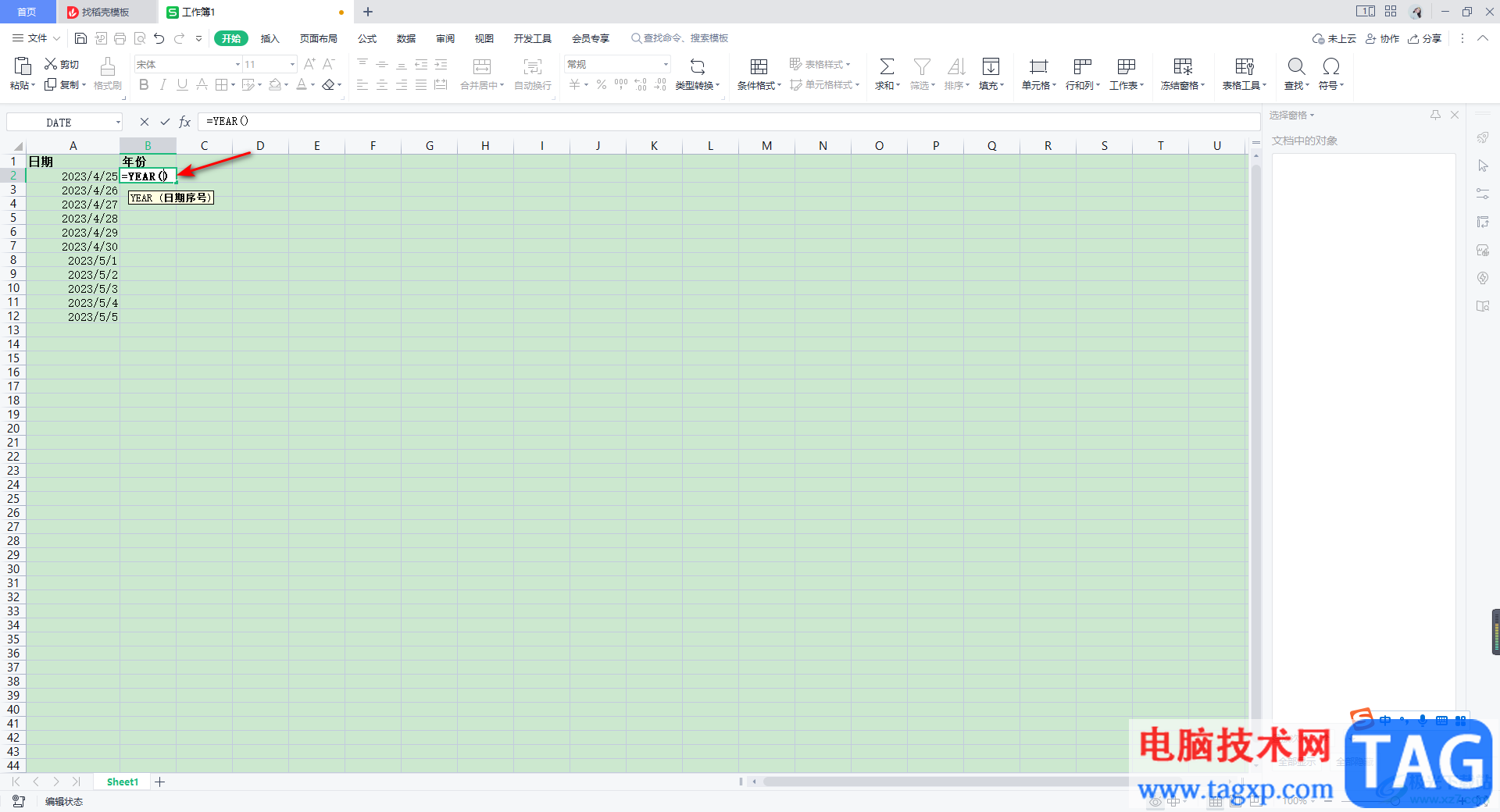
3.随后我们将鼠标定位到括号中,然后再左键点击【A2】单元格,那么我们的括号中就包含了A2单元格数据。
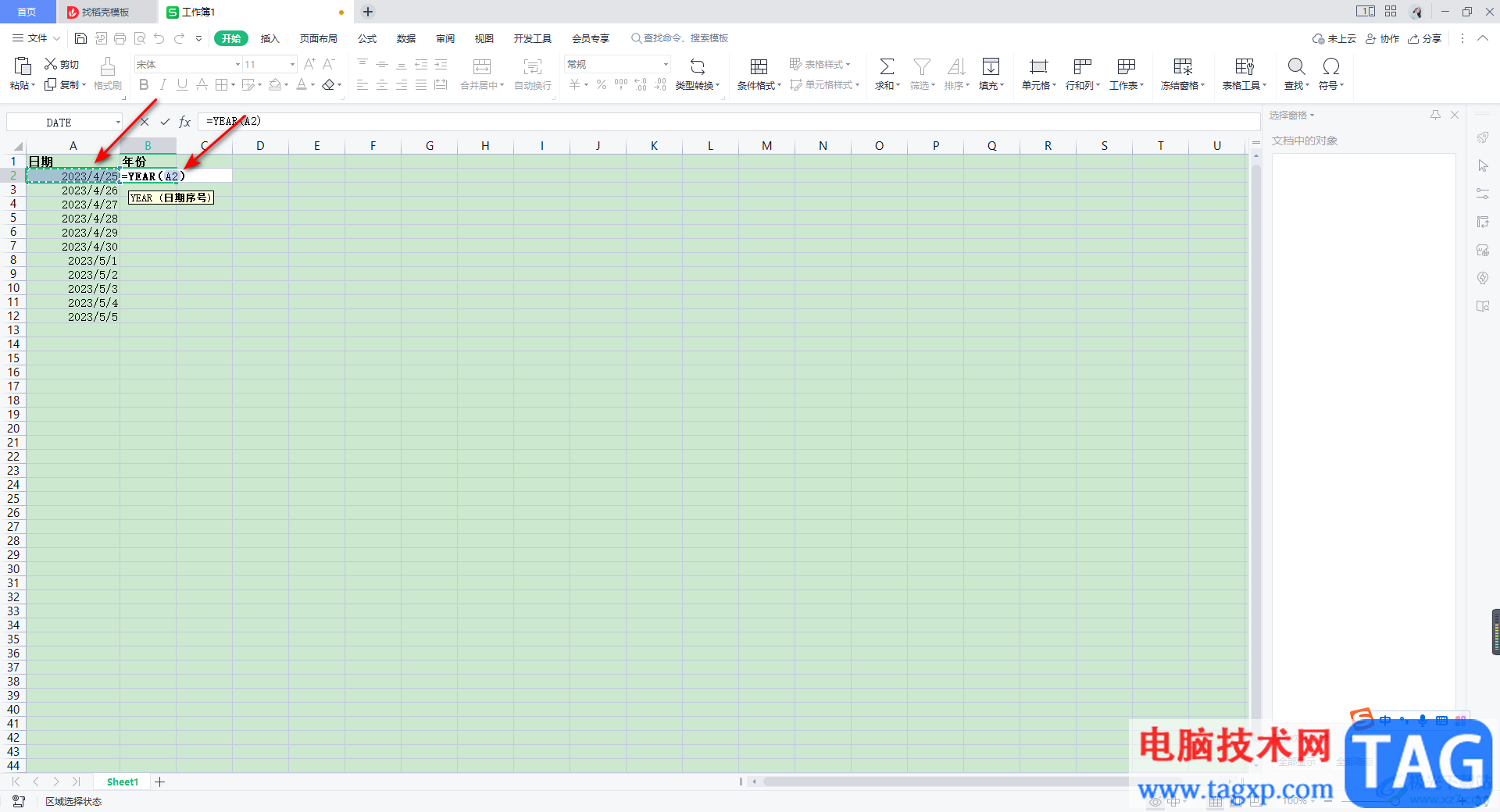
4.随后我们将上方的勾选项点击一下,就可以将我们需要的年份提取出来了。
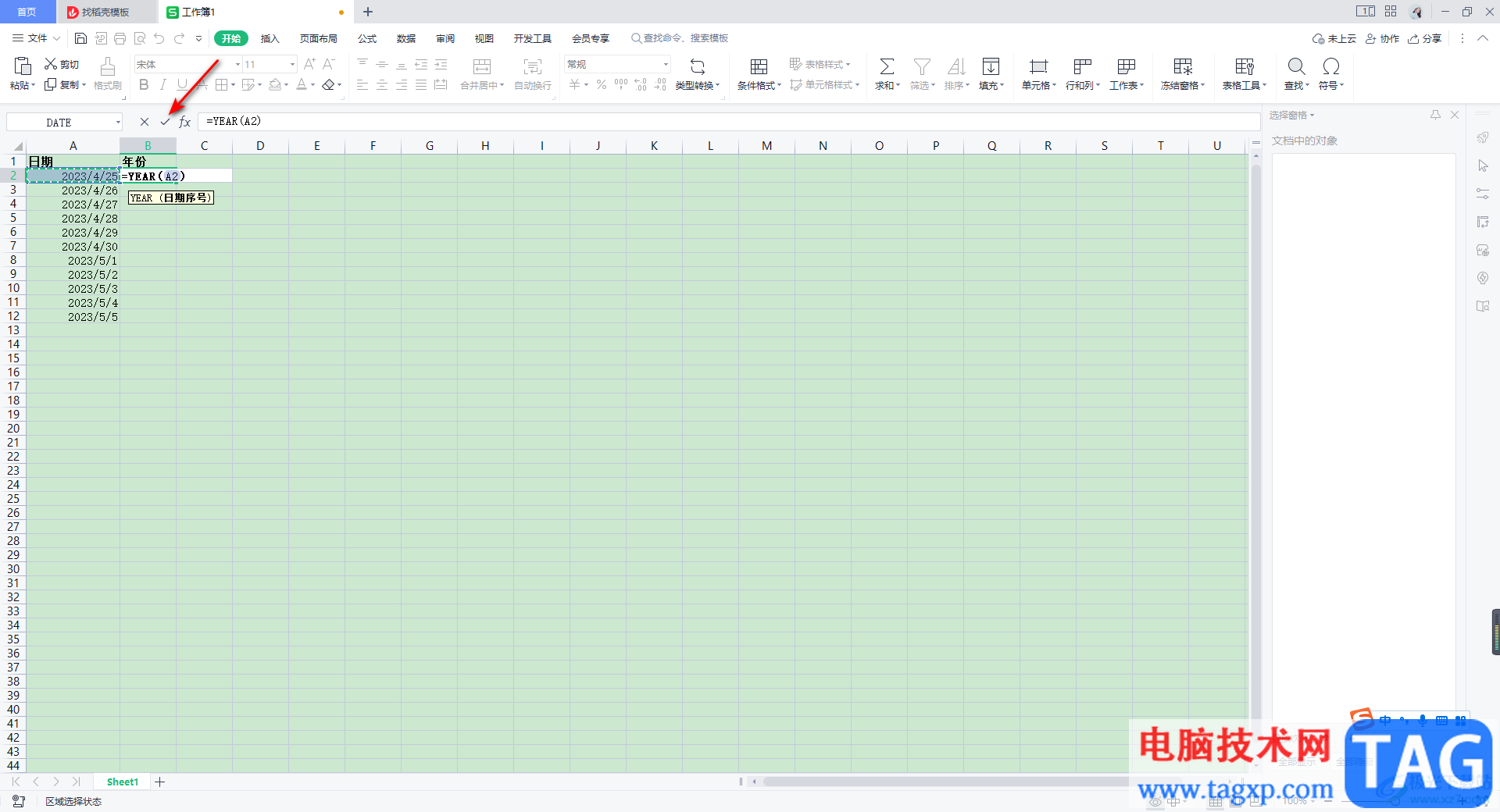
5.这是只提取了第一个日期的年份数据,想要将其他的年份都提取出来的话,那么将鼠标点击一下该年份的单元格,然后在该单元格右下角出现了【+】符号时,使用鼠标向下移动,就会进行填充操作。
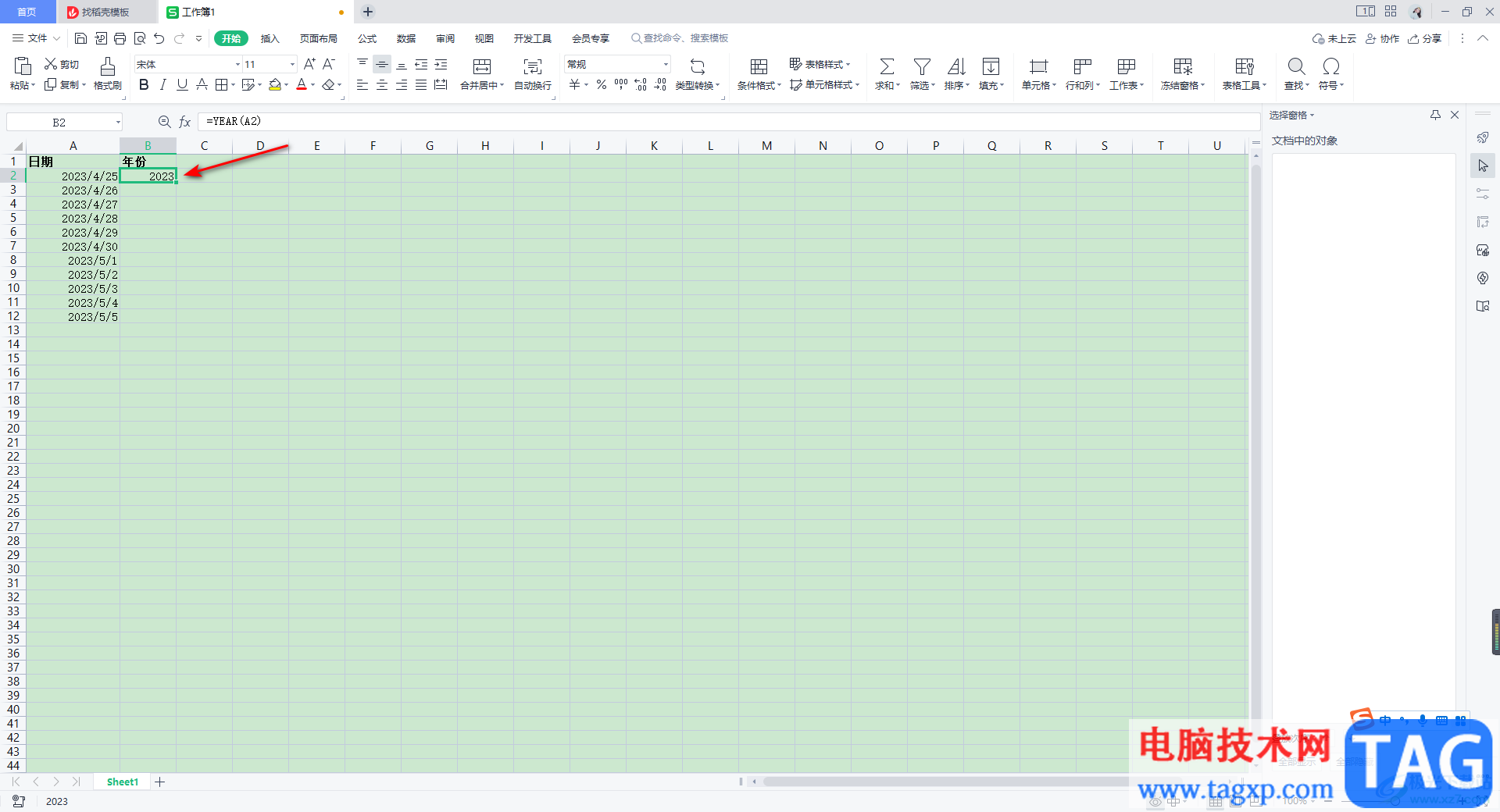
6.填充完成之后,那么我们需要的年份就全部提取出来了,如图所示。
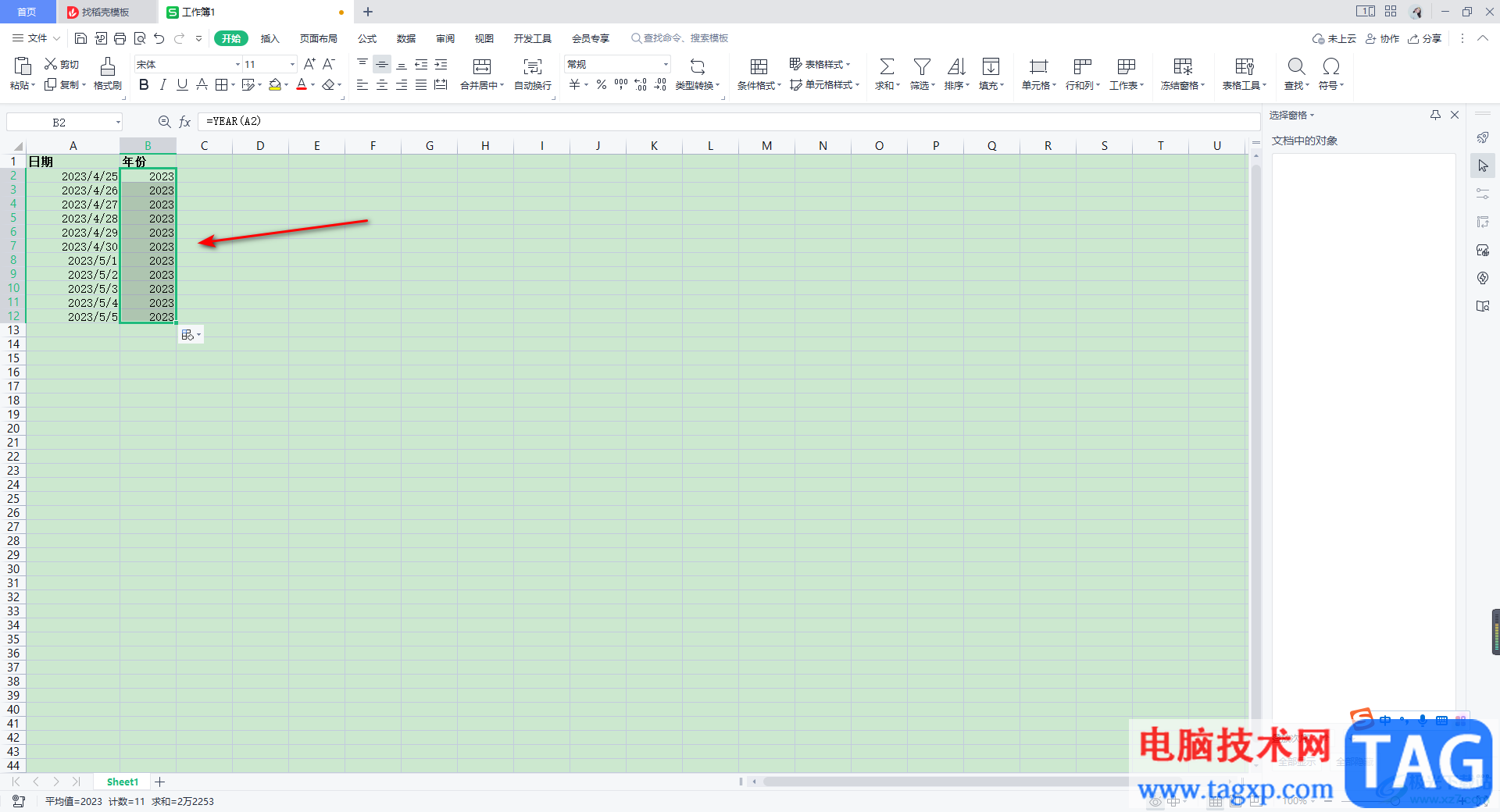
以上就是关于如何使用WPS Excel快速提取年份的具体操作方法,当你需要在表格中将自己想要的年份提取出来,那么按照上述方法来操作即可,只需要使用到year这个公式就可以实现操作,感兴趣的话可以操作试试。