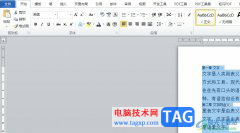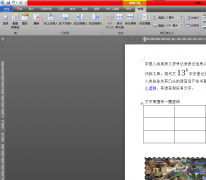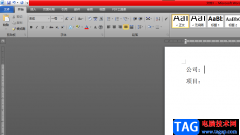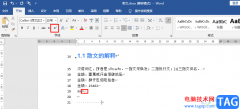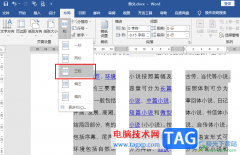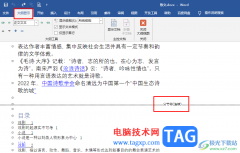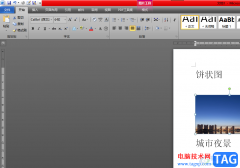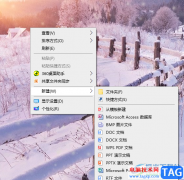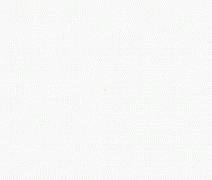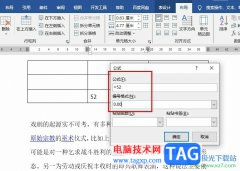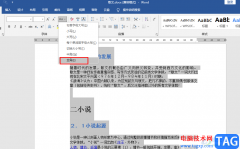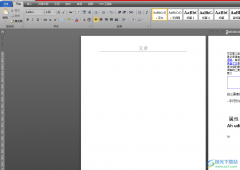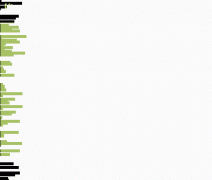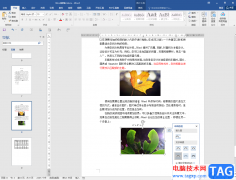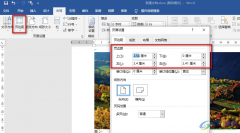wps文档是一款非常好用的软件,功能非常丰富,操作非常简单,很多小伙伴都在使用。如果我们想要在电脑版WPS文档中创建带箭头的肘形连接符,小伙伴们知道具体该如何进行操作吗,其实操作方法是非常简单的,只需要进行几个非常简单的操作步骤就可以了,小伙伴们可以打开自己的软件后跟着下面的图文步骤一起动手操作起来。如果小伙伴们还没有该软件,可以在本教程末尾处进行下载和安装,方便后续需要的时候可以快速打开进行使用。接下来,小编就来和小伙伴们分享具体的操作步骤了,有需要或者是有兴趣了解的小伙伴们快来和小编一起往下看看吧!
操作步骤
第一步:双击打开电脑上的WPS文件进入编辑界面;

第二步:在“插入”选项卡中点击“形状”按钮,然后在子选项中点击选择如图所示的带箭头肘形连接符,可以选择带一个箭头或者带两个箭头的,可以选择直线或者取消连接线效果;
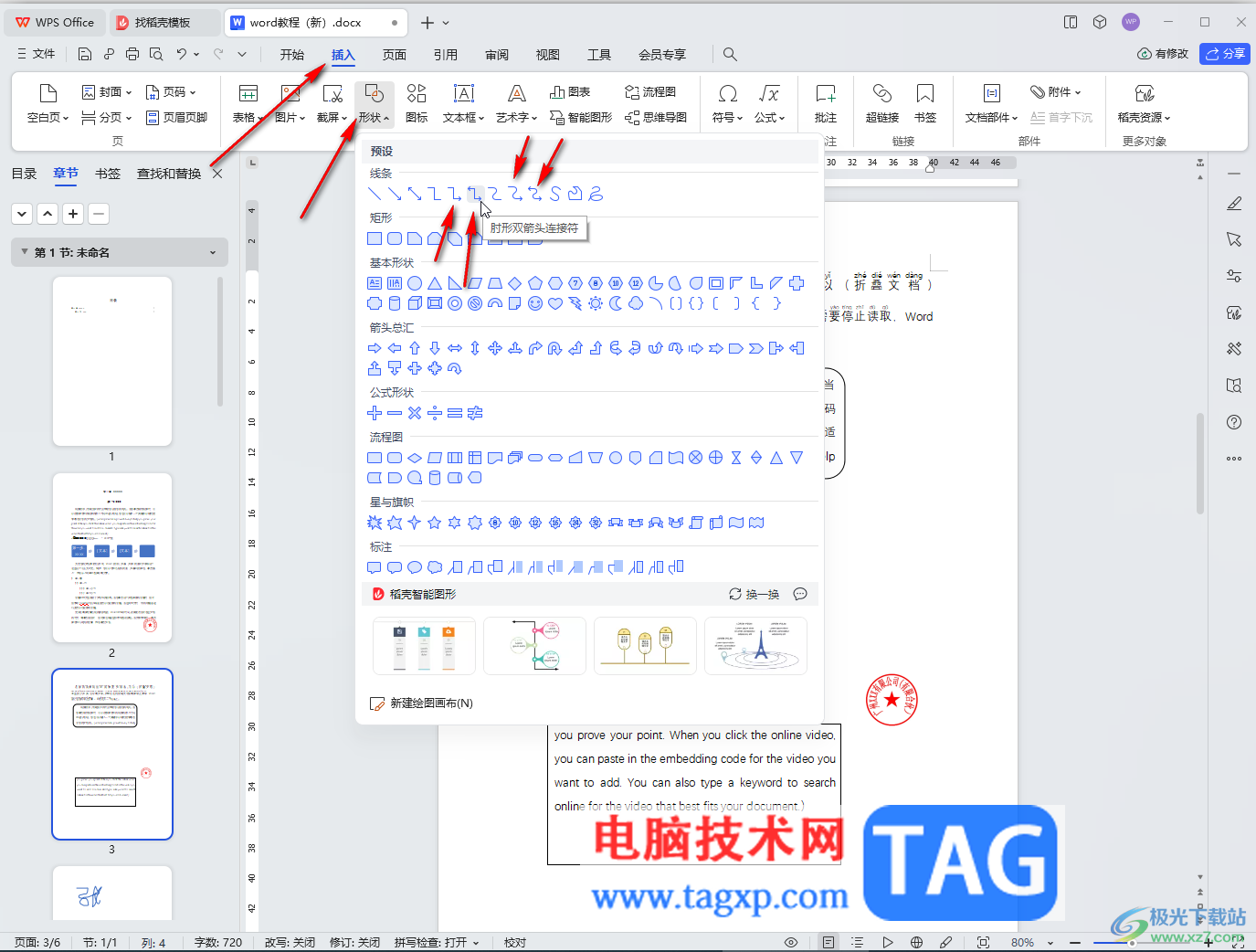
第三步:拖动鼠标左键进行竖向绘制可以得到如图所示的肘形连接符,拖动左键横向绘制可以得到横向的连接符效果;
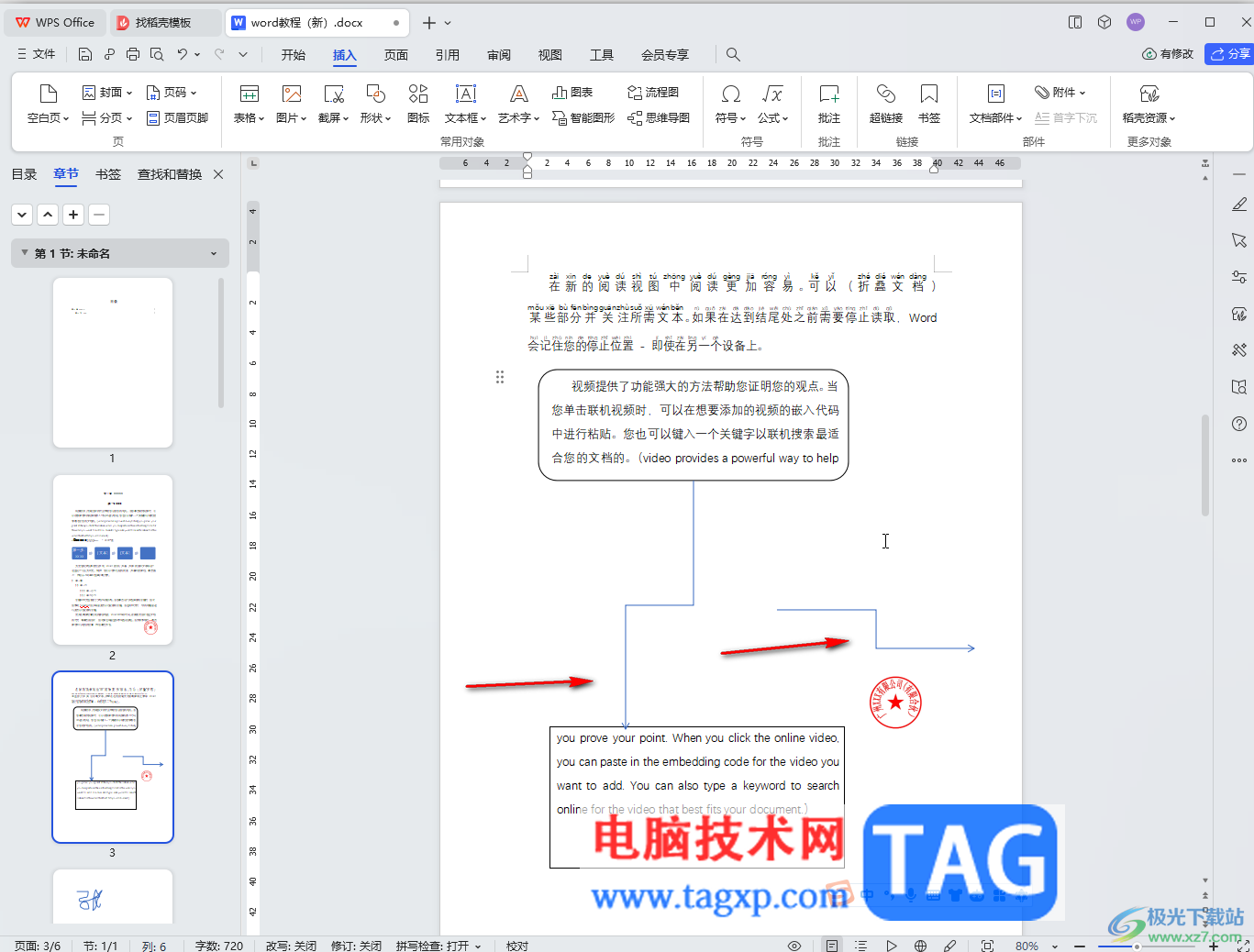
第四步:释放鼠标后可以拖动两端的圆点图标调整位置,也可以拖动中间的黄色小方块调整连接符效果,点击自动出现的浮动工具栏中如图所示的图标后设置连接符的颜色,线型等效果;
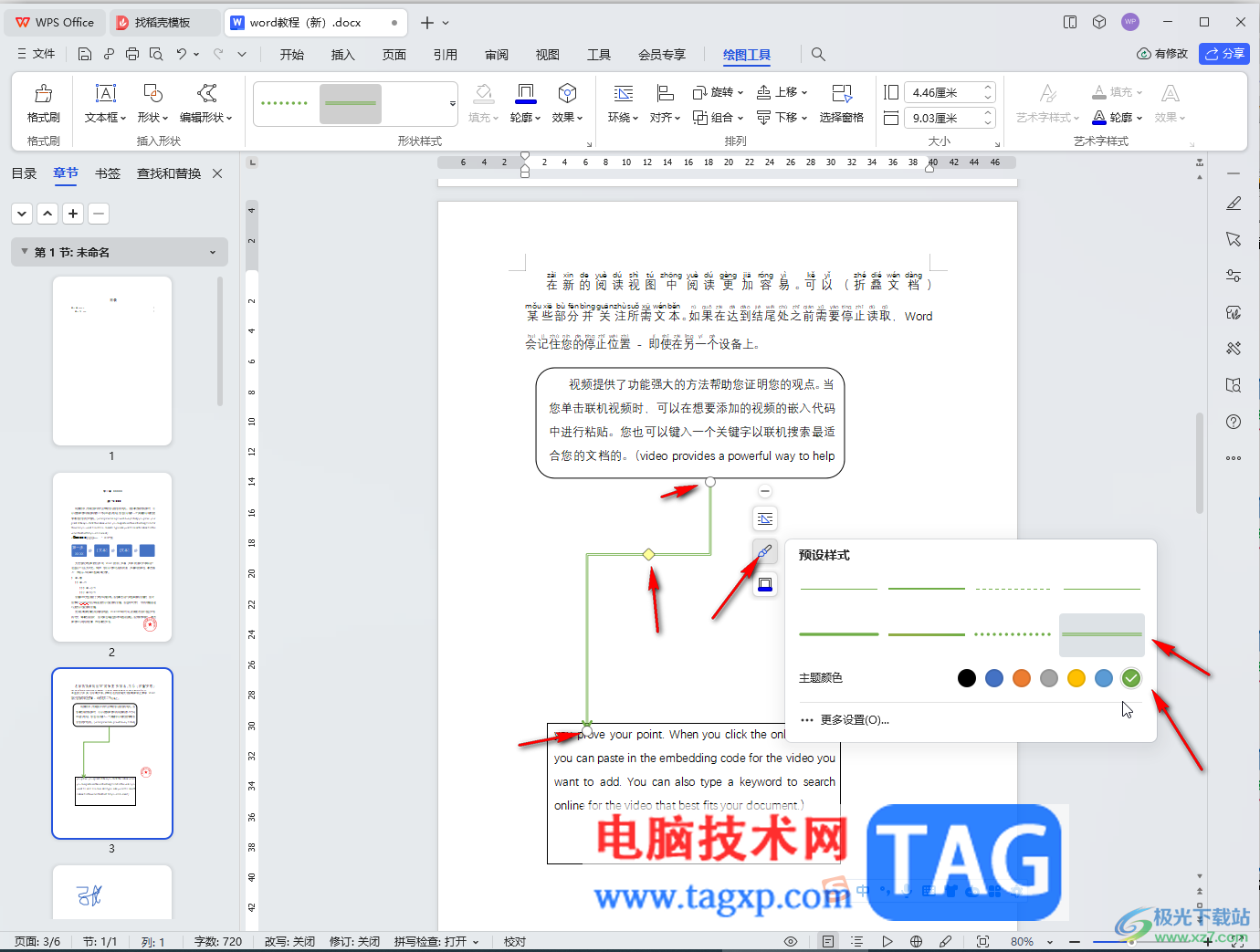
第五步:在浮动工具栏中点击图标后点击“更多设置”还可以在打开的侧边栏中进行更详细的参数设置,或者在上方“绘图工具”选项卡下进行编辑处理。
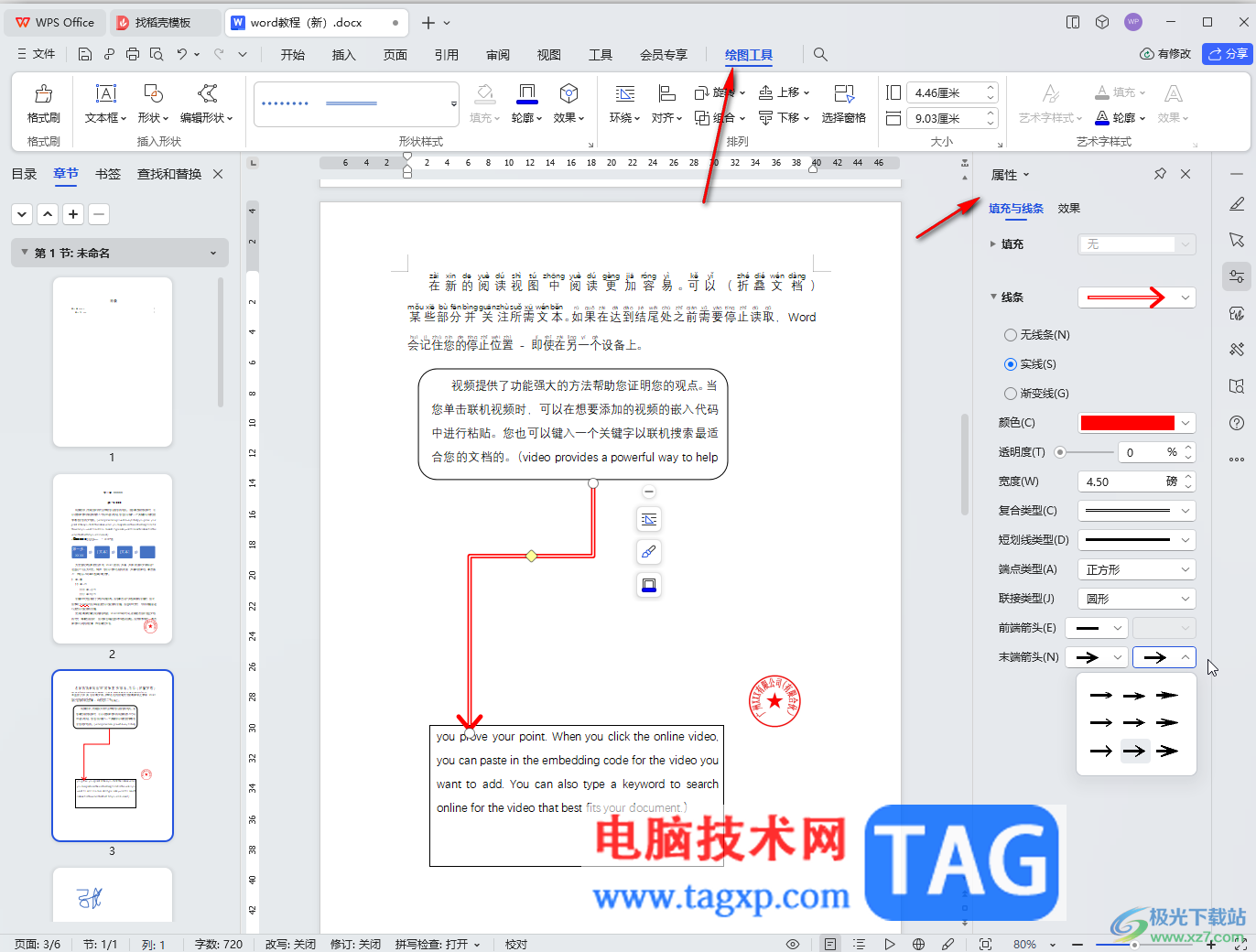
以上就是电脑版WPS文档中插入带箭头的肘形连接符的方法教程的全部内容了。上面的插入步骤操作起来都是非常简单的,小伙伴们可以打开自己的软件后跟着上面的图文步骤一起动手操作起来。