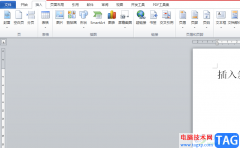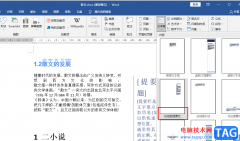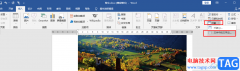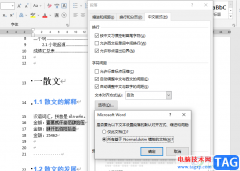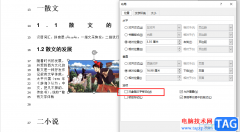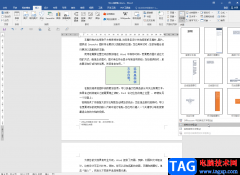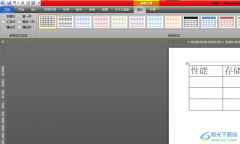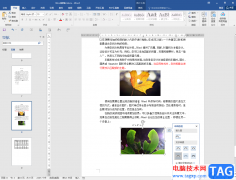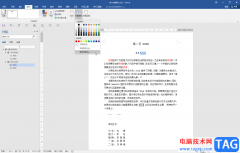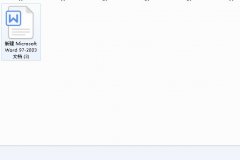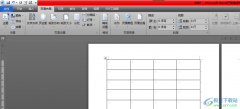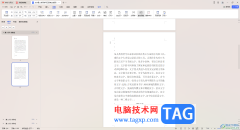Word程序是很多小伙伴都在使用的一款文字文档编辑程序,在这款程序中我们可以根据自己的需求对文字文档进行各种编辑,还可以使用各种工具来解决文档编辑过程中遇到的各种问题。有的小伙伴在使用Word程序编辑文字文档时想要更改数据的小数位数,这时我们只需要在表格中选中数据,然后使用布局子工具栏中的公式工具,在公式设置弹框中输入数据,再输入小数位数,最后点击确定选项即可。有的小伙伴想要有的小伙伴可能不清楚具体的操作方法,接下来小编就来和大家分享一下word文档设置数字的小数位数的方法。
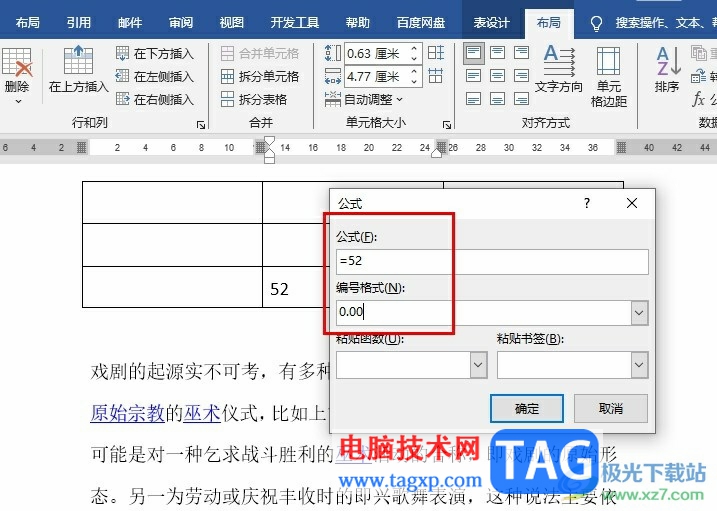
方法步骤
1、第一步,我们在电脑中右键单击一个文字文档,然后在菜单列表中点击“打开方式”选项,再选择“Word”选项
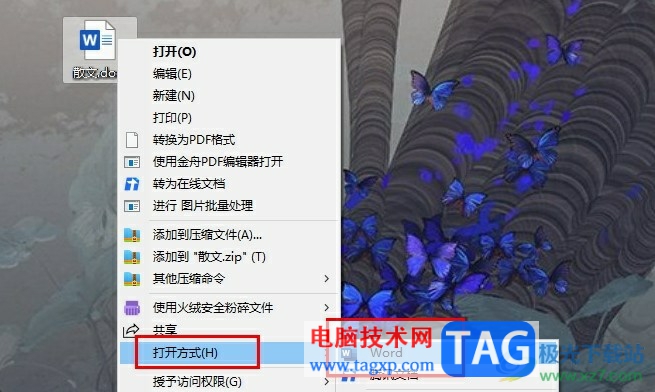
2、第二步,进入Word页面之后,我们选中表格中的数据,然后在表格工具下打开“布局”工具
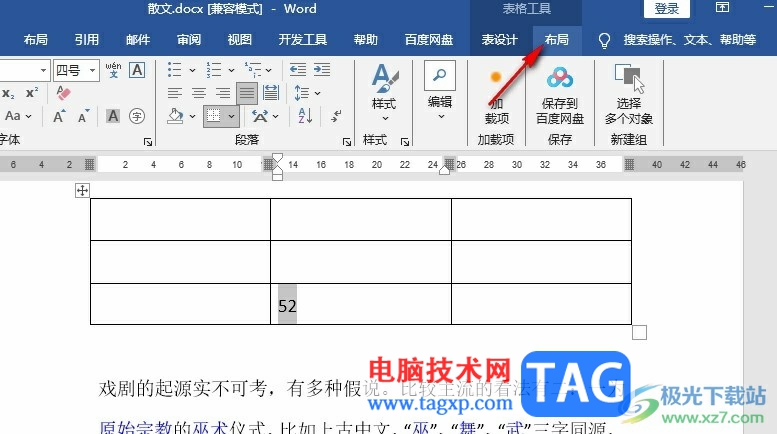
3、第三步,在布局的子工具栏中,我们点击打开“公式”工具
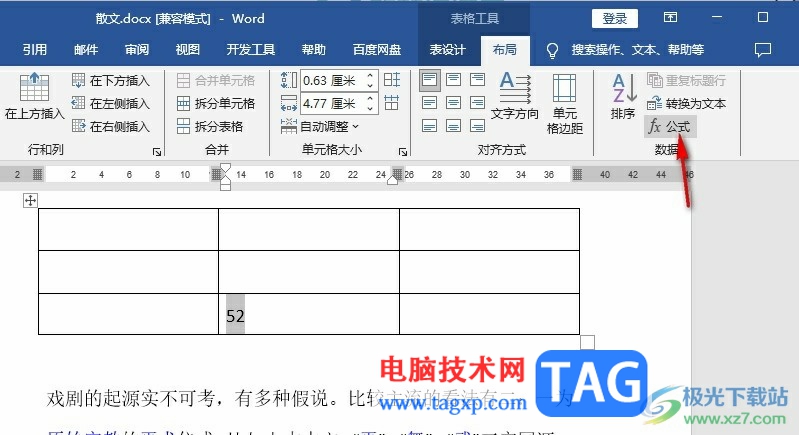
4、第四步,进入公式页面之后,我们在公式框内输入数据,然后在编号格式框内输入“0.00”,最后点击确定选项即可
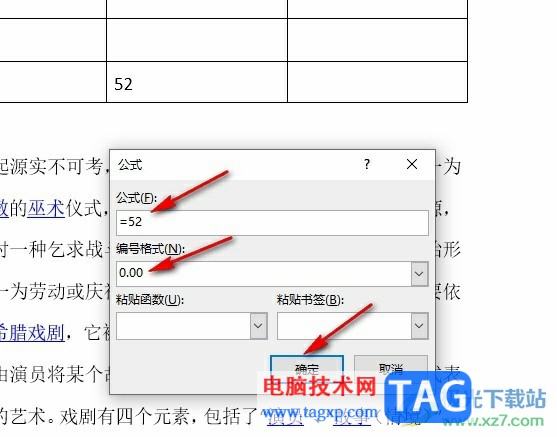
5、第五步,点击确定选项之后,我们在文档页面中就可以看到选中的数据已经自动添加好小数位数了
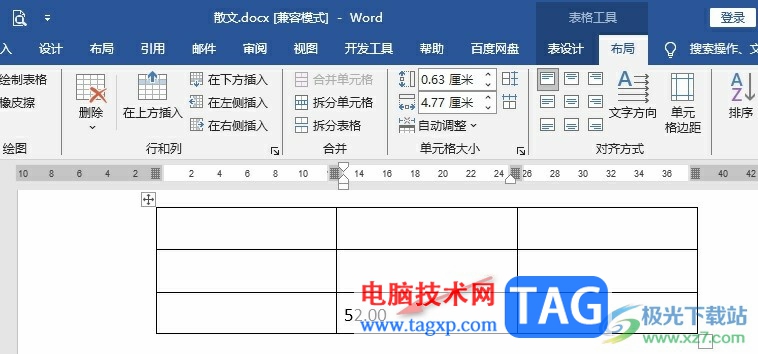
以上就是小编整理总结出的关于Word文档设置数字的小数位数的方法,我们在Word程序中选中表格中数据,然后在布局的子工具栏中打开公式选项,接着在公式页面中输入数据,再输入小数位数,最后点击确定选项即可,感兴趣的小伙伴快去试试吧。