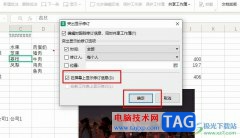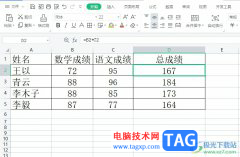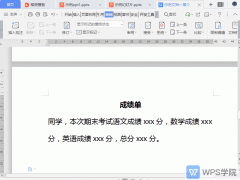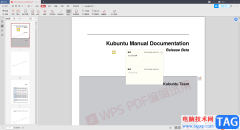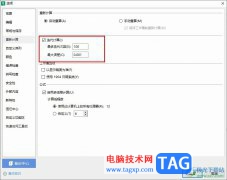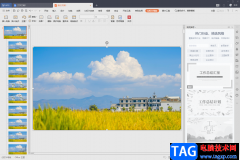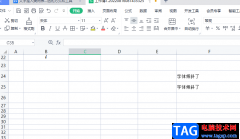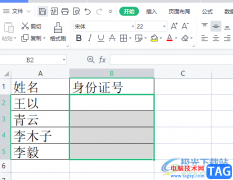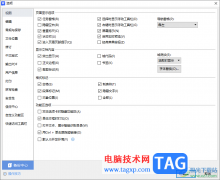一些小伙伴会选择通过wps进行文档资料的整理设置,通过该文档进行各种文字设置处理,比如插入脚注和尾注以及添加页码或者其他的注释等,那么一般就会将设置的这些内容进行提示出来,但是最近一些小伙伴发现在文档中操作的相关内容都是无法显示出来的,那么怎么进行解决呢,这种情况可能是由于该软件中的屏幕提示功能没有开启,我们可以进入到选项设置窗口中进行开启即可,下方是关于如何使用WPS word文档开启屏幕提示功能的具体操作方法,如果你需要的情况下可以看看方法教程,希望对大家有所帮助。

方法步骤
1.首先,我们需要将要进行设置的Word文档通过Wps软件打开。
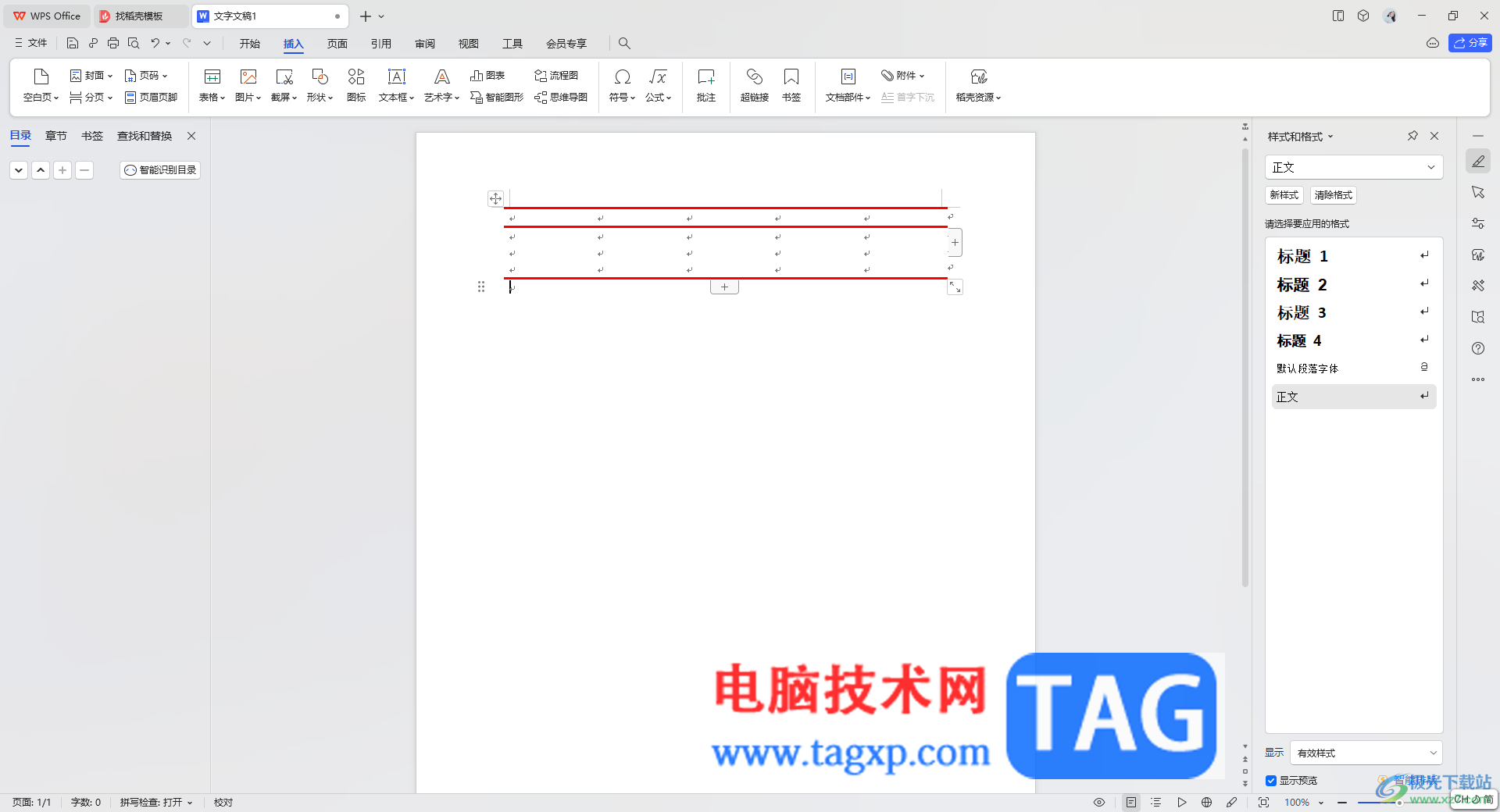
2.当我们进入到文档的编辑页面之后,在该页面的左上角的位置有一个【文件】选项功能,将该功能进行点击一下。
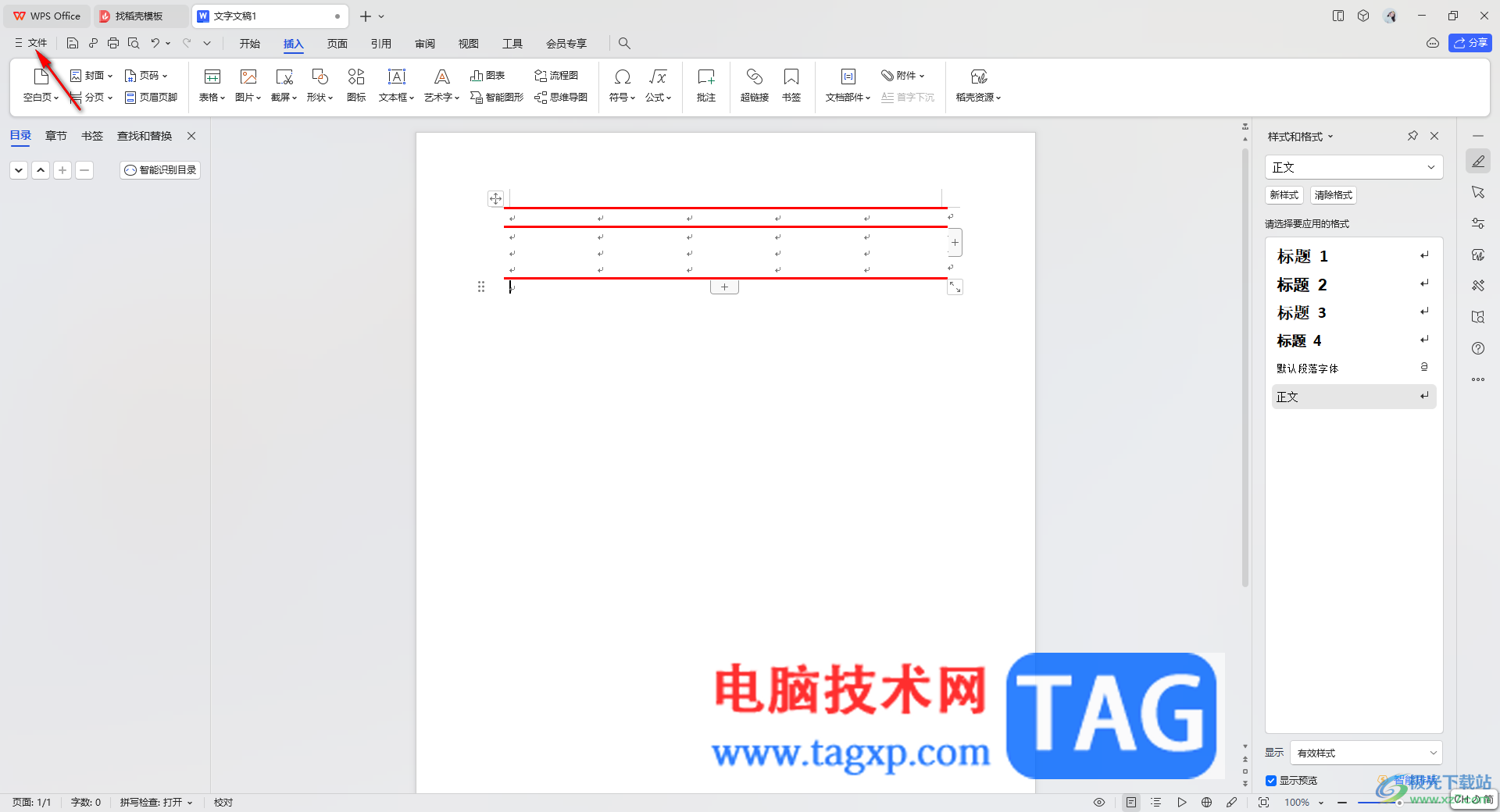
3.随后即可在该功能下方弹出一个设置窗口,在该窗口中会看到很多的功能选项,将其中的【选项】功能进行鼠标点击进入。
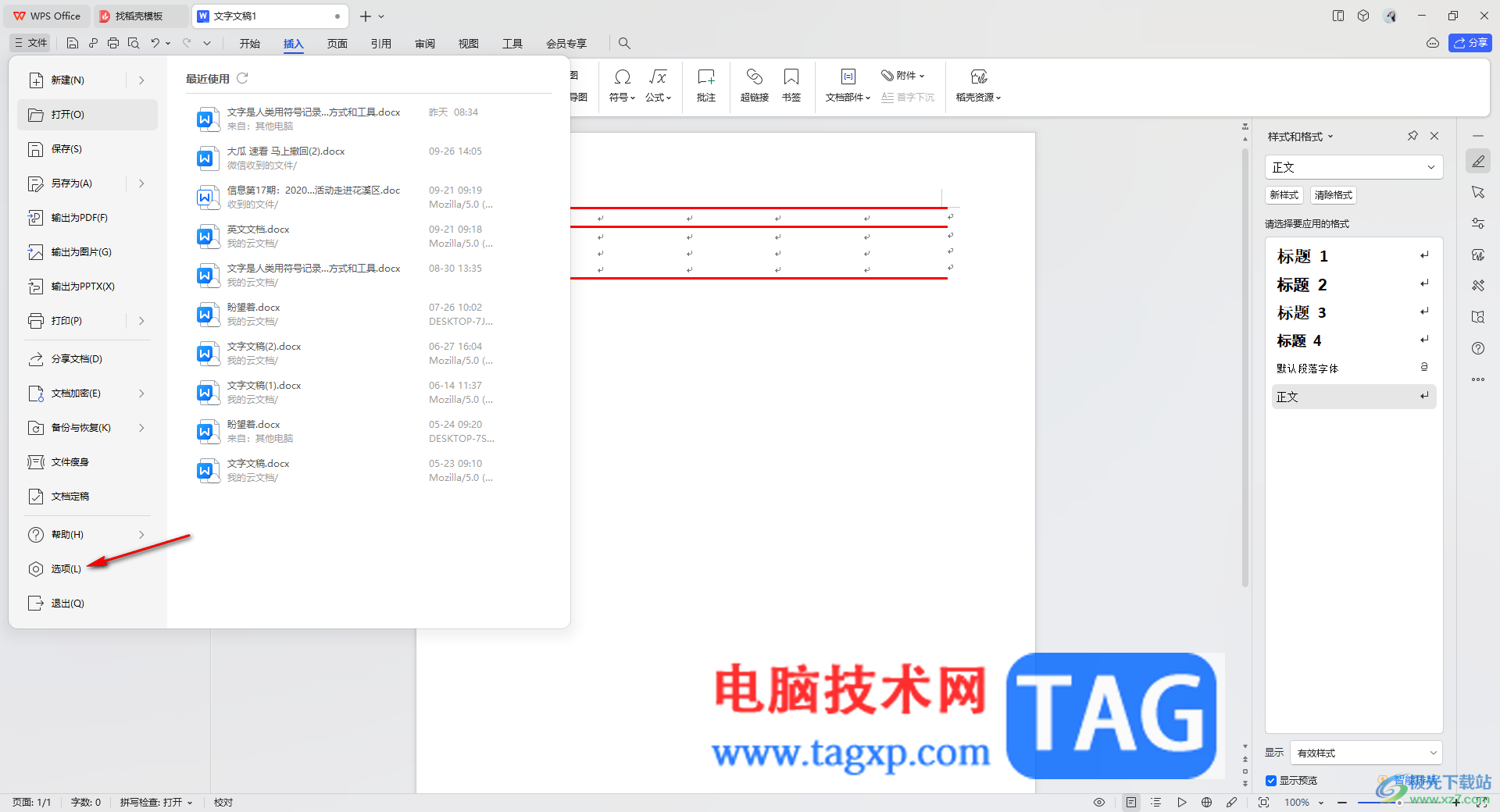
4.进入到页面中之后,直接选择【视图】选项卡,然后在右侧的页面中出现多种设置选项。
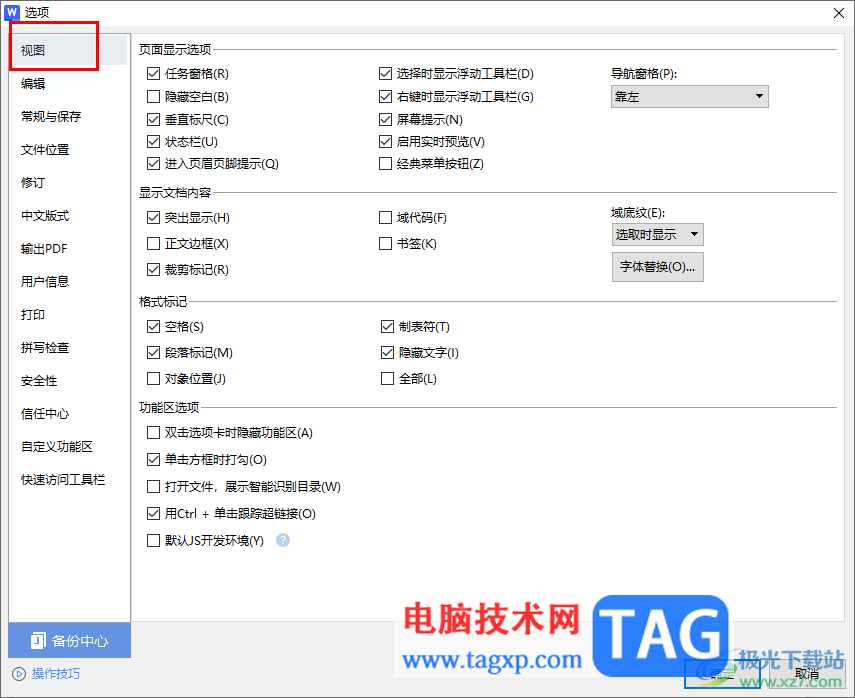
5.这里我们只需要在右侧的【页面显示选项】的下方找到【屏幕提示】选项即可,将该选项进行点击勾选就好了,如图所示。
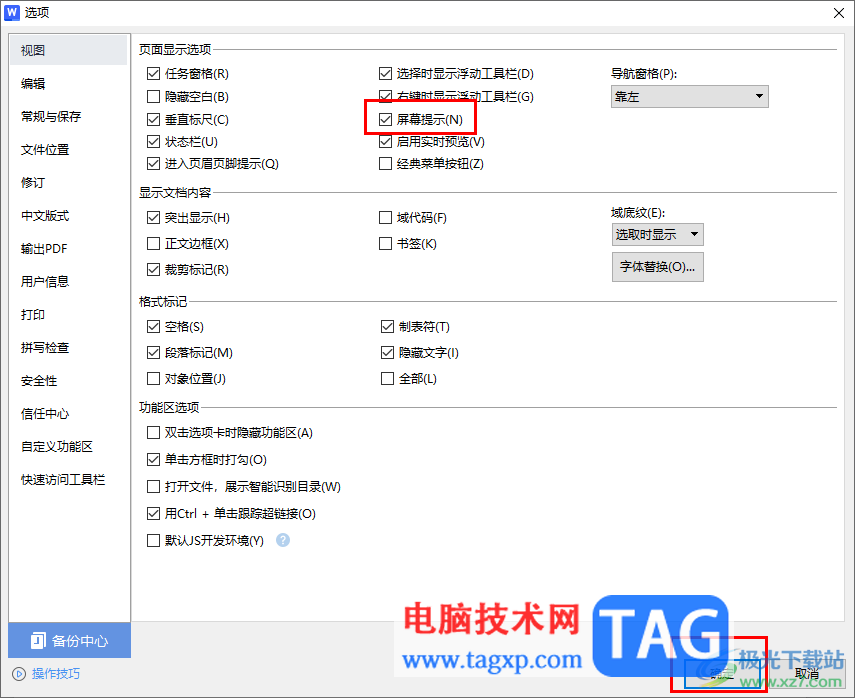
以上就是关于如何使用WPS Word文档开启屏幕提示功能的具体操作方法,当你在文档中使用一些功能进行文字的处理时,想要让某些功能有提示的作用,那么就可以将屏幕提示功能开启即可显示提示,感兴趣的话可以操作试试。