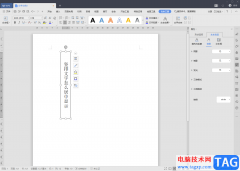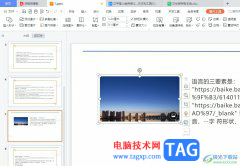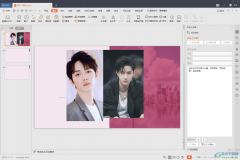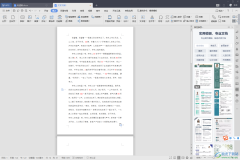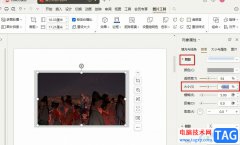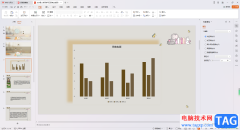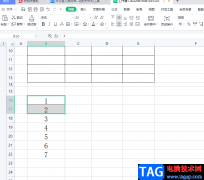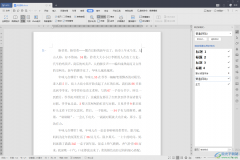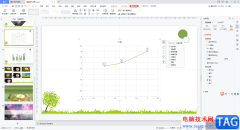很多小伙想要知道怎么将幻灯片母版中的背景图片修改成自己喜欢的背景图片,那么我们可以直接在幻灯片母版中进行设置就可以了,平常小伙伴们喜欢使用wps这款软件来制作PPT演示文稿,那么我们在该软件中想要批量设置幻灯片母版背景图片的话,那么在幻灯片母版的操作页面中,将我们喜欢的图片插入进来就可以了,之后你可以将图片铺满整个幻灯片页面,当你关闭幻灯片后,你会发现所有的幻灯片的背景页面都是自己设置的背景图片,这样操作就非常的快速,同时你也可以在幻灯片中进行批量添加文字内容或者插入好看的图表等内容,下面小编就给大家讲解一下如何使用WPS PPT修改幻灯片背景图片的具体操作方法,如果你需要的情况下可以和小编一起来看看方法教程。
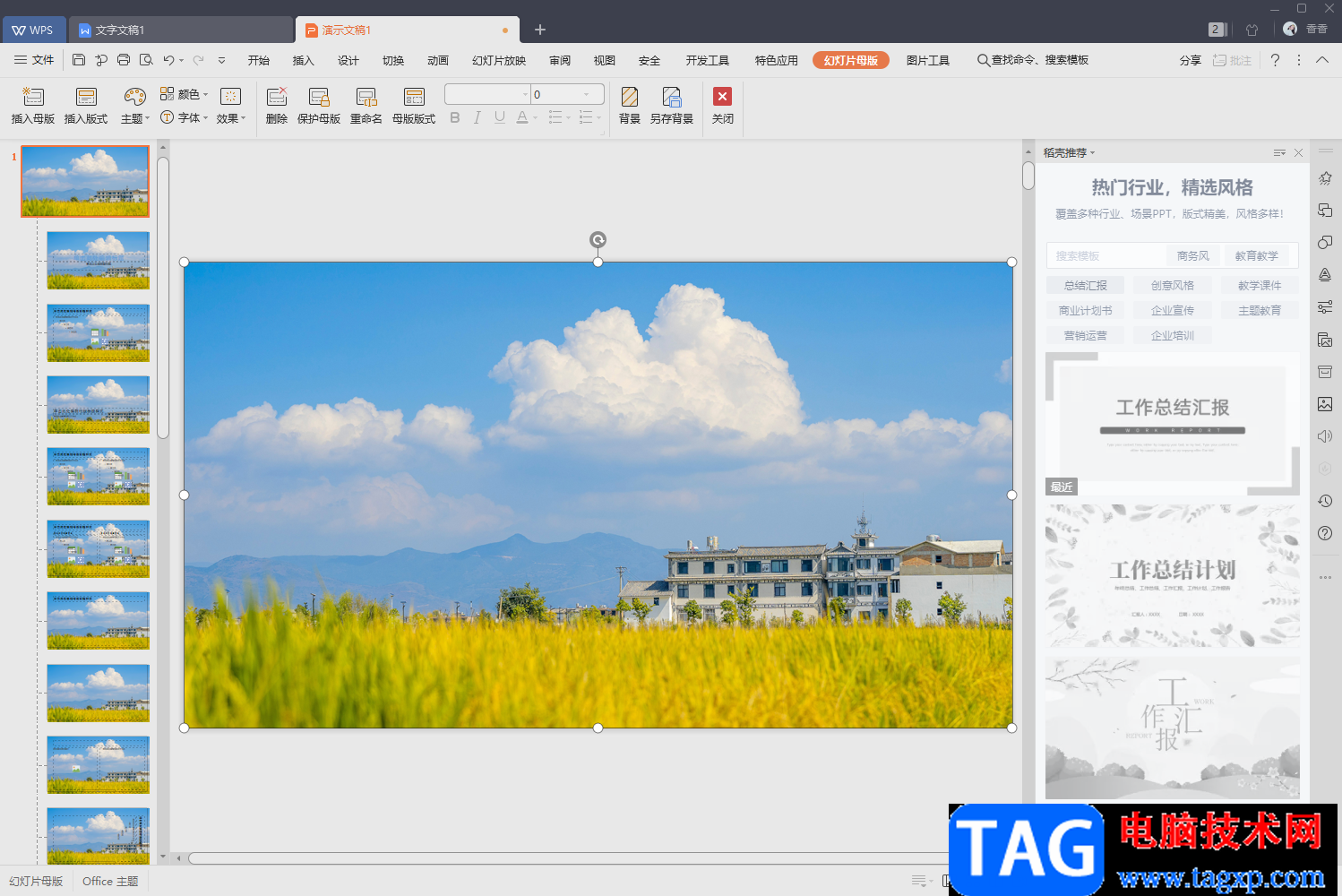
方法步骤
1.首先我们将文档打开,然后在页面的上方将【视图】这个选项点击打开,接着在视图的工具栏中将【幻灯片母版】功能选项点击一下。
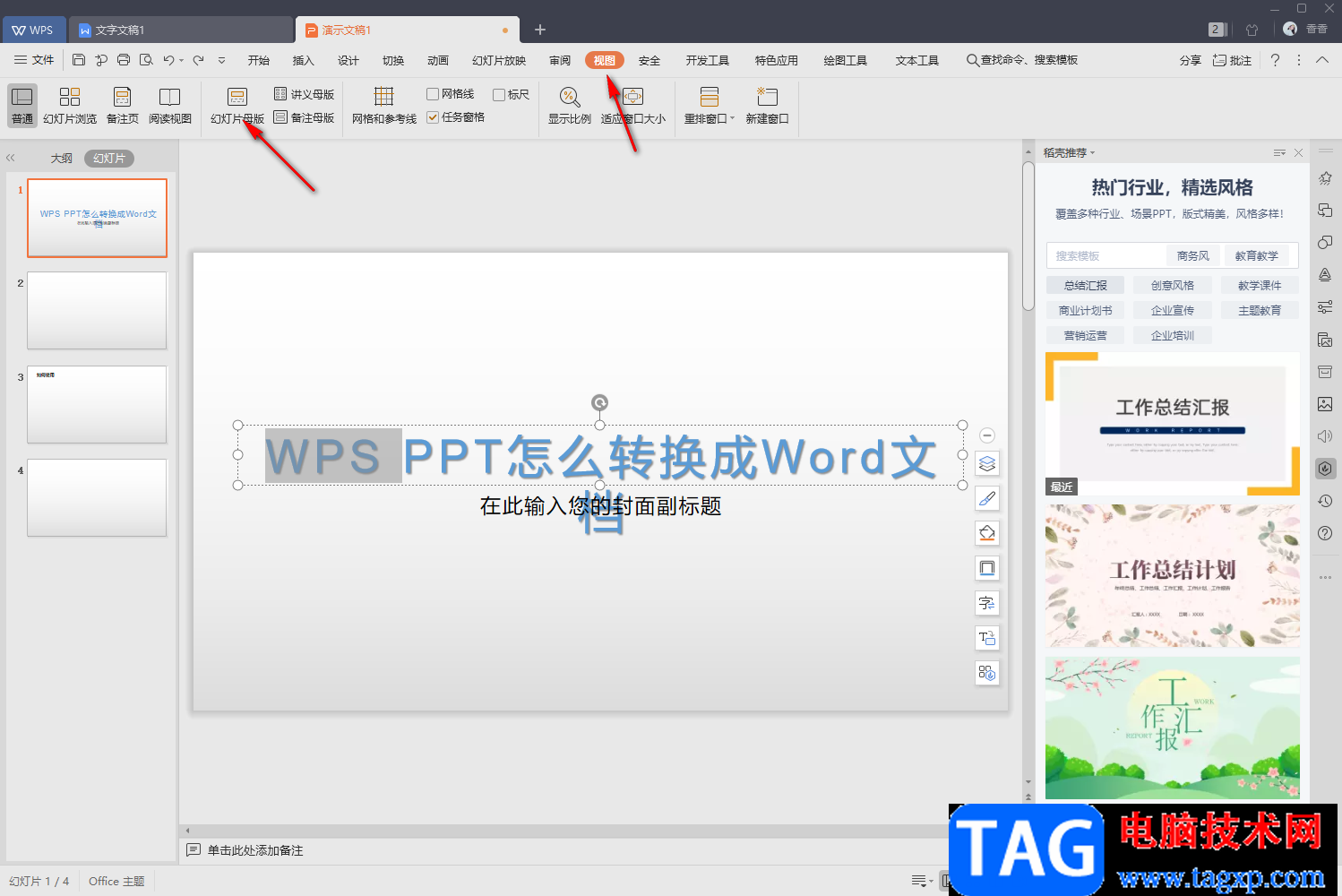
2.这时我们将鼠标点击一下左侧的幻灯片的第一张,然后再将鼠标移动到【插入】的选项位置进行单击。
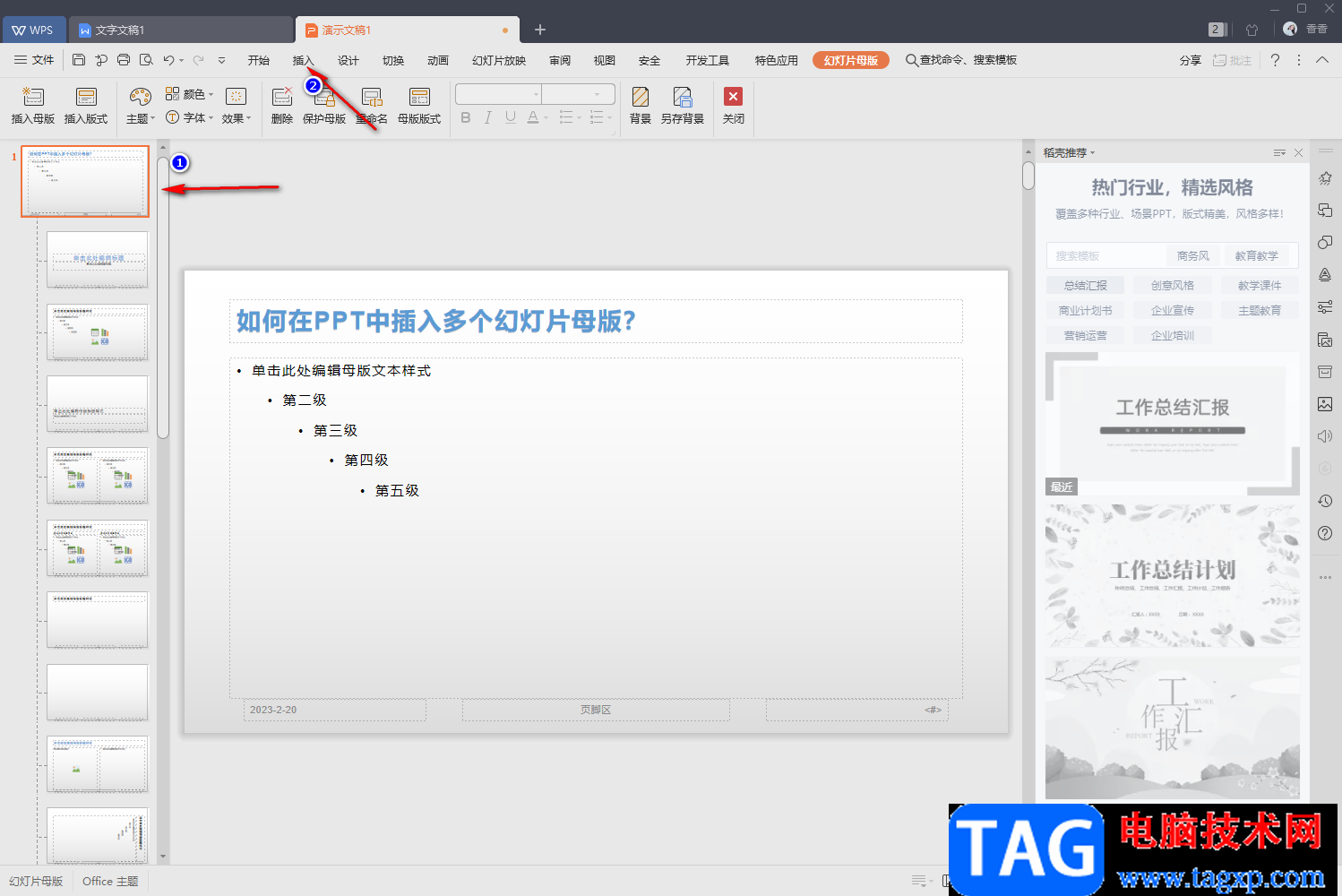
3.这时在工具栏中将将【图片】的下拉按钮点击一下,在下拉框中将【本地图片】选项点击进入到页面中。
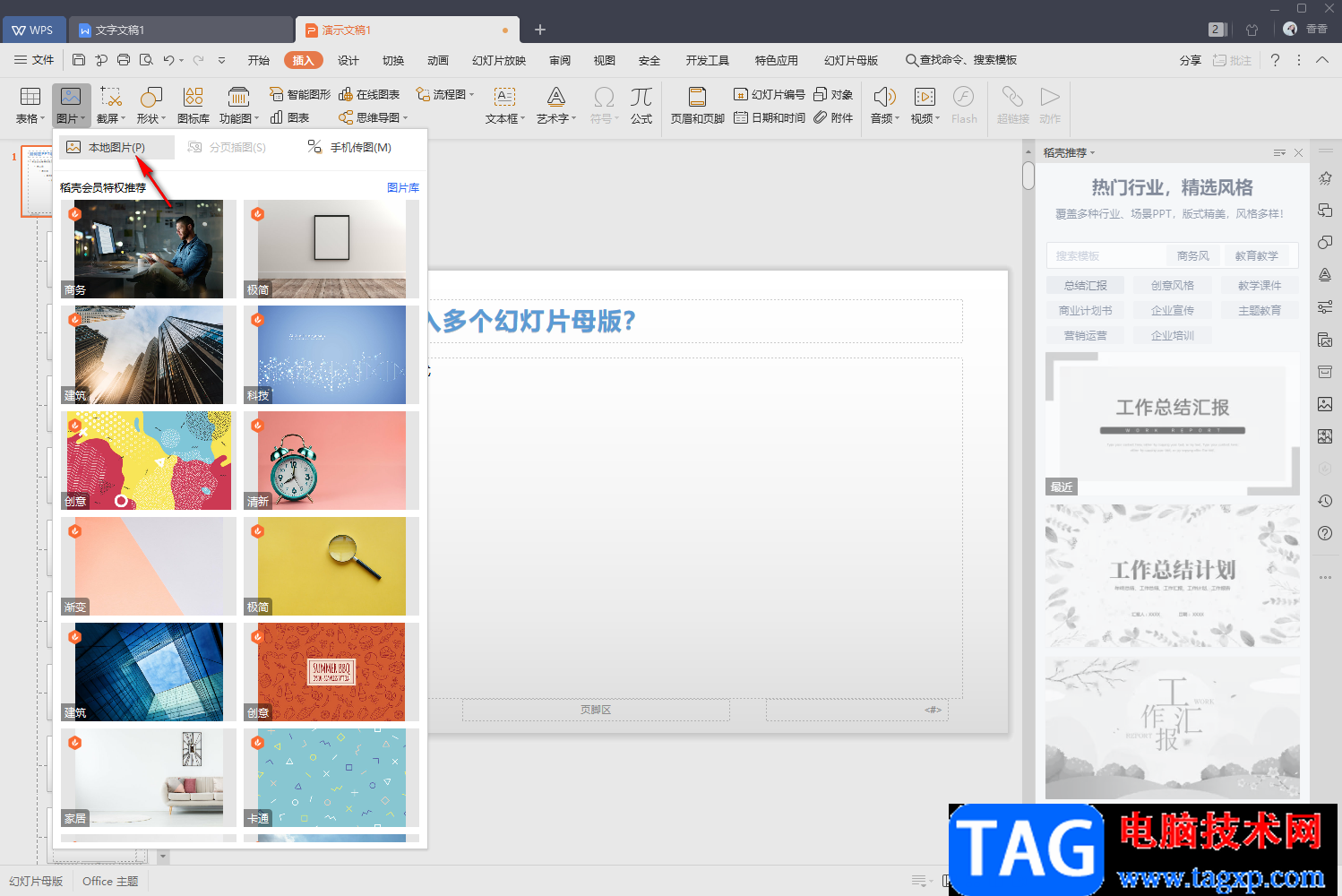
4.之后在打开的插入图片的窗口中,将自己想要设置为幻灯片母版背景的图片点击一下,然后再点击右下角的片【打开】按钮进行插入。
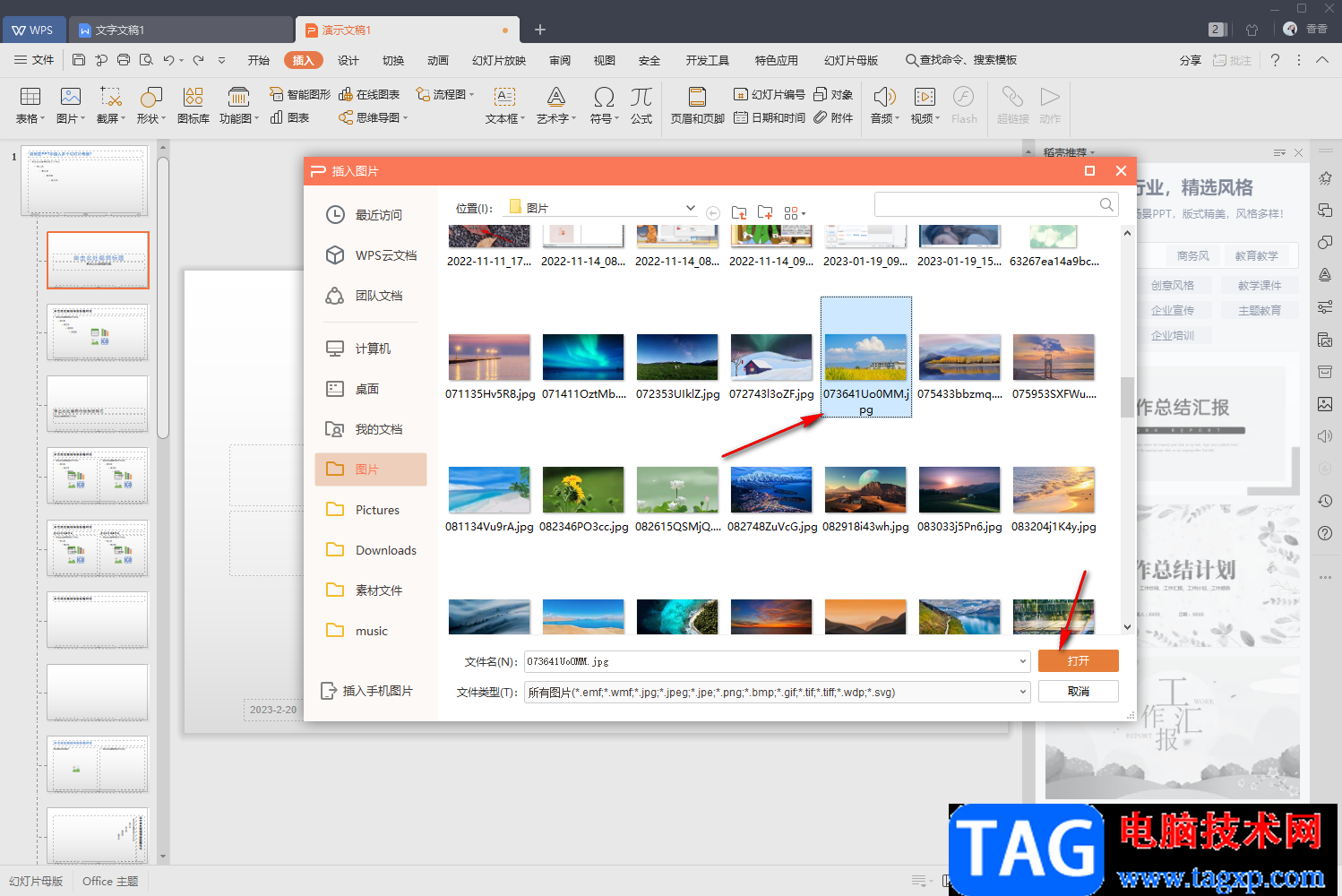
5.那么我们的图片就添加进来了,添加进来的图片用鼠标拉动边框调整一下,将图片铺满整个幻灯片,然后再将上方的【幻灯片母版】点击一下,再点击【关闭】按钮将该页面关闭掉。
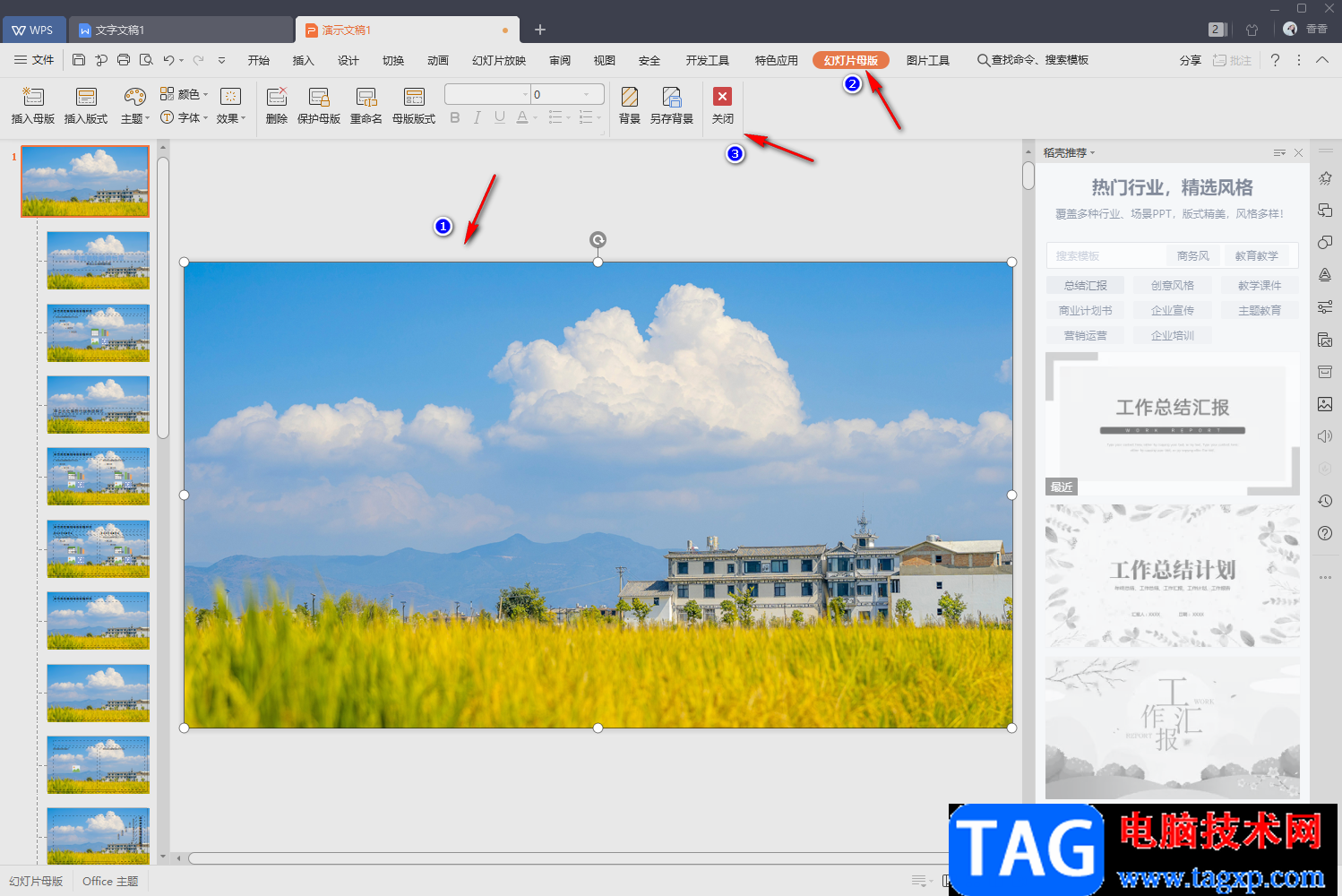
6.那么这时我们就可以看到编辑页面中的各个幻灯片的背景页面都是我们设置的背景图片,如图所示。
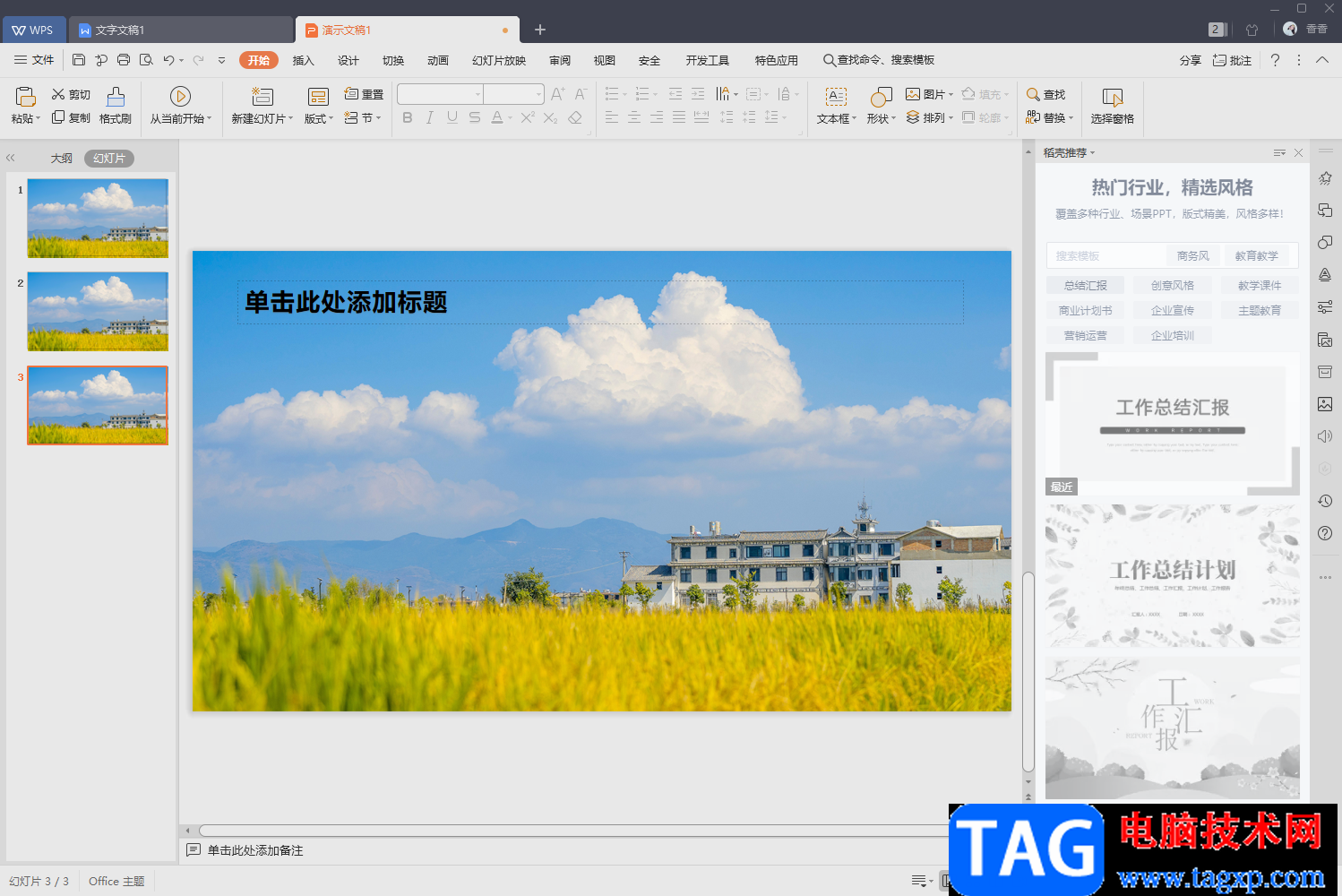
7.如果你想要更换一个幻灯片背景的话,你可以右键点击一下选择【幻灯片版式】,然后在【office主题】下选择自己喜欢的一个版式进行更换就好了,这里的版式就是我们设置的幻灯片母版背景图片版式,如图所示。
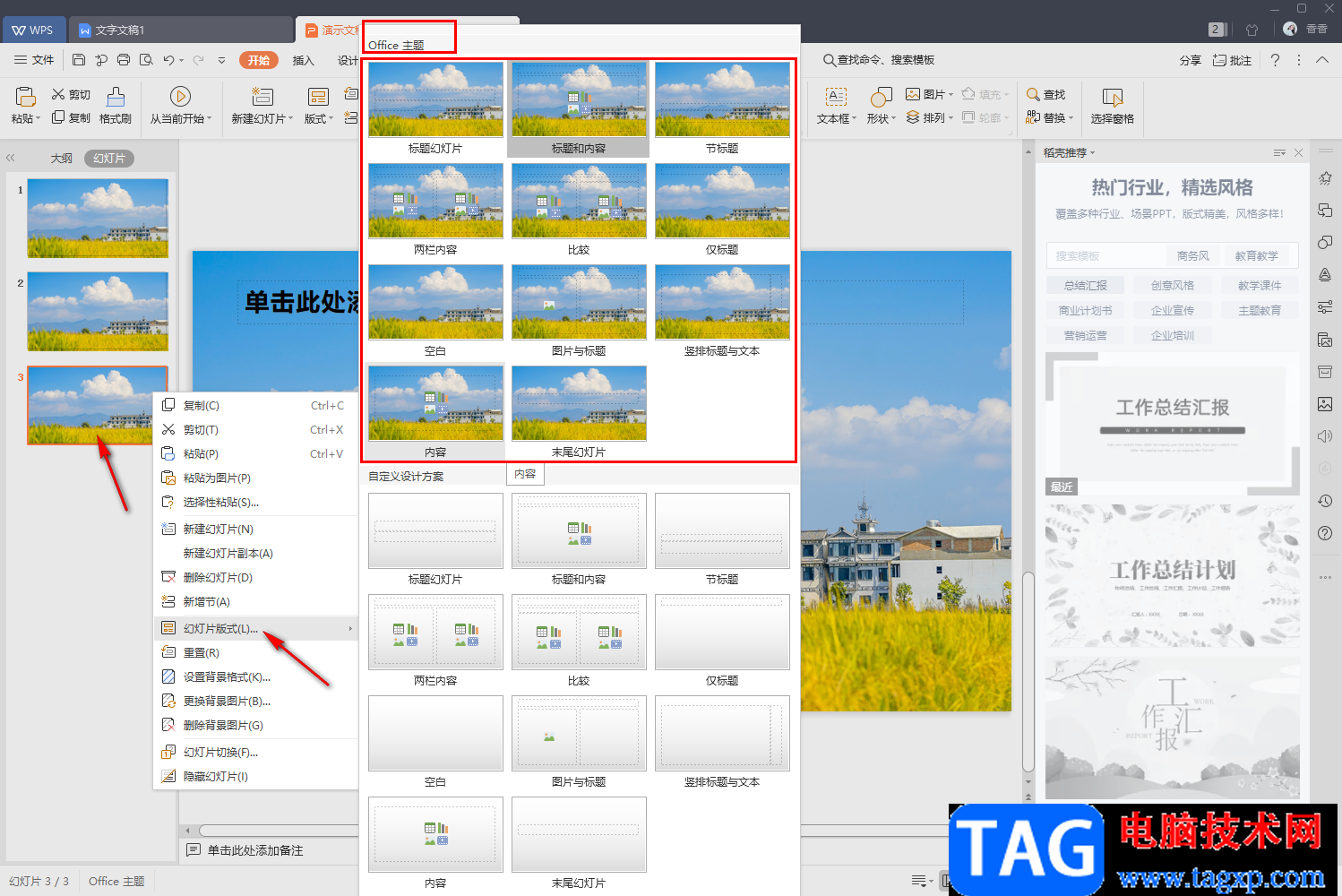
以上就是关于如何使用WPS PPT更换幻灯片母版背景图片的具体操作方法,如果你在使用WPS PPT进行制作幻灯片的时候,如果想要将幻灯片背景图更换成自己喜欢的图片,那么就可以按照上述方法来操作一下,当你修改好幻灯片背景图之后,你可以在幻灯片版式的窗口中,选择自己喜欢的一个版式进行新建幻灯片,而背景图依然是我们设置的背景图样式,需要的小伙伴可以试试。