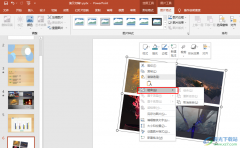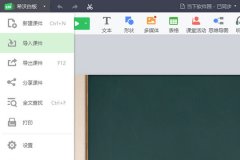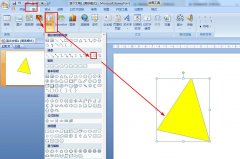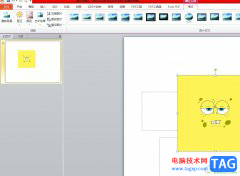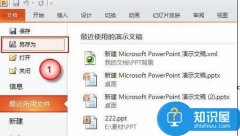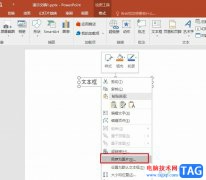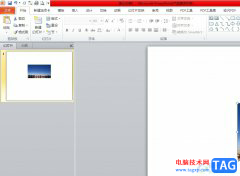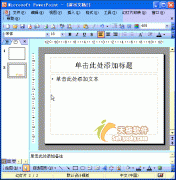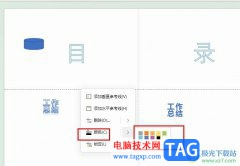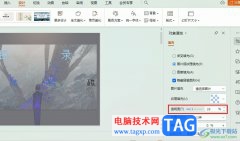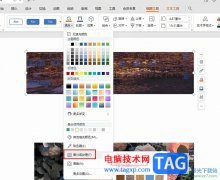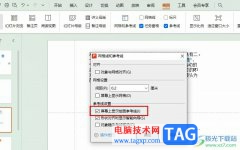ppt软件已经是大部分用户日常工作中必不可少的办公软件了,为用户带来了的便利是毋庸置疑的,因此ppt软件拥有着庞大的用户群体,当用户在ppt软件中编辑演示文稿时,会发现其中的功能是很强大的,能够很好的满足用户的需求,当用户在制作演示文稿时,有时会在幻灯片上插入多个形状来设置,可是有用户想要将位于最底部的形状放在最上方,却不知道怎么来操作实现,其实这个问题是很好解决的,用户直接在编辑页面上选中底部的形状,接着在右键点击形状弹出菜单,然后选择其中的置于顶部选项即可,那么接下来就让小编来向大家分享一下ppt将底部的形状放在最上方的方法教程吧,希望用户能够喜欢。
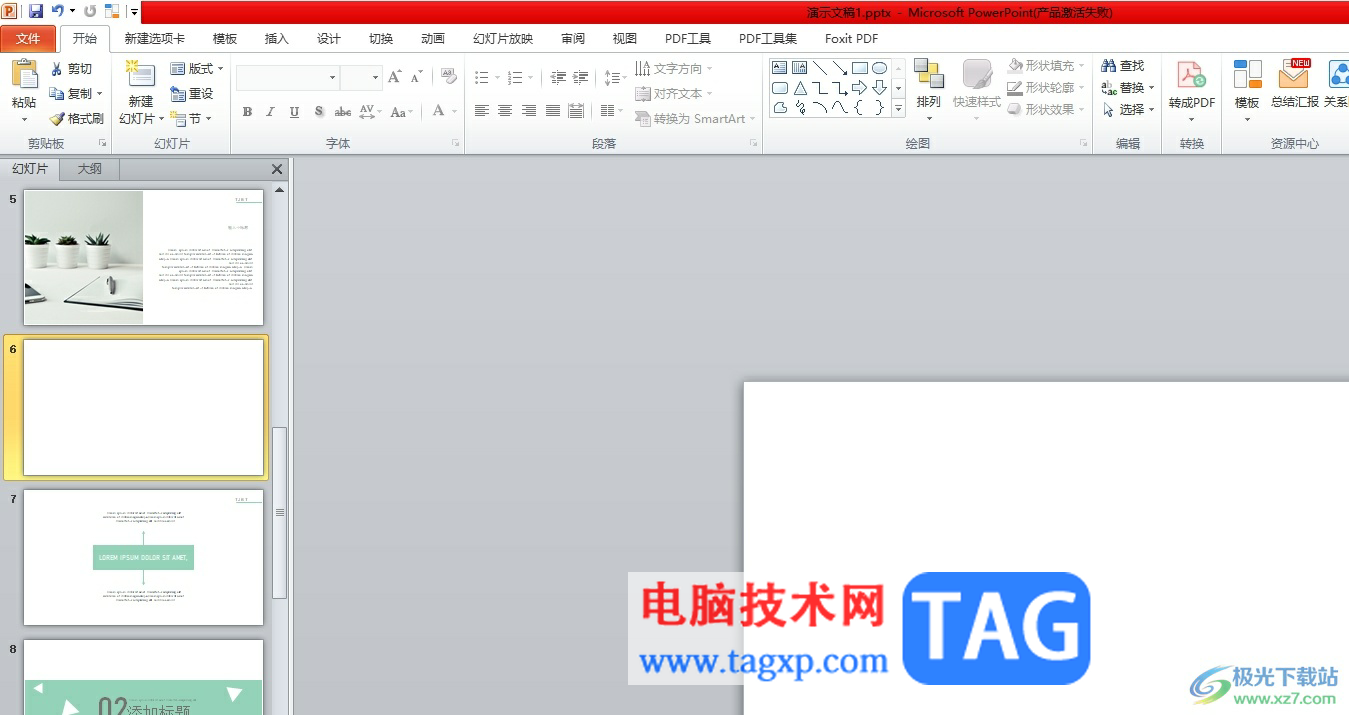
方法步骤
1.用户在电脑上打开ppt软件,接着进入到演示文稿的编辑页面上来进行设置
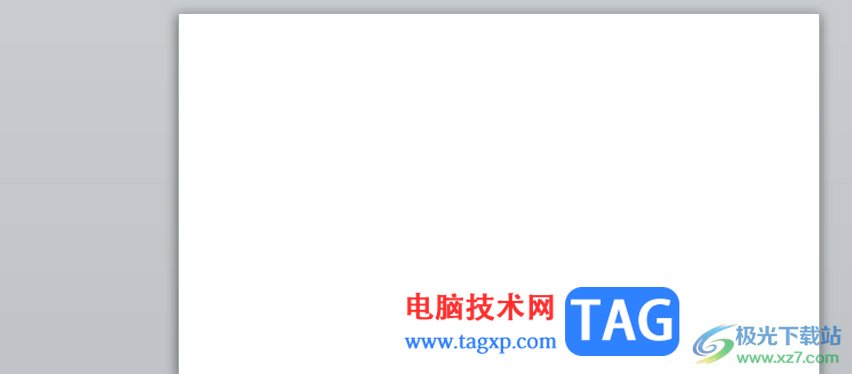
2.在页面上方的菜单栏中点击插入选项,将会弹出相关的选项卡,用户选择其中的形状选项
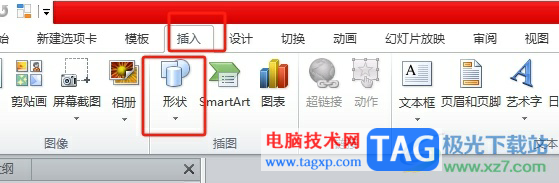
3.接着在弹出来的下拉选项卡中,用户依次选择多个形状来在页面上添加
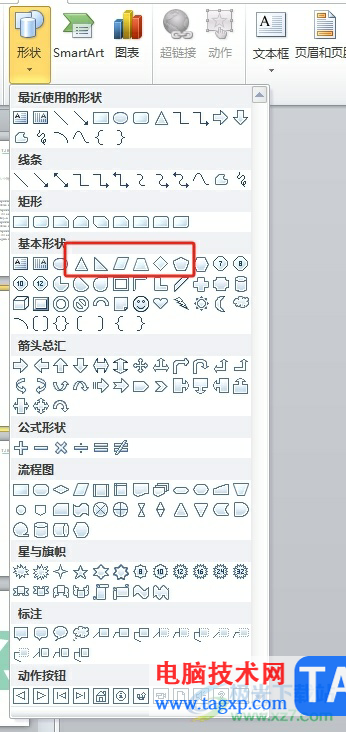
4.如图所示,用户可以看到当前的页面上成功插入了多个堆叠在一起的形状,用户需要选中最底部的形状

5.然后用鼠标右键点击弹出菜单,接着选择其中的置于底部选项即可解决问题
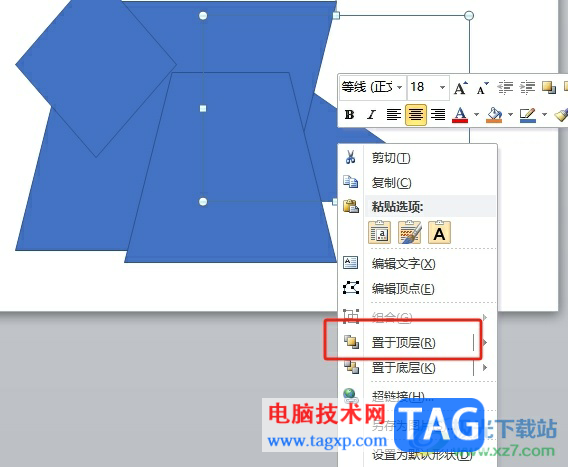
6.完成上述操作后,用户就可以看到最底部的形状成功放在最顶部了,小编将其填充颜色进行了更换,这样便于区分
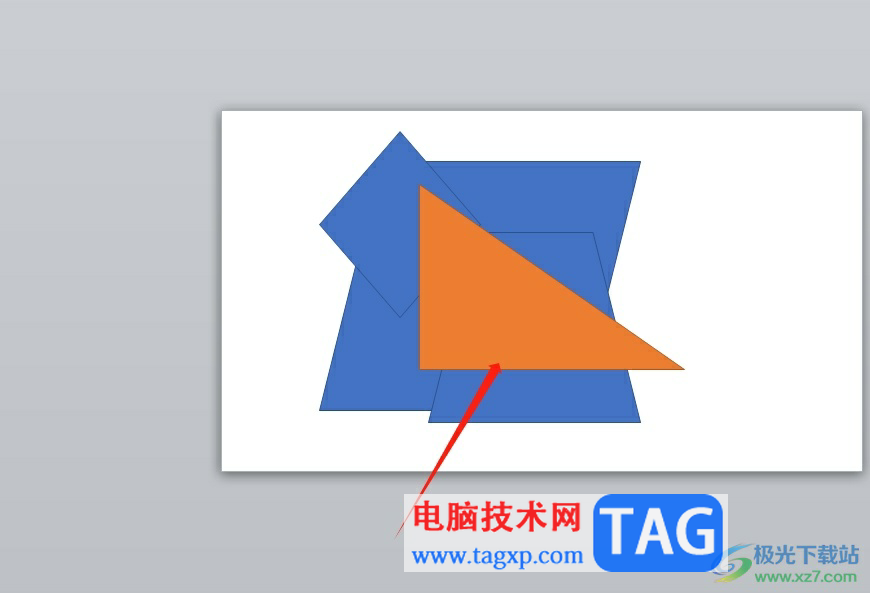
以上就是小编对用户提出问题整理出来的方法步骤,用户从中知道了大致的操作过程为插入形状——选中底部形状——右击弹出菜单——选择置于顶部这几步,操作的过程是很好解决的,感兴趣的用户可以跟着小编的教程操作试试看,一定可以解决问题的。