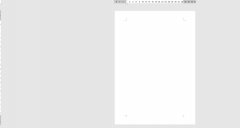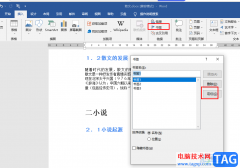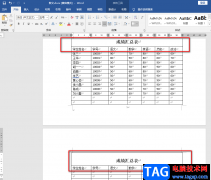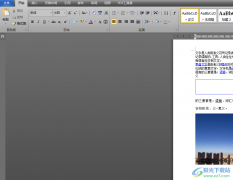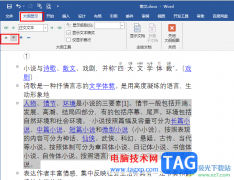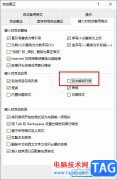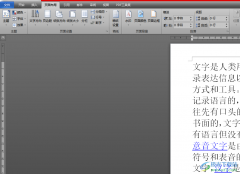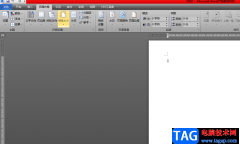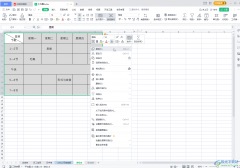很多小伙伴在对文字文档进行编辑时都会选择使用Word程序,因为Word程序中的功能十分的丰富,并且操作简单,在Word中,我们不仅可以给文档添加图片、图表、形状等各种内容,还可以在文档中设置多级标题。有的小伙伴在使用Word程序对文字文档进行编辑时想要在左侧显示目录,这时我们只需要点击打开视图工具,然后在子工具栏中找到并勾选“导航窗格”选项,最后在导航窗格页面中就能看到标题目录了。有的小伙伴可能不清楚具体的操作方法,接下来小编就来和大家分享一下Word设置在左侧显示目录的方法。
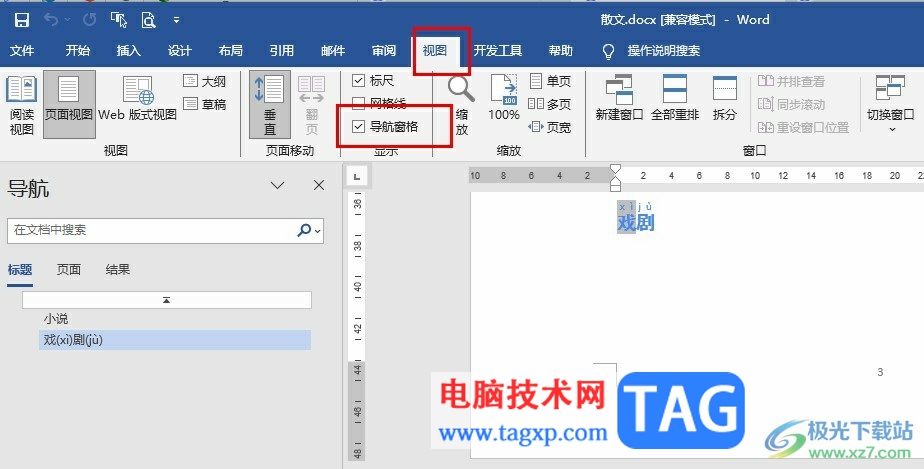
方法步骤
1、第一步,我们在桌面右键单击一个文字文档,然后先点击打开方式选项,再选择Word选项
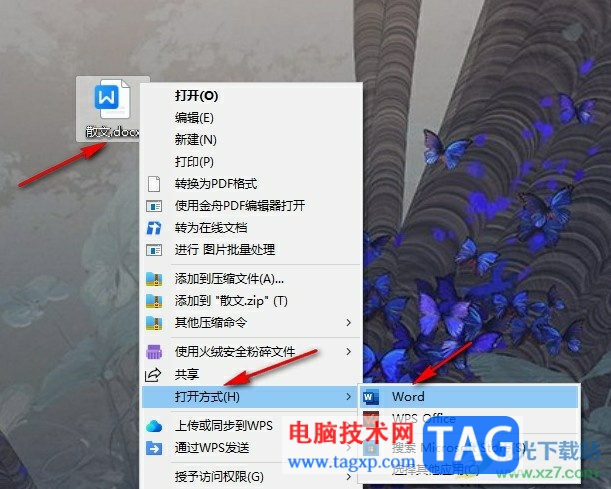
2、第二步,进入Word页面之后,我们在该页面上方的工具栏中点击打开“视图”工具
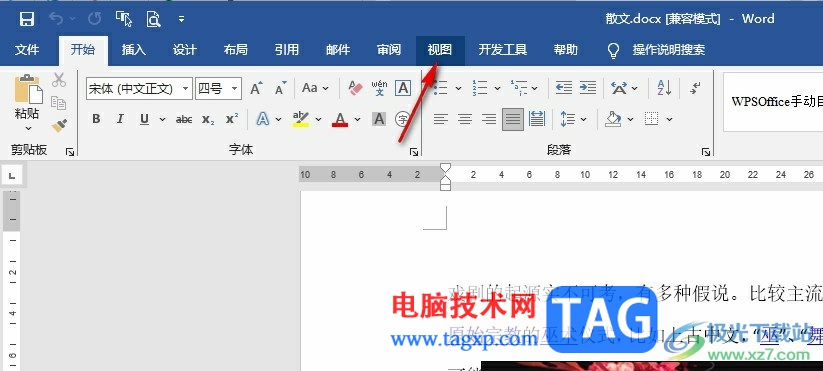
3、第三步,打开视图工具之后,我们在其子工具栏中找到“导航窗格”选项
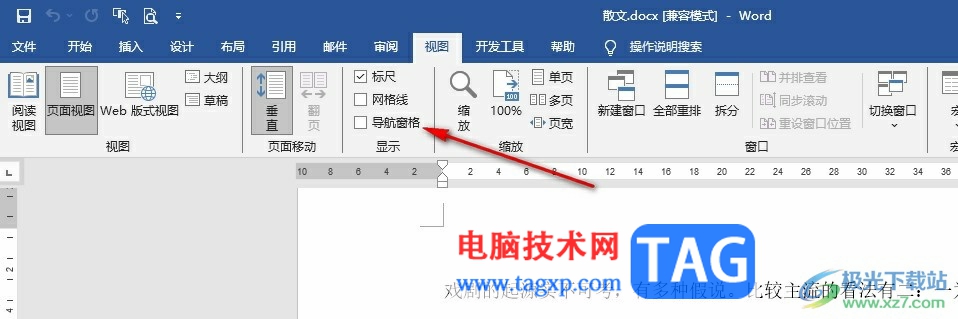
4、第四步,我们将“导航窗口”选项进行勾选,然后在左侧页面中就能看到导航窗口了
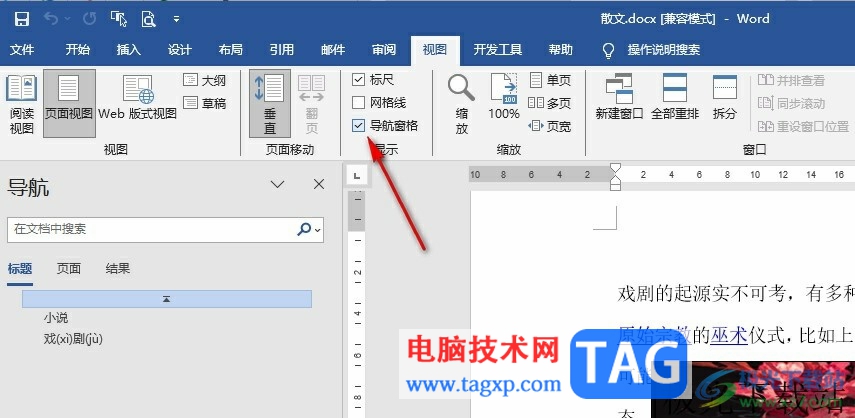
5、第五步,在导航的标题页面中,我们直接点击标题名称就能跳转到文章的对应位置了
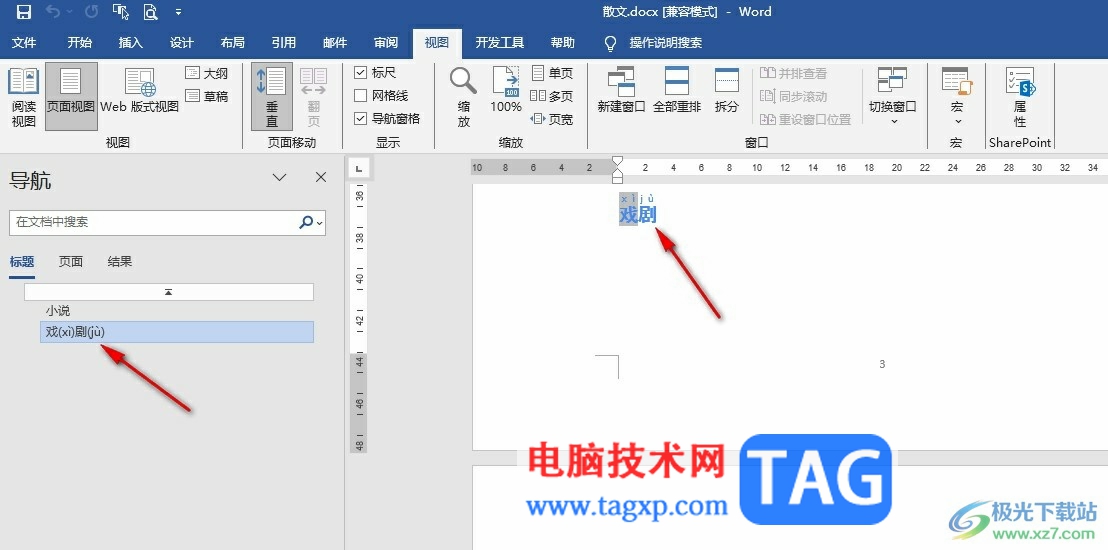
以上就是小编整理总结出的关于Word设置在左侧显示目录的方法,我们在Word中打开视图工具,然后在视图的子工具栏中找到并勾选“导航窗口”选项,接着在窗口中点击就能看到标题目录了,感兴趣的小伙伴快去试试吧。