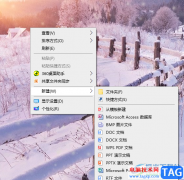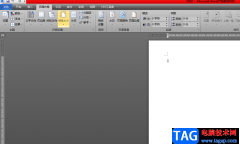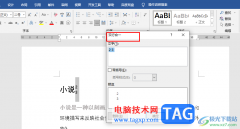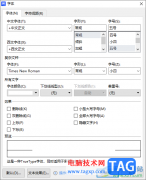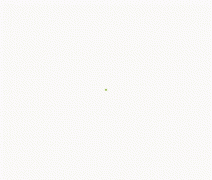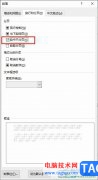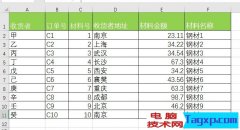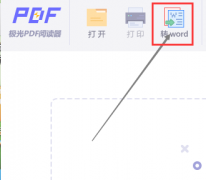很多小伙伴之所以喜欢使用Word程序来对文字文档进行编辑,就是因为Word程序中的功能十分的丰富,并且操作简单。在Word程序中,当我们想要将两端文字进行顺序调整时,除了选中文字直接拖动到具体位置的操作之外,为了避免拖动的位置出现偏差,我们可以在大纲视图下直接选中段落,然后在工具栏中使用向上和向下两个三角图标,也就是上移和下移工具对段落进行上下移动即可。有的小伙伴可能不清楚具体的操作方法,接下来小编就来和大家分享一下word文档两段文字互换位置的方法。

方法步骤
1、第一步,我们在电脑中右键单击一个文字文档,然后先点击“打开方式”选项,再选择“Word”选项

2、第二步,进入Word页面之后,我们在页面上方的工具栏中找到“视图”工具,点击打开该工具
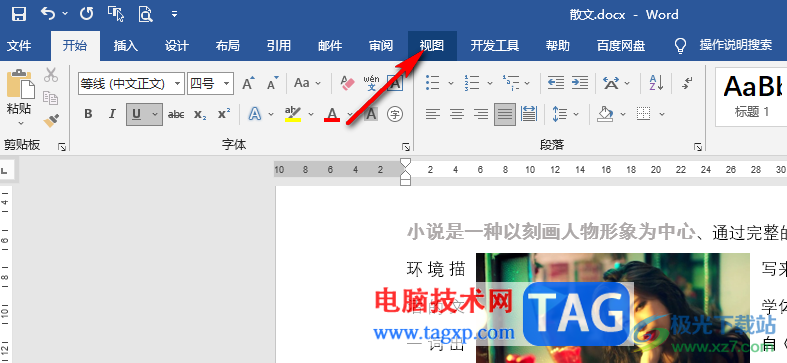
3、第三步,在“视图”的子工具栏中,我们再点击打开“大纲”工具
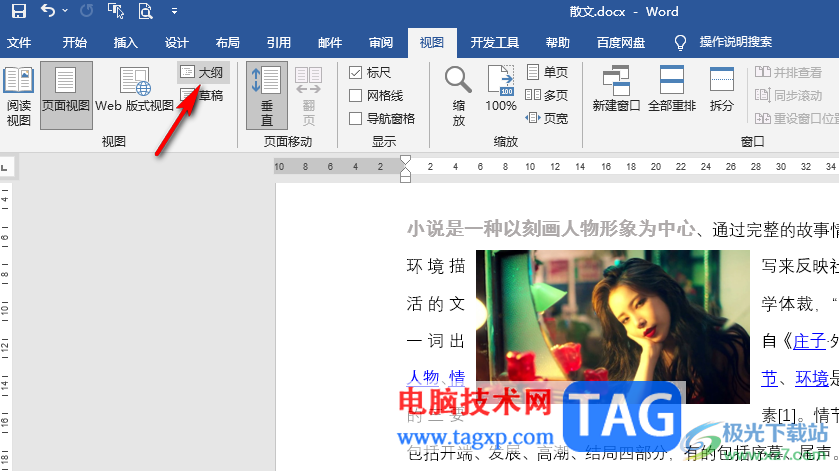
4、第四步,在大纲页面中,我们选中一个段落,然后在工具栏中点击向上三角图标就可以将该段落向上移了
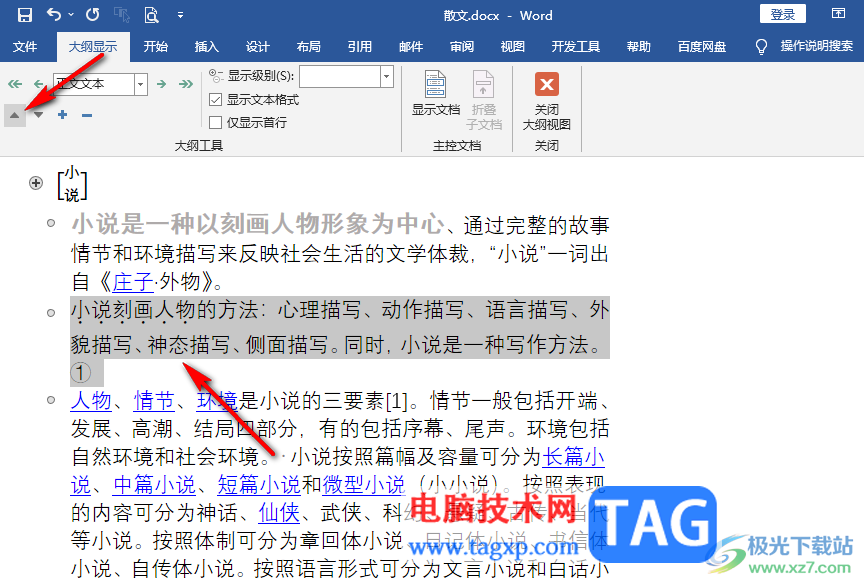
5、第五步,同理,我们选中一个段落之后,在工具栏中点击向下三角图标就可以将所选段落下移到自己需要的位置了
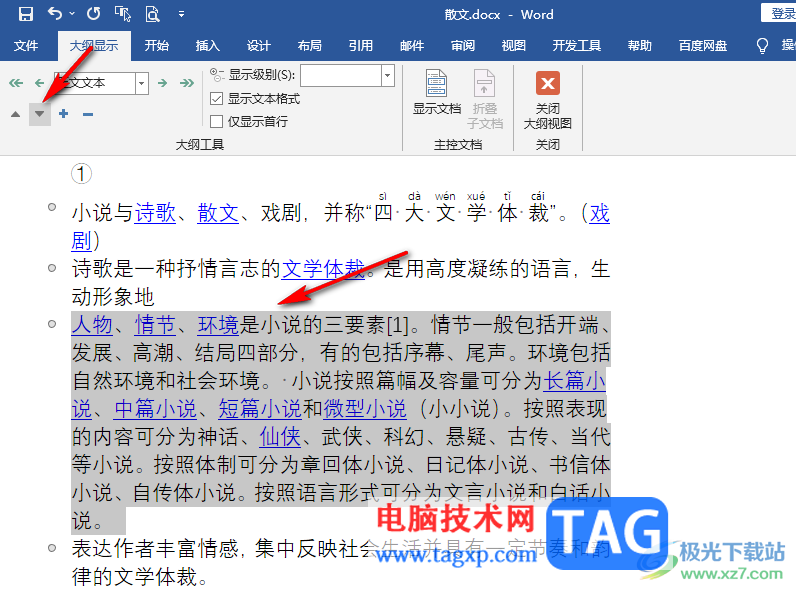
以上就是小编整理总结出的关于Word文档两段文字互换位置的方法,我们在Word中先将视图改为大纲视图,然后选中段落,接着使用大纲工具栏中的上下三角图标就可以调整段落的位置了,感兴趣的小伙伴快去试试吧。