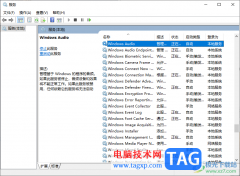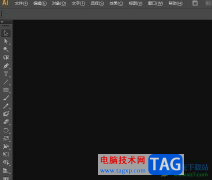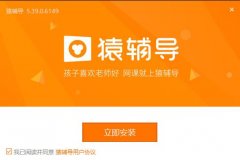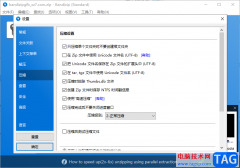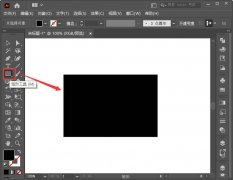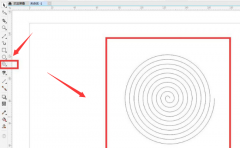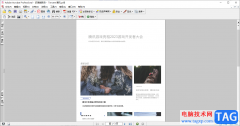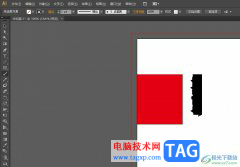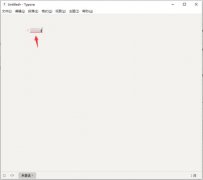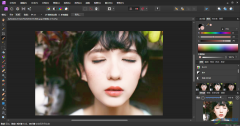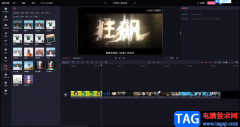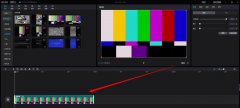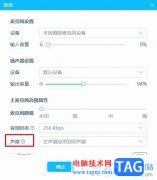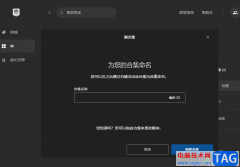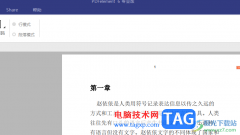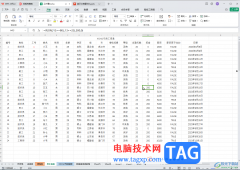wps表格电脑版是一款非常好用的专业办公软件,其中的功能非常强大,操作非常简单,很多小伙伴基本上每天都在使用。如果我们想要在电脑版WPS表格中设置坐标轴标题,小伙伴们知道具体该如何进行操作吗,其实操作方法是非常简单的,只需要进行几个步骤就可以了,小伙伴们可以打开自己的软件后跟着下面的图文步骤一起动手操作起来。如果小伙伴们还没有该软件,可以在文末处进行下载和安装,方便后续需要的时候可以快速打开进行使用。接下来,小编就来和小伙伴们分享具体的操作步骤了,有需要或者是有兴趣了解的小伙伴们快来和小编一起往下看看吧!
操作步骤
第一步:双击打开电脑版WPS表格,进入编辑界面,可以选中数据后,在“插入”选项卡中点击“全部图表”按钮插入图表;
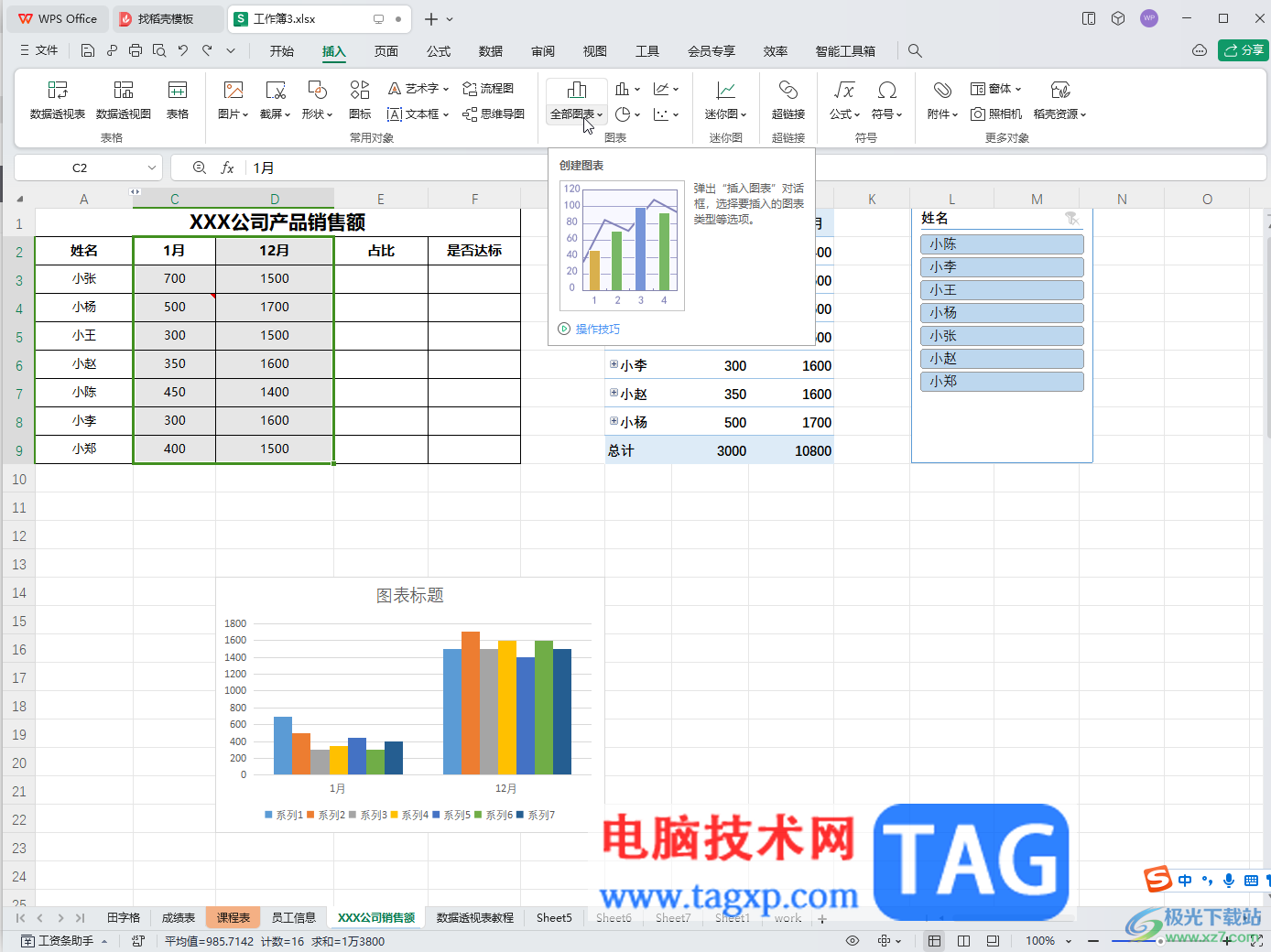
第二步:在打开的窗口中可以切换到不同的图表分类后点击想要的图表效果插入;
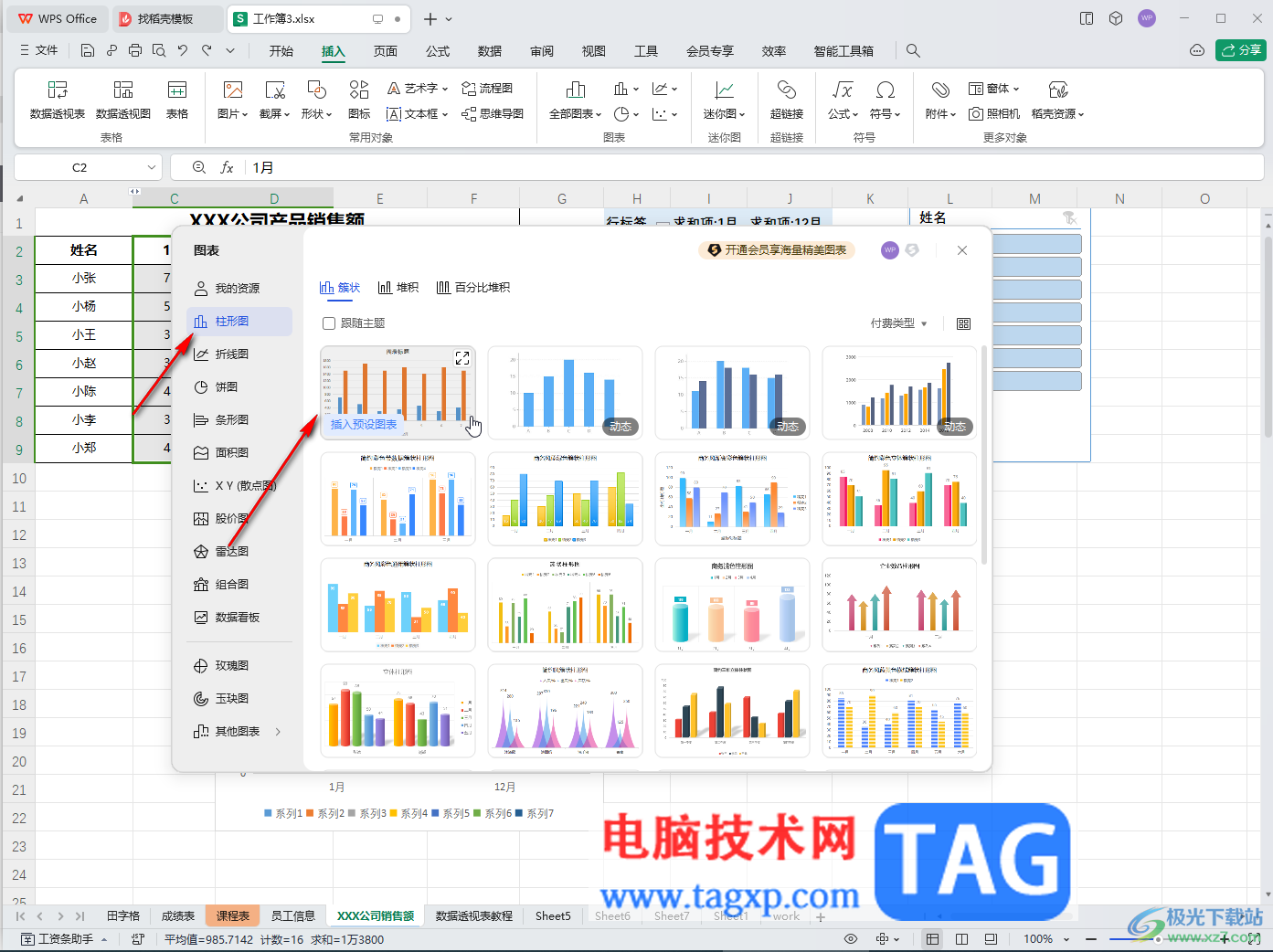
第三步:插入后,点击选中图表,在右侧浮动工具栏中点击勾选“轴标题”就可以看到出现坐标轴标题了;

第四步:也可以在“图标工具”下点击“添加元素”——“轴标题”后根据需要选择添加;
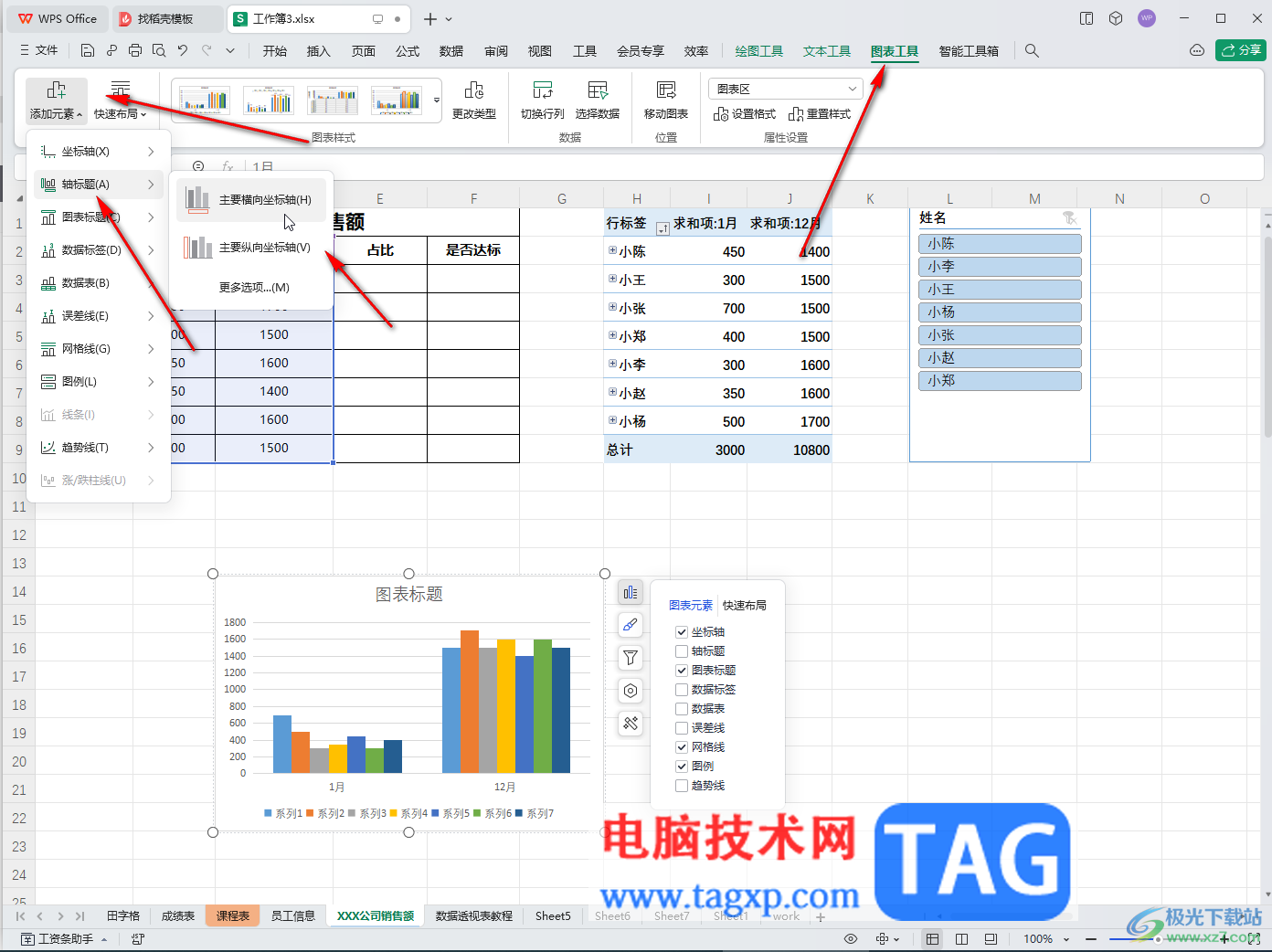
第五步:后续可以双击打开侧边栏后设置坐标轴标题的文字方向等等,还可以拖动适当调整位置。
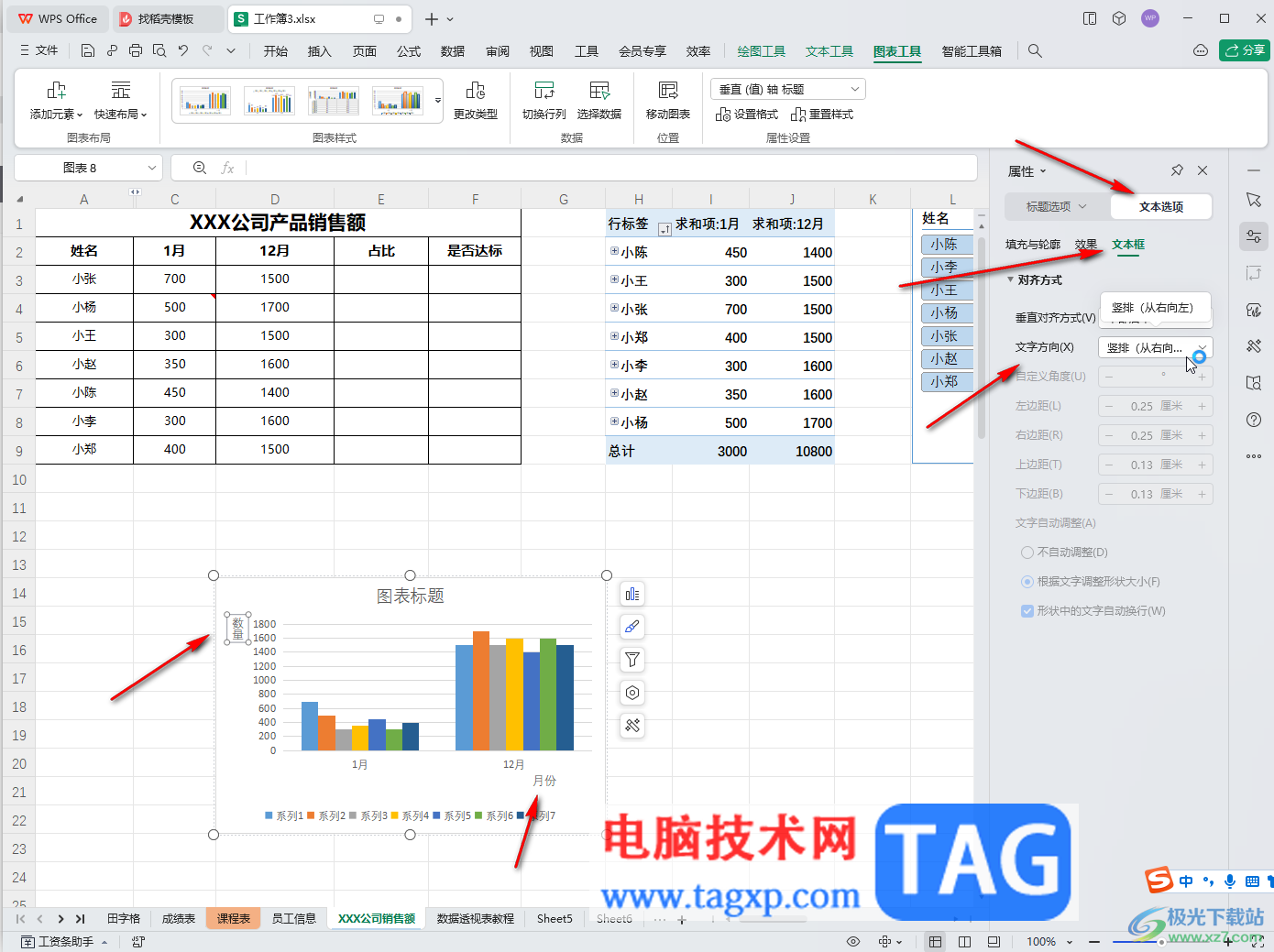
以上就是电脑版WPS表格中为图表添加坐标轴标题的方法教程的全部内容了。以上步骤操作起来都是非常简单的,小伙伴们可以打开自己的软件后一起动手操作起来,看看效果。