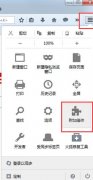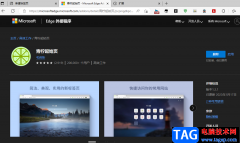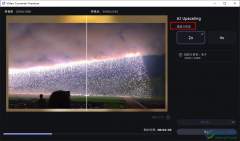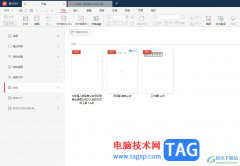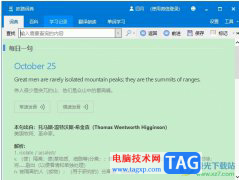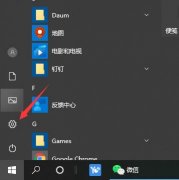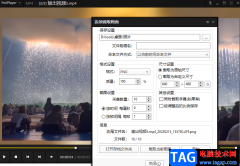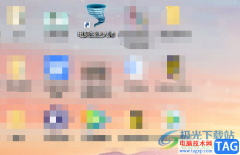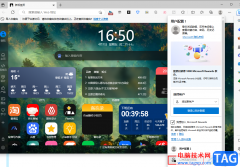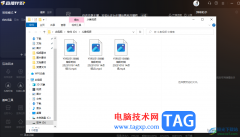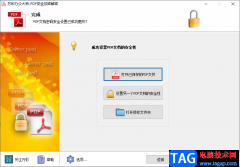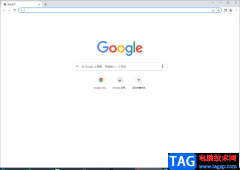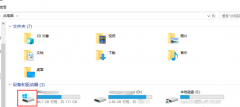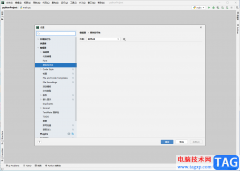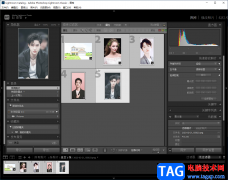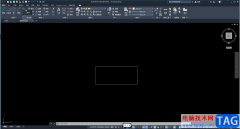excel表格是一款非常好用的软件,其中的功能非常强大,可以进行各种专业数据处理,很多小伙伴都在使用。如果我们需要在Excel表格中使用不同的图标表示数值的大小,小伙伴们知道具体该如何进行操作吗,其实操作方法是非常简单的,只需要进行几个非常简单的操作步骤就可以了,小伙伴们可以打开自己的软件后跟着下面的图文步骤一起动手操作起来。如果小伙伴们还没有该软件,可以在文末处进行下载和安装,方便后续需要的时候可以快速打开进行使用。接下来,小编就来和小伙伴们分享具体的操作步骤了,有需要或者是有兴趣了解的小伙伴们快来和小编一起往下看看吧!
操作步骤
第一步:双击打开电脑上的wps表格进入编辑界面;
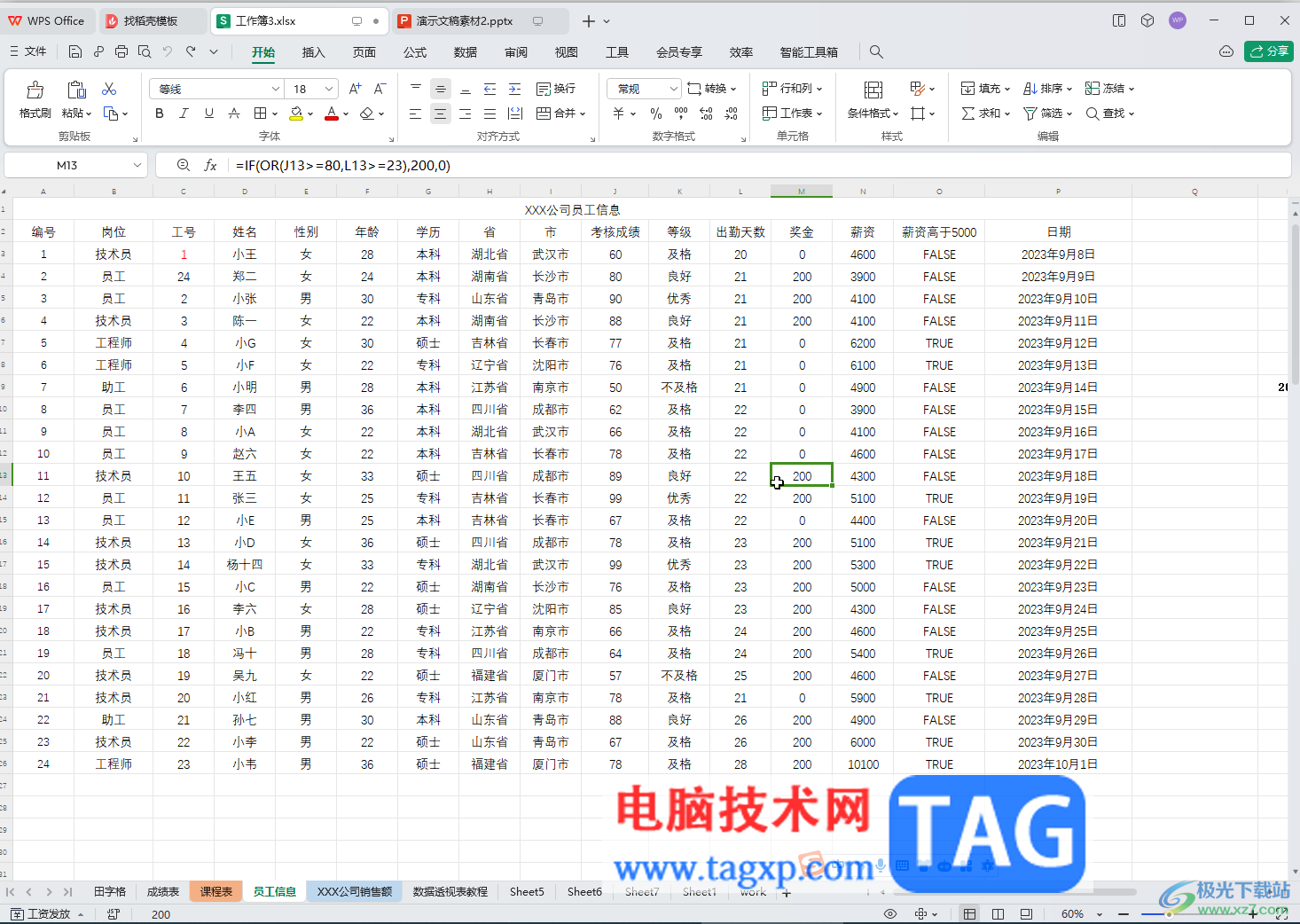
第二步:选中需要调整处理的数据区域,在“开始”选项卡中点击“条件格式”——“图标集”——点击选择想要的图标就可以了,点击“其他规则”按可以进行详细设置;
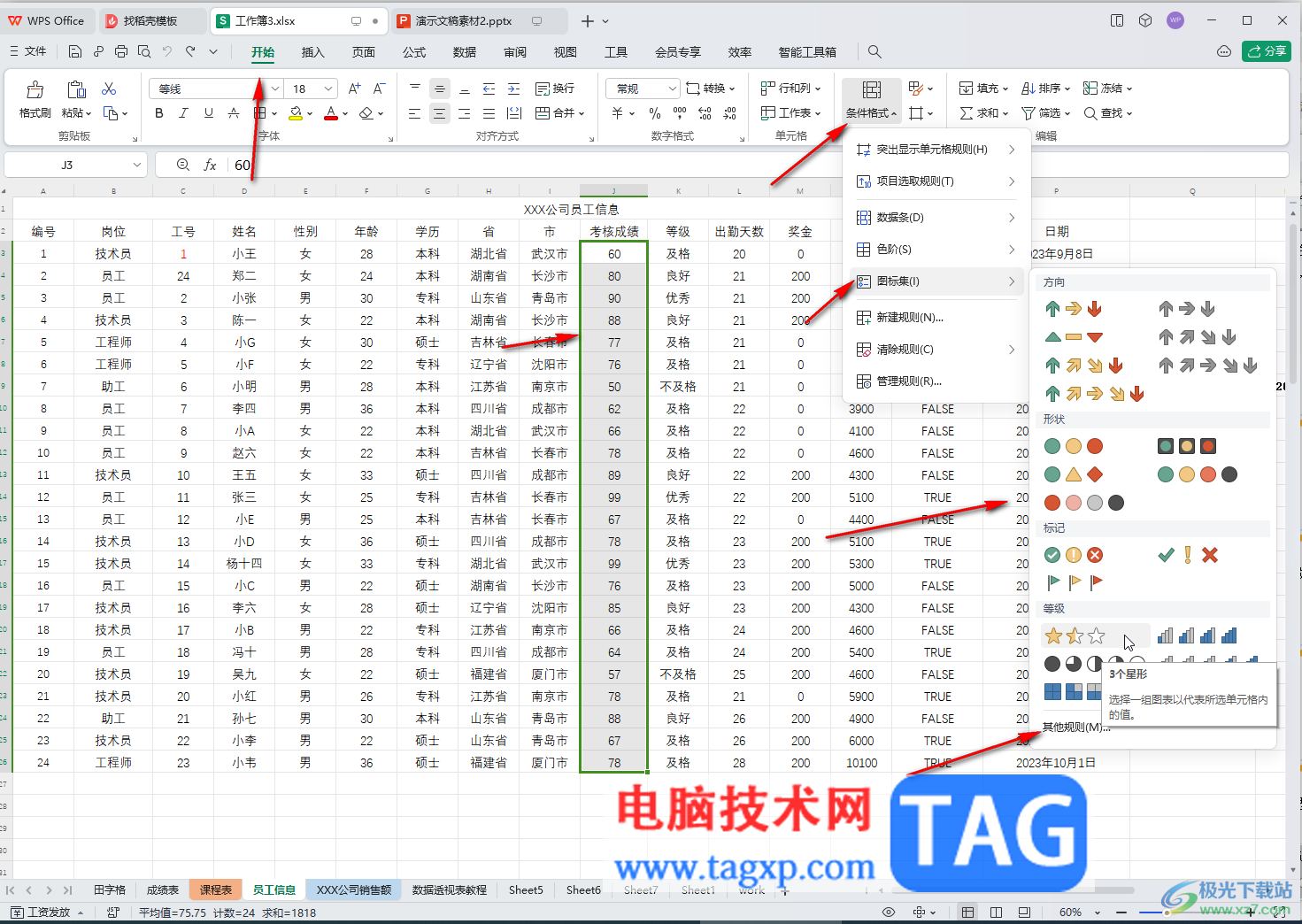
第三步:在打开的窗口中点击选择想要的图标样式,然后分别设置不同的图标对应的数值,右侧的类型点击选择“数字”,然后点击“确定”;
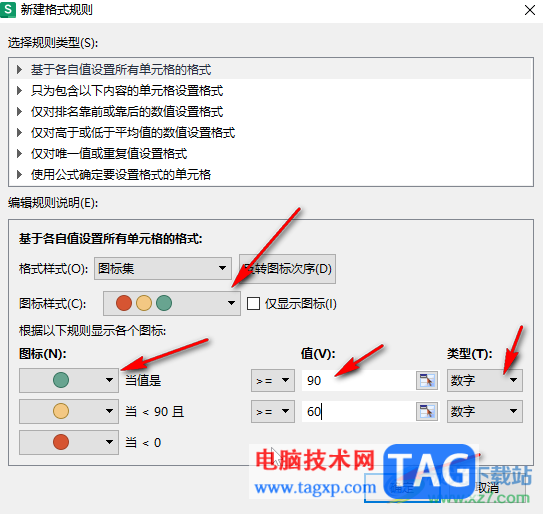
第四步:就可以看到不同区间的数值显示为不同的的图标了;
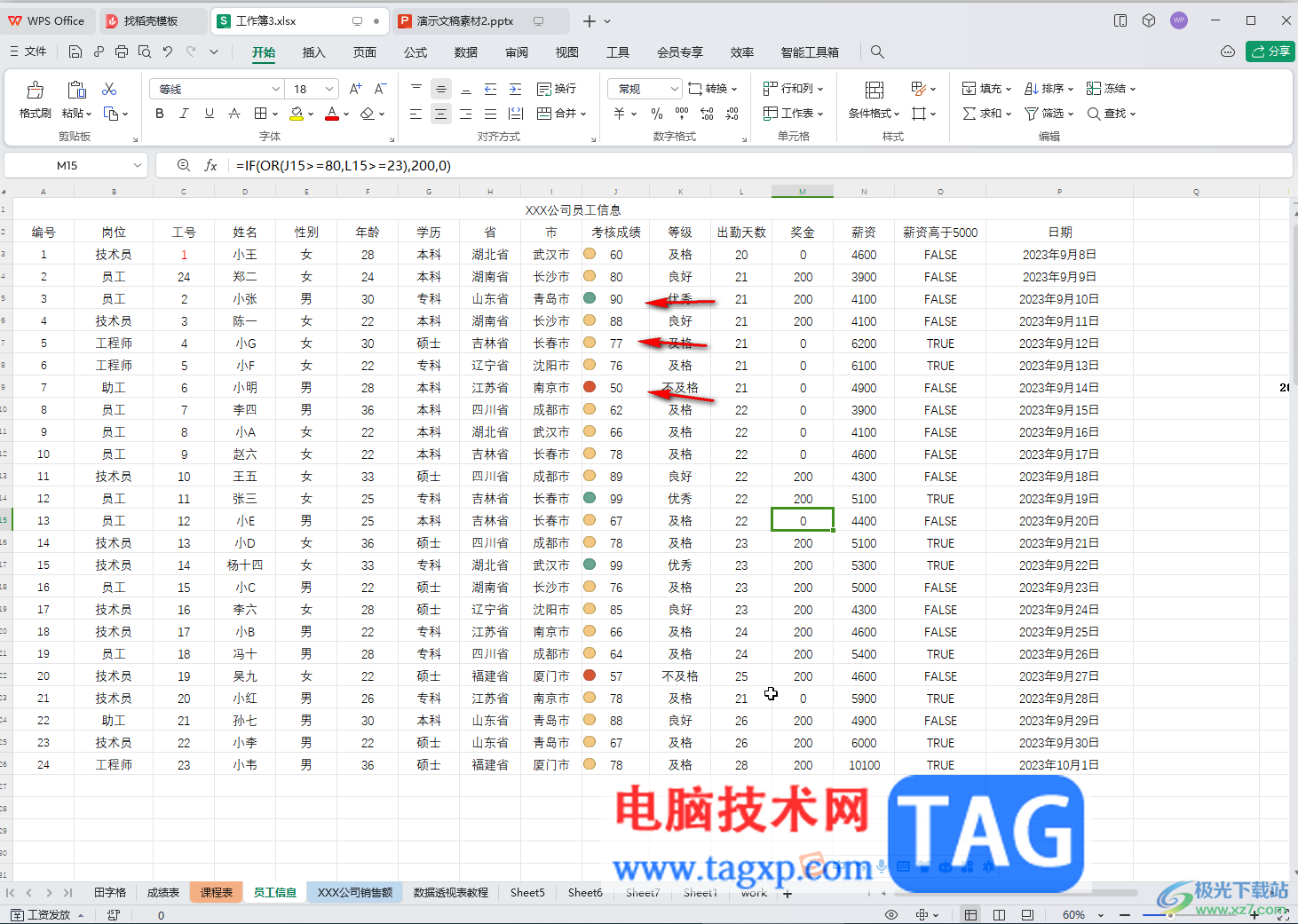
第五步:如果有需要我们还可以点击设置“时间条”效果,也就是用底色长度表示数据大小,数据越大,底色越长,数据越小,底色越短。
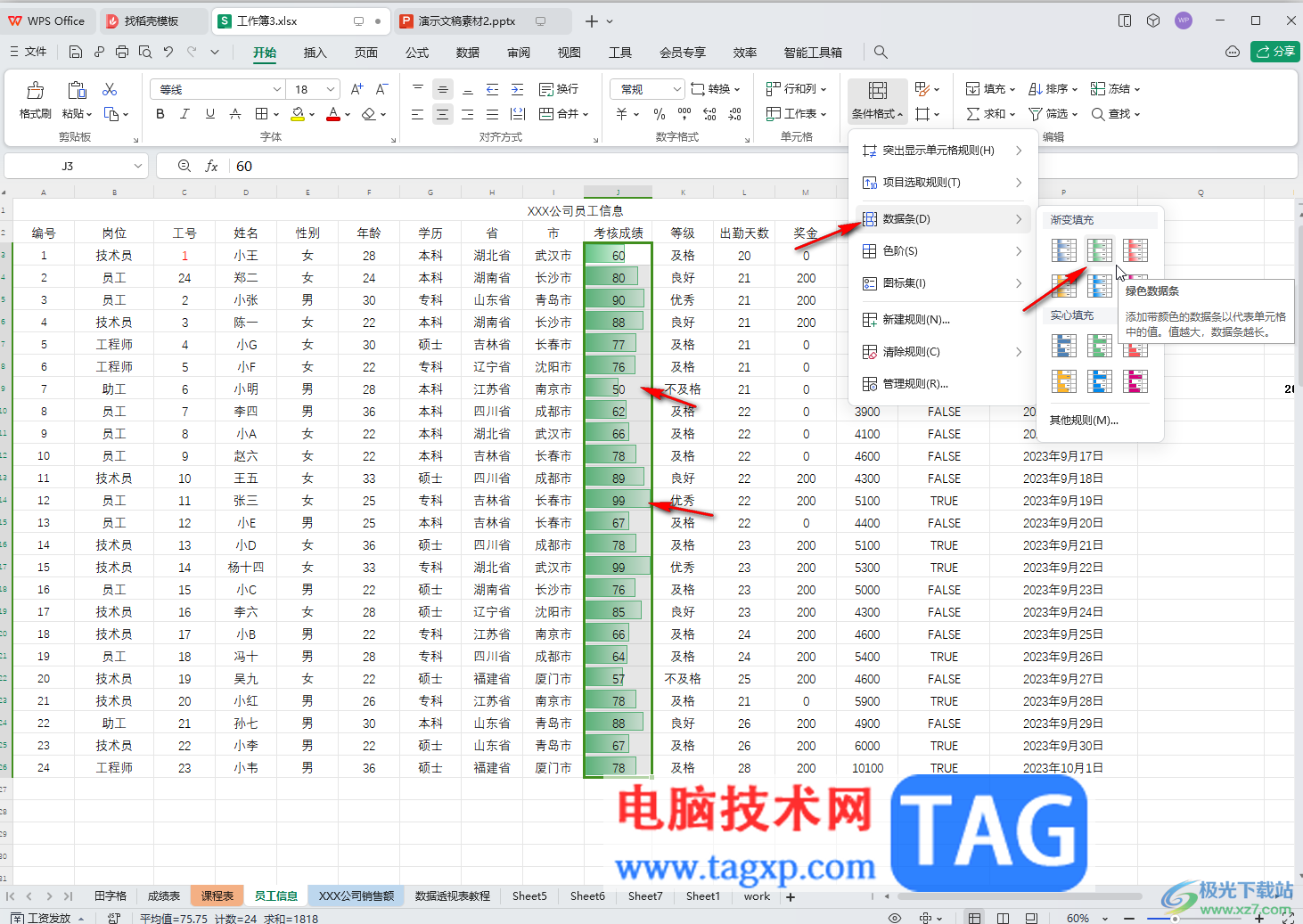
以上就是电脑版WPS表格中用图标表示数值大小的方法教程的全部内容了。以上步骤操作起来都是非常简单的,小伙伴们可以打开自己的软件后跟着步骤一起动手操作起来。