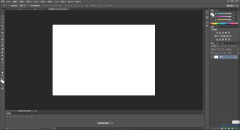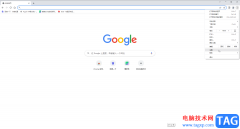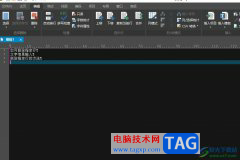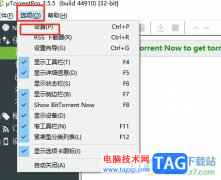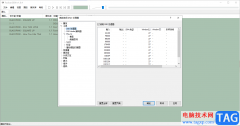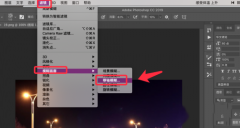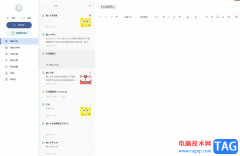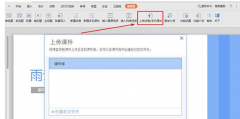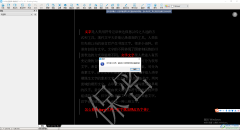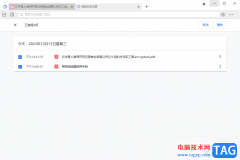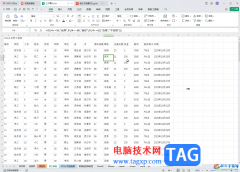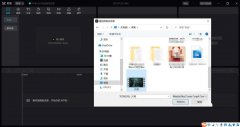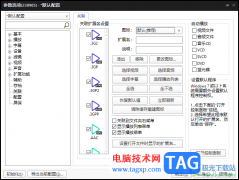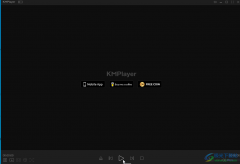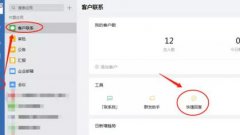在Adobe
premiere这款软件中剪辑视频时,我们经常会需要在时间轴中将视频素材中不需要的片段切割出来后进行删除,如果我们直接点击选中不要的片段按delete键进行删除,在时间轴中就会留下一段空隙,如果我们多次进行剪辑就会出现多段空隙。那小伙伴们知道这种情况下如何一次性删除所有空白间隙吗,其实删除方法是非常简单的。我们只需要借助Adobe
premiere这款软件中的“调整图层”功能就可以轻松实现批量删除的效果了。我们只需要新建一个调整图层后将其拖动到时间轴,然后选中原视频素材拖动到调整图层中,借助将素材拖回原位置,间隙会留在调整图层中,我们选中并右键进行删除就可以了。接下来,小编就来和小伙伴们分享具体的操作步骤了,有需要或者是有兴趣了解的小伙伴们快来和小编一起往下看看吧!
操作步骤
第一步:点击打开pr,可以在时间轴中看到有很多剪辑后剩下的间隙;

第二步:在“项目”面板中右键点击一下,在子选项中点击“新建项目”——“调整图层”;
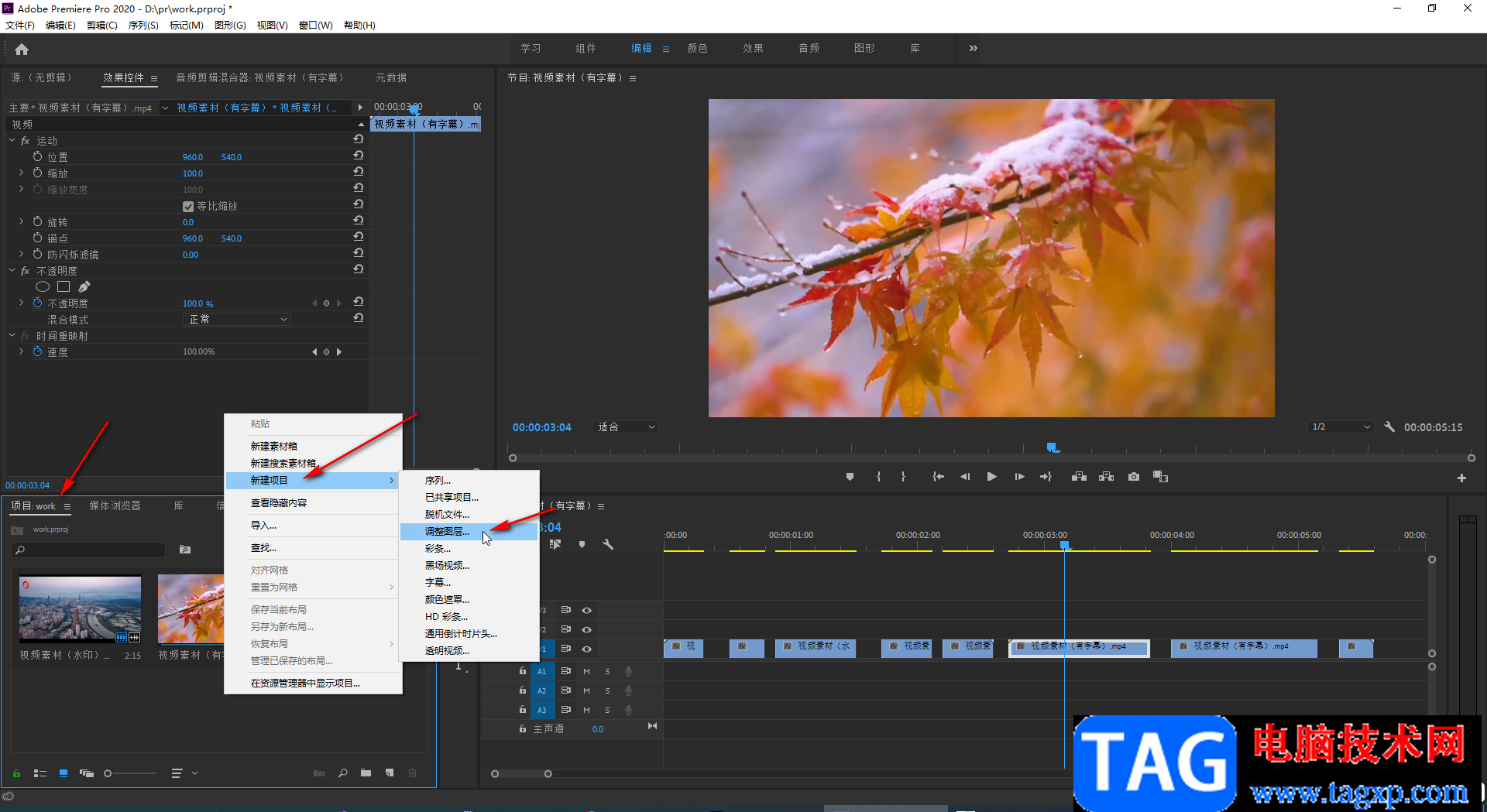
第三步:在打开的窗口中点击“确定”;
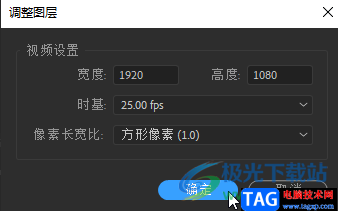
第四步:接着将新建的调整图层拖动到时间轴中视频素材的上方,也就是V2轨道;
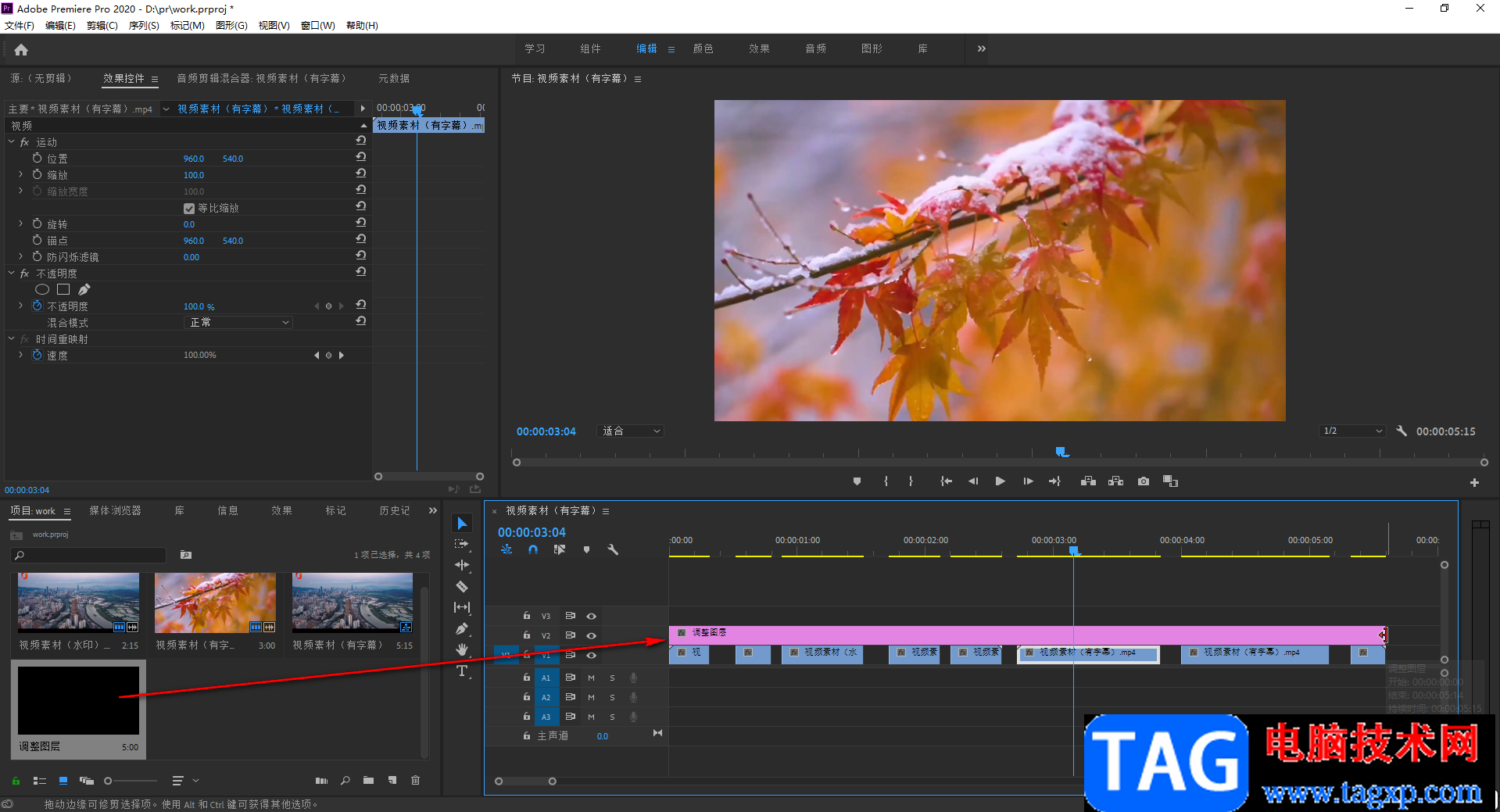
第五步:在时间轴中拖动鼠标左键框选住所有视频素材,选中所有视频素材后向上拖动到调整图层中;
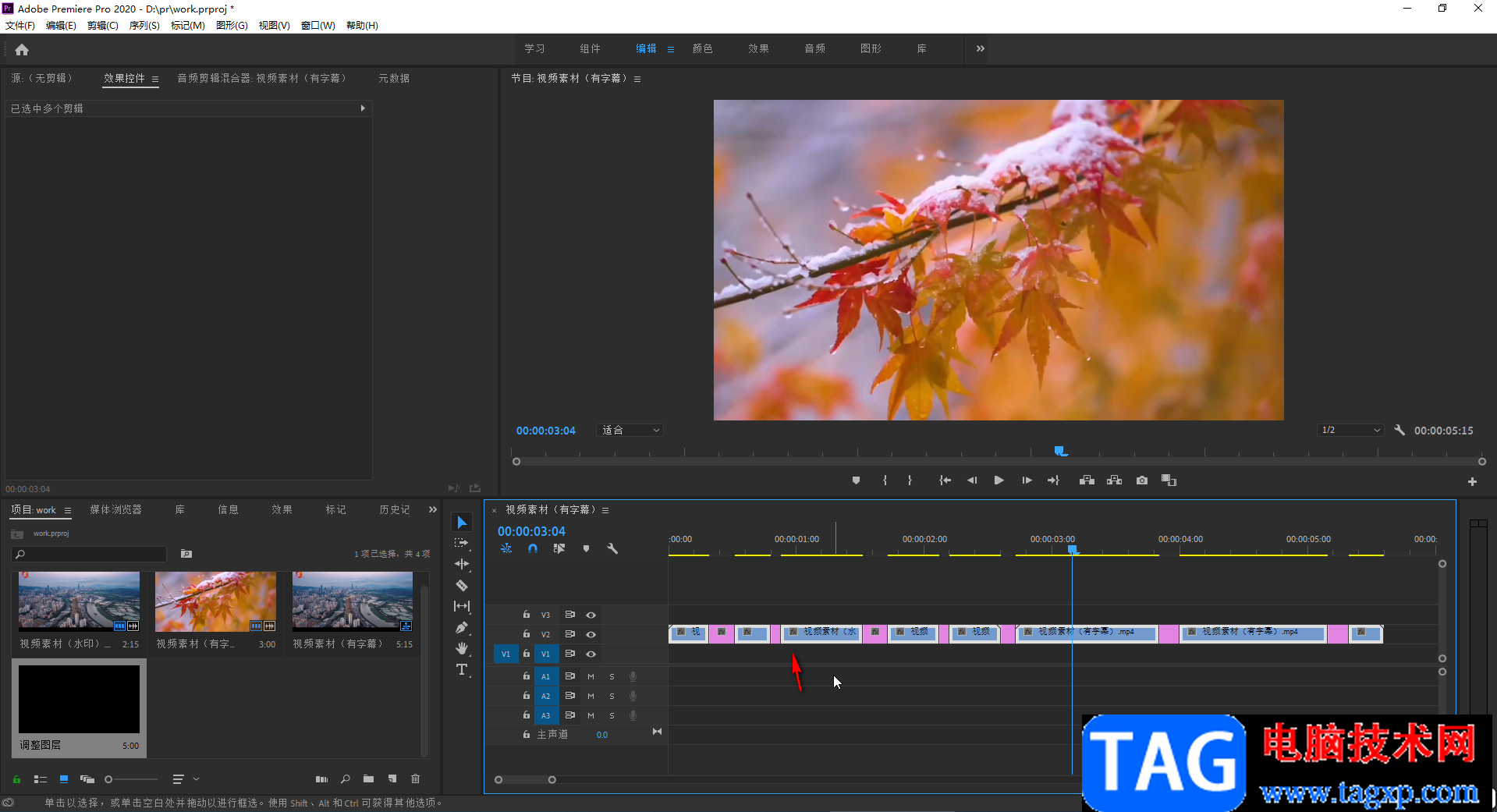
第六步:保持视频素材的选中状态,再将其向下拖动到原位置,可以看到调整图层中出现了与视频素材一致的间隙;
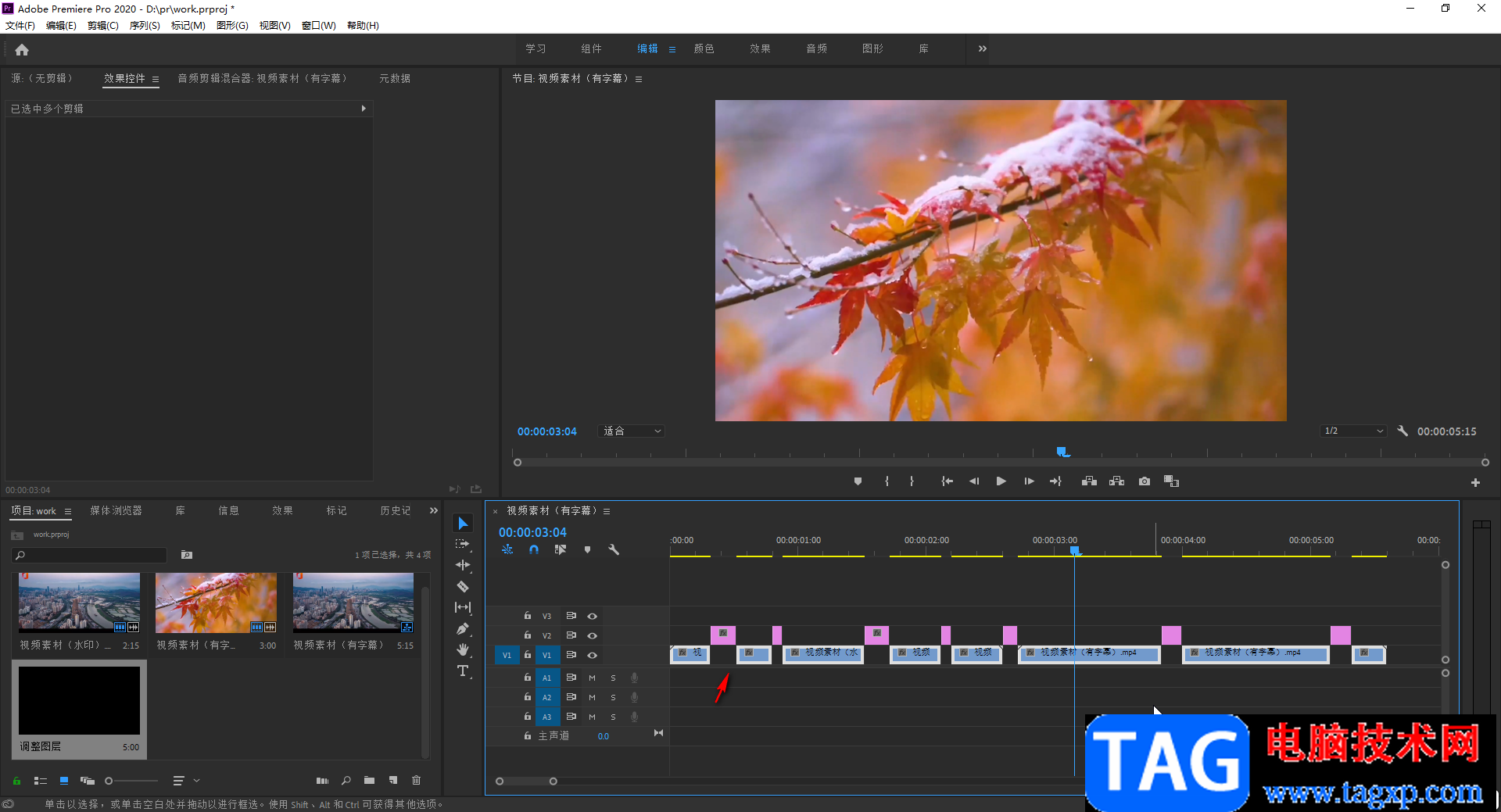
第七步:拖动鼠标左键全选所有调整图层中的间隙,在任意一个选中的间隙上右键点击一下并在子选项中点击“波纹删除”;
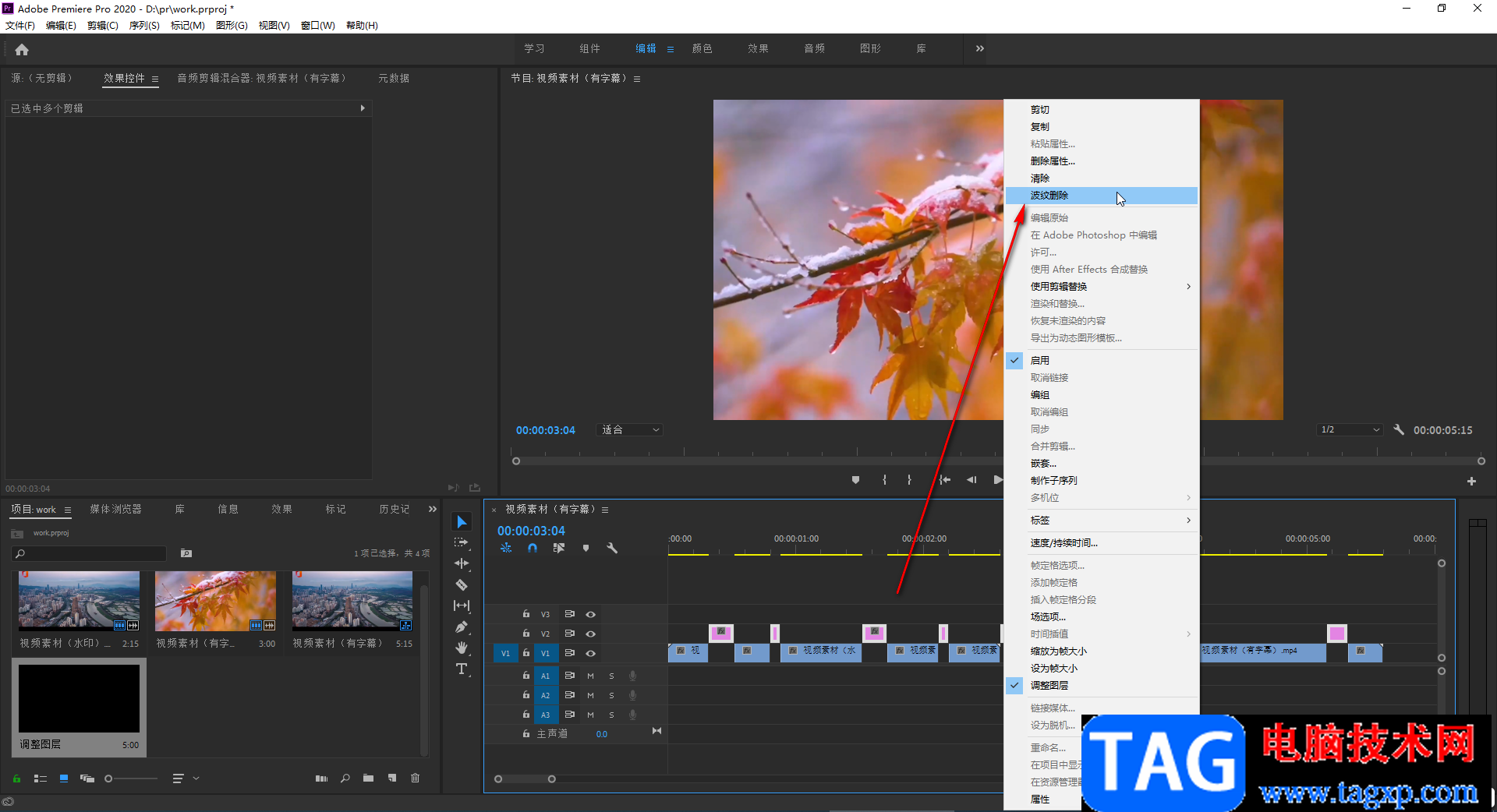
第八步:就就可以看到成功批量删除所有间隙了。
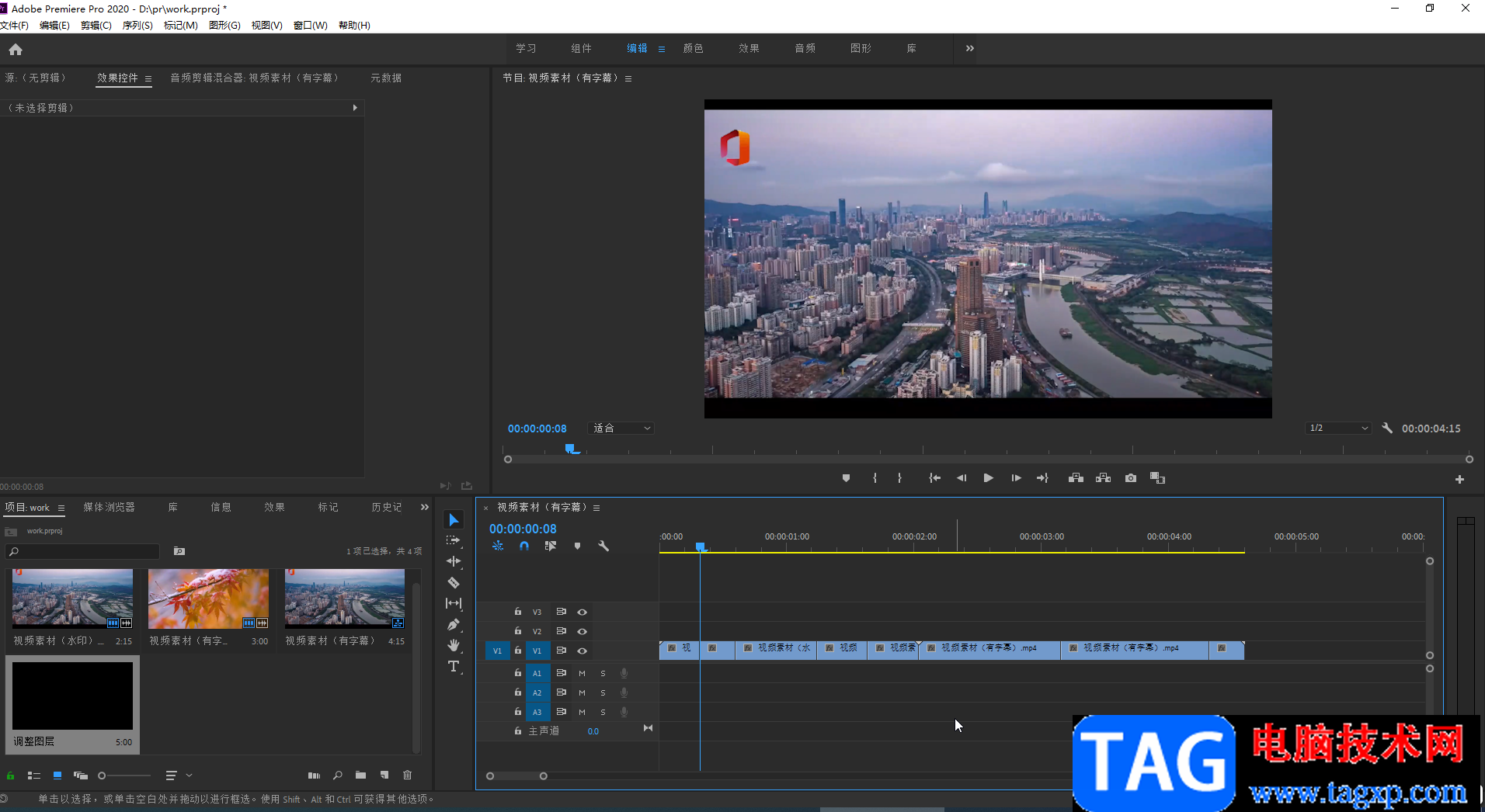
以上就是Adobe premiere中一次性删除所有间隙的方法教程的全部内容了。在新建调整图层时,我们也可以在界面左上方点击“文件”——“新建”——“调整图层”的方法进行新建。