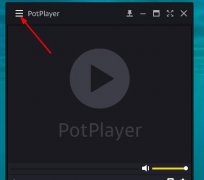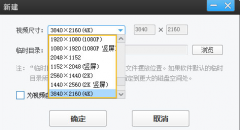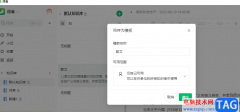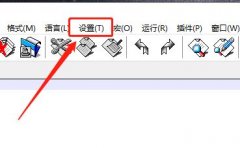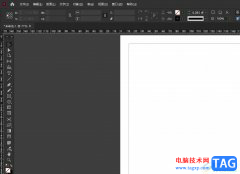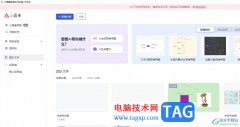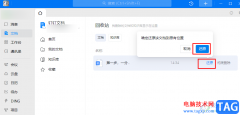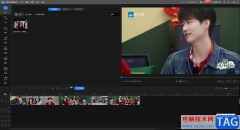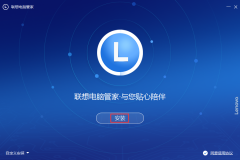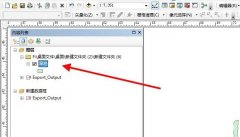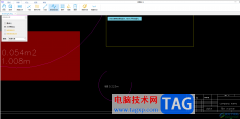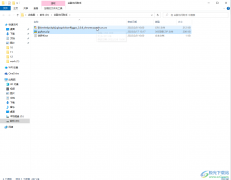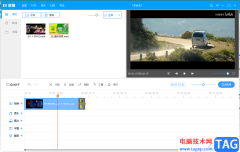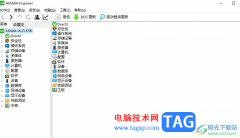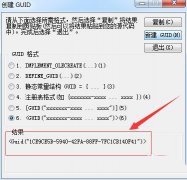经常进行办公编辑的小伙伴应该对Adobe Acrobat这款软件是有所了解的,在该软件中,我们可以使用到很多的功能选项对PDF文档进行编辑修改,比如可以对PDF文档不要的页面进行删除,或者旋转页面方向以及压缩文档大小或者是提取文档页面等操作功能,今天小编就给大家讲解一下怎么提取文档页面,其中我们可以直接在文档选项卡的下方就可以找到提取页面功能,你可以自定义选择自己需要提取的页面范围进行操作即可,下方是关于如何使用Adobe Acrobat提取页面的具体操作方法,如果你需要的情况下可以看看方法教程,希望对大家有所帮助。
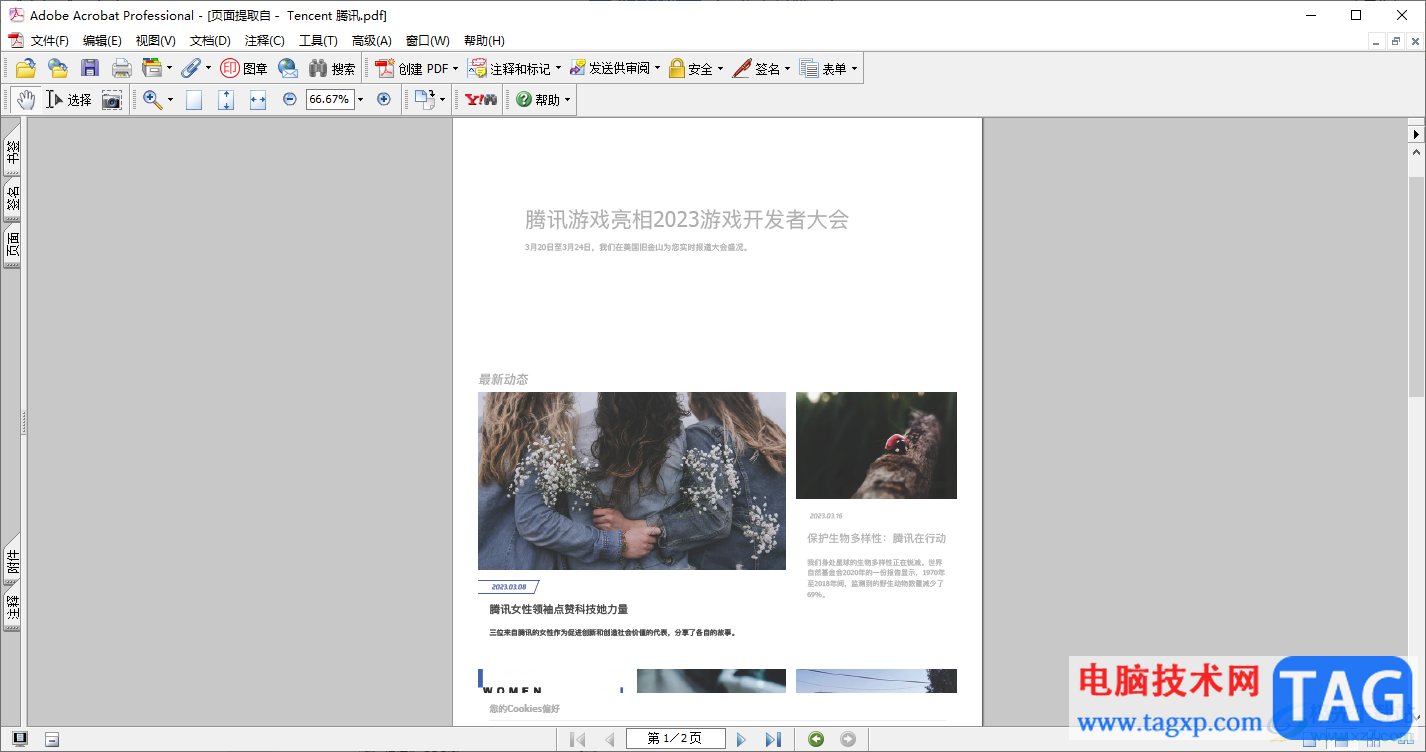
方法步骤
1.将Adobe Acrobat点击打开,然后再点击左侧上方的【文件】-【打开】选项。
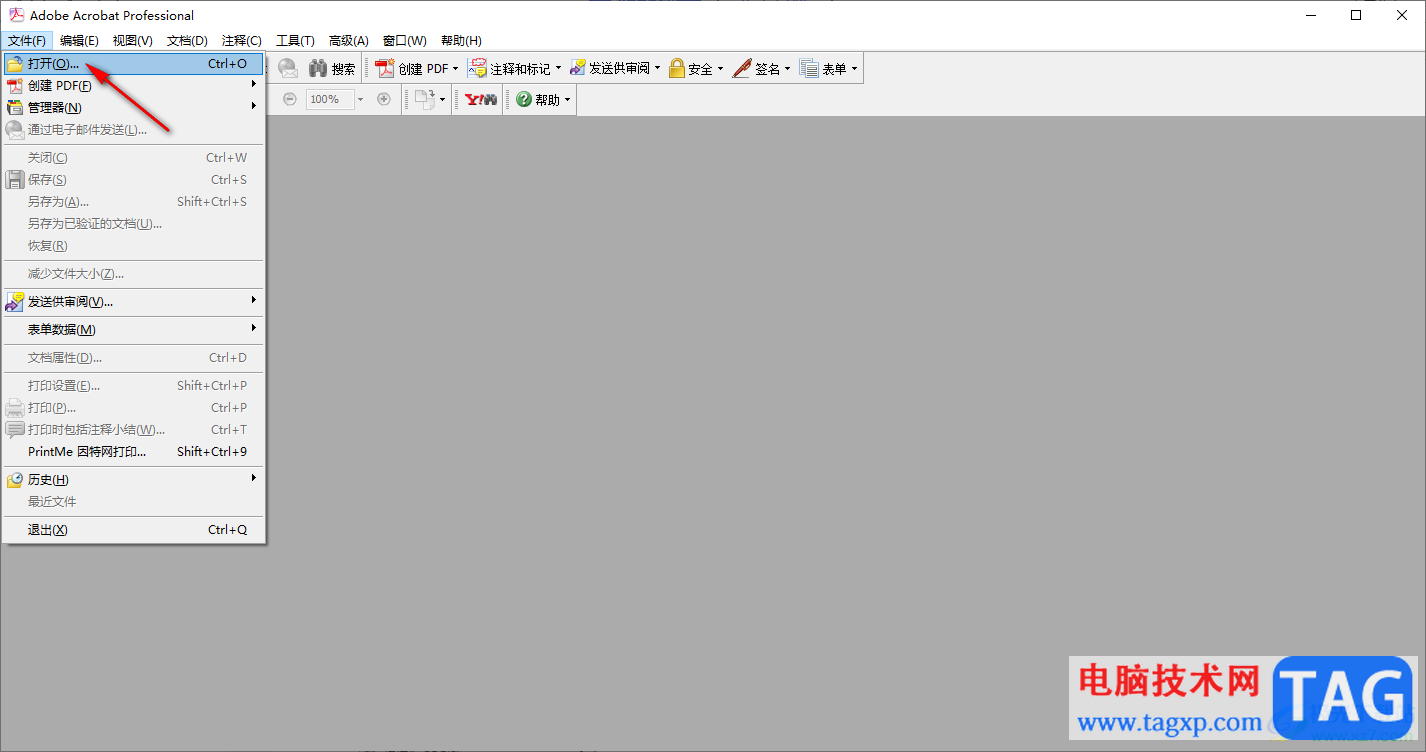
2.那么即可在页面上弹出一个本地文件页面,我们直接在该页面中找到需要添加的PDF文档,将其点击打开进行添加。
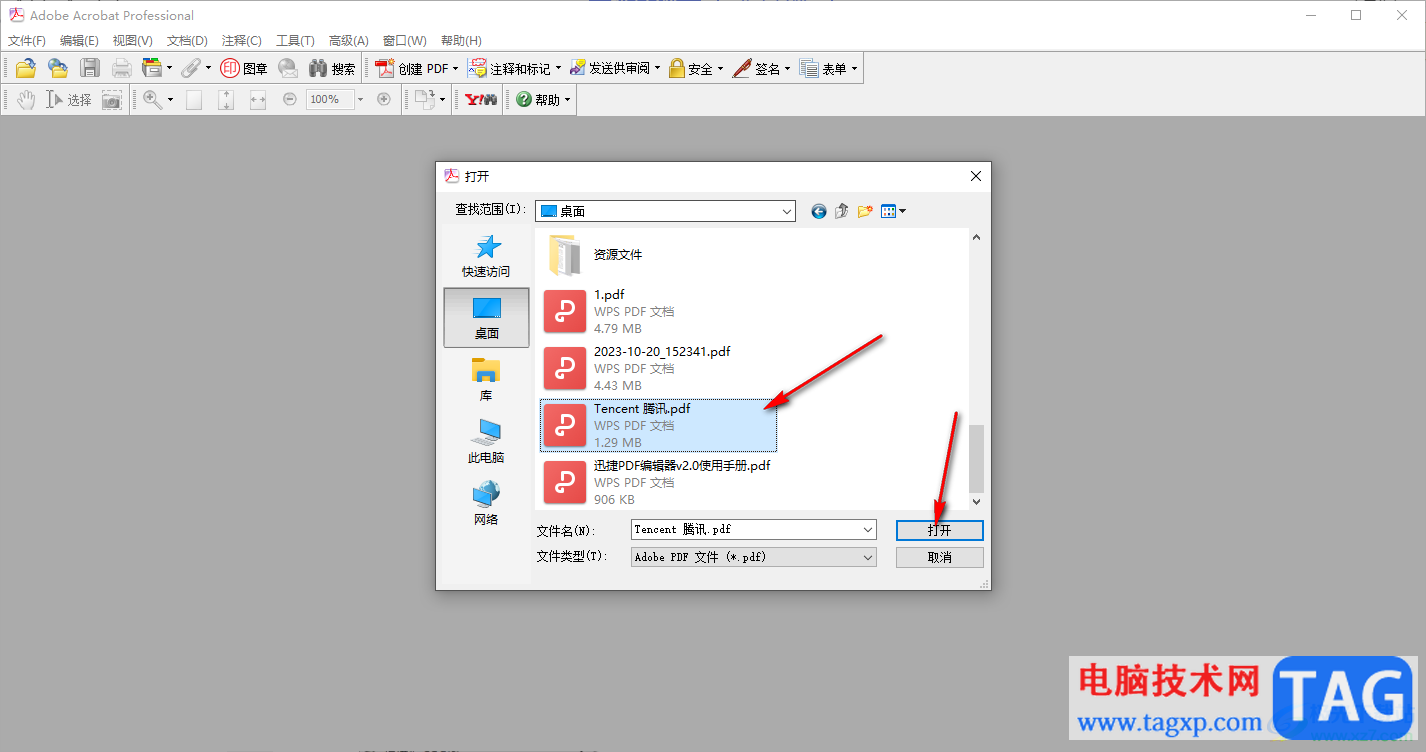
3.添加到页面中的PDF文档,你可以在页面底部的位置查看到一共有4页,我们点击一下上方的【文档】选项,在子选项中选择【提取页面】。
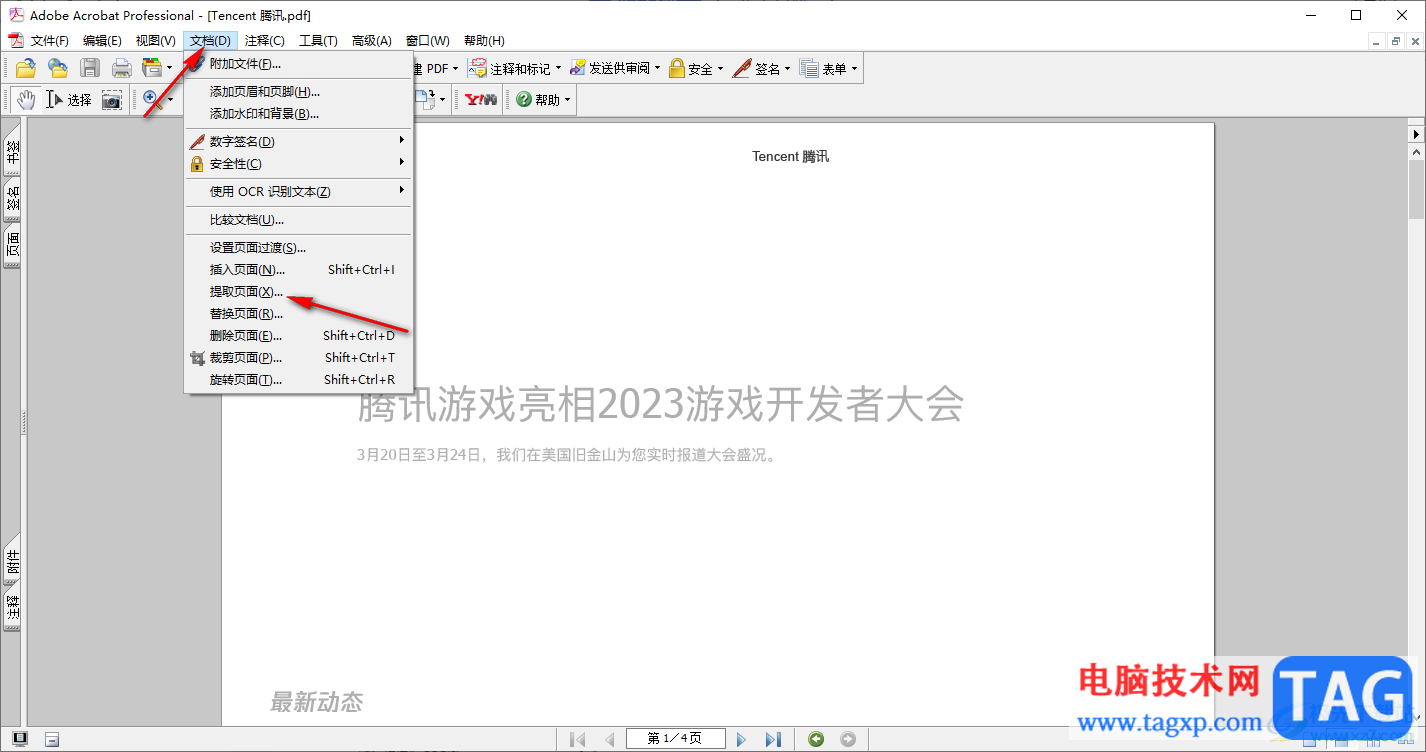
4.这时,会在页面上弹出一个提取页面的窗口,直接设置一下自己需要提取的页面范围,并且还可以根据自己的需求设置是否在提取后删除页面,以及提取页面为单独文件等。
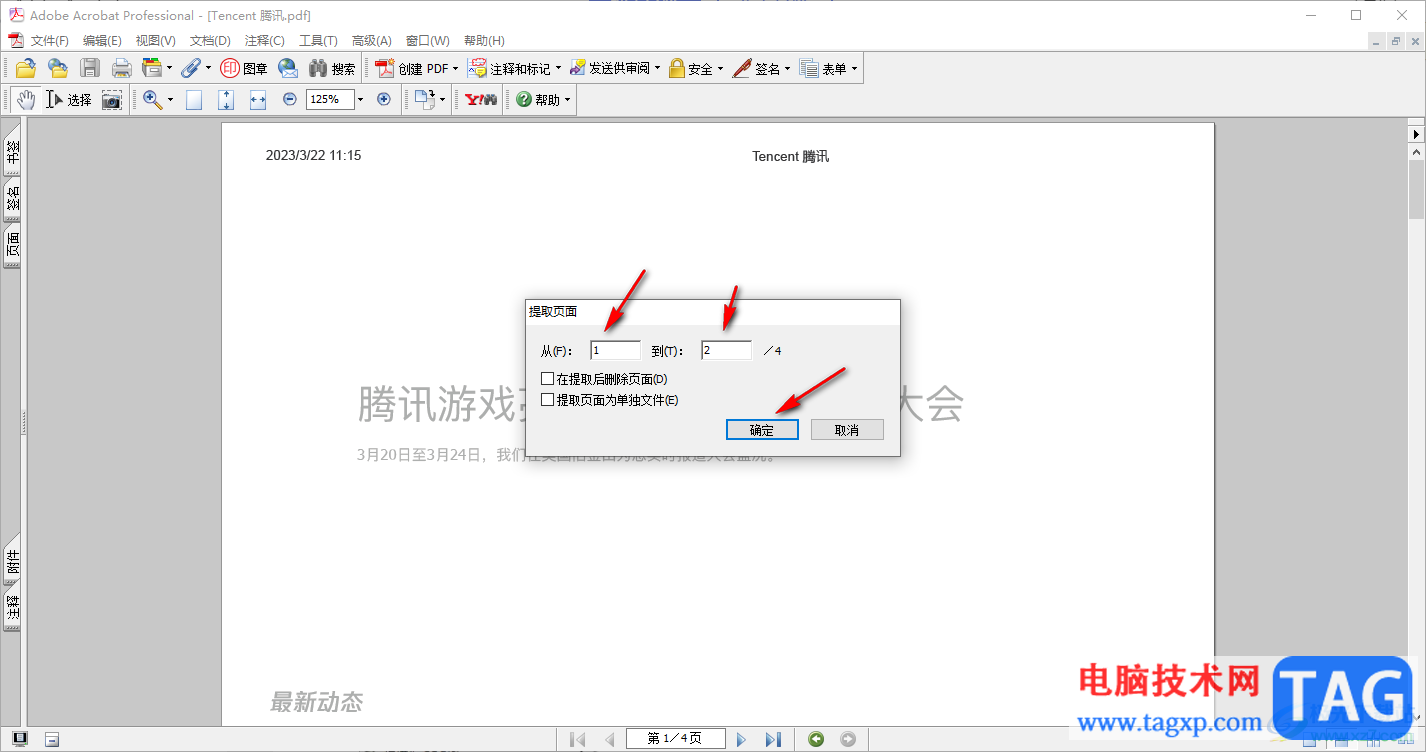
5.如果这两个选项你都没有勾选,那么页面上直接就会显示出你提取的页面,如图所示。
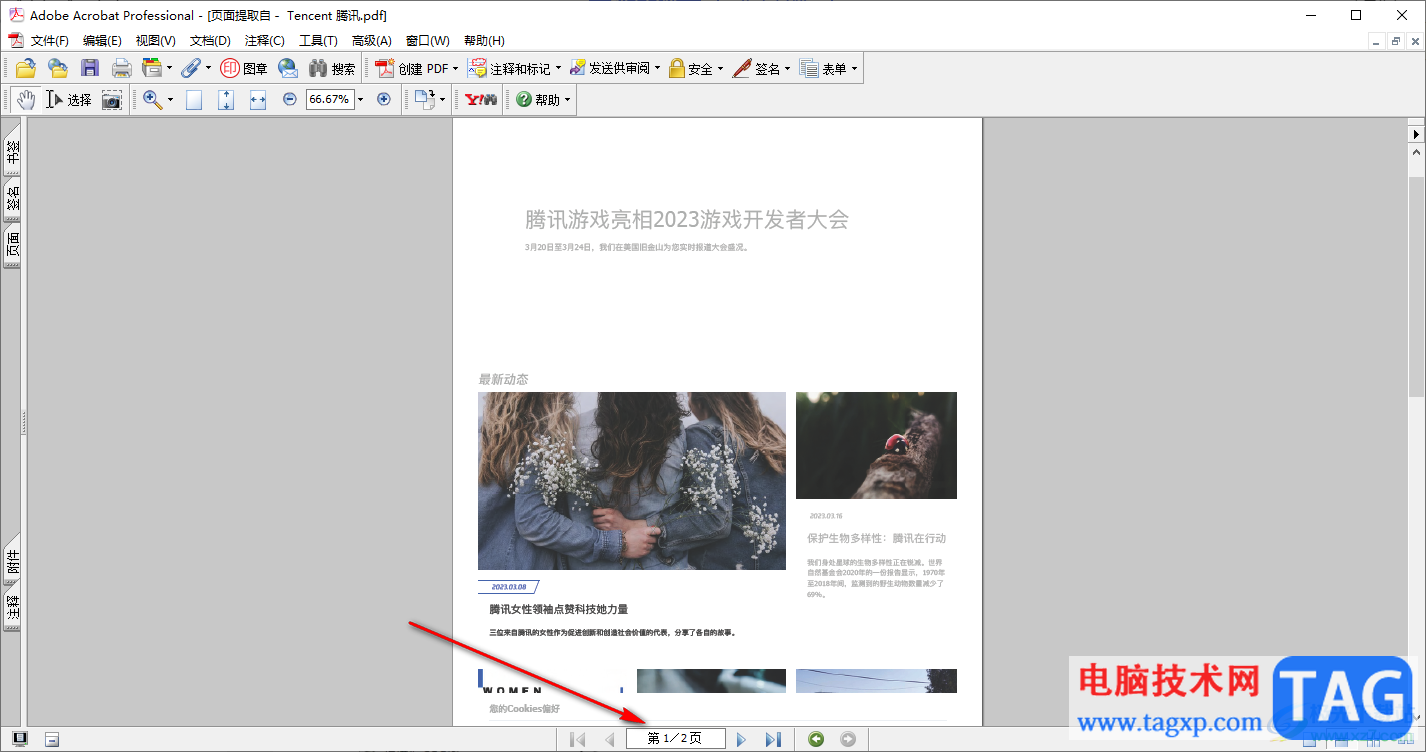
以上就是关于如何使用Adobe Acrobat提取页面的具体操作方法,我们可以通过Adobe Acrobat进行友好的编辑PDF文档,并且可以将PDF文档页面进行提取操作,提取的文档页面可以保存为单独的文件进行存放,感兴趣的话可以操作试试。