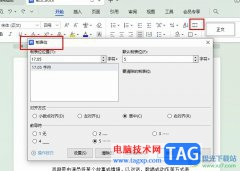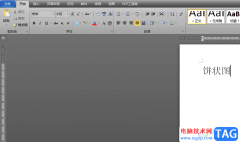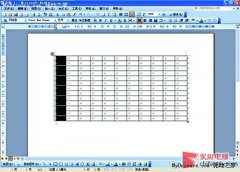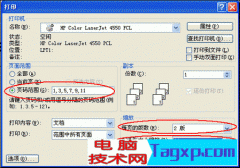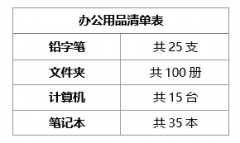在word文档中我们经常会需要使用到文本框功能,在使用文本框功能时我们可以选择自行绘制横排或者竖排文本框,也可以使用系统提供的文本框模板,在文本框中添加文字后还可以根据实际需要设置想要的样式效果。如果我们在Word文档中插入了多个文本框,小伙伴们知道该如何设置这些文本框的对齐效果吗,其实为了更加美观,我们可以设置多个文本框的等间距效果,比如在垂直方向上的间距相等或者在竖排方向上的间距相等等等。那小伙伴们知道Word文档中设置多个文本框对齐方式的具体操作步骤吗,其实操作起来是非常简单的。接下来,小编就来和小伙伴们分享具体的操作步骤了,有需要或者是感兴趣的小伙伴快来和小编一起往下看看吧!
操作步骤
第一步:打开需要设置多个文本框对齐的Word文档,在“插入”选项卡中点击“文本框”按钮后可以在子选项选择想要的文本框进行插入,可以根据需要插入多个文本框;
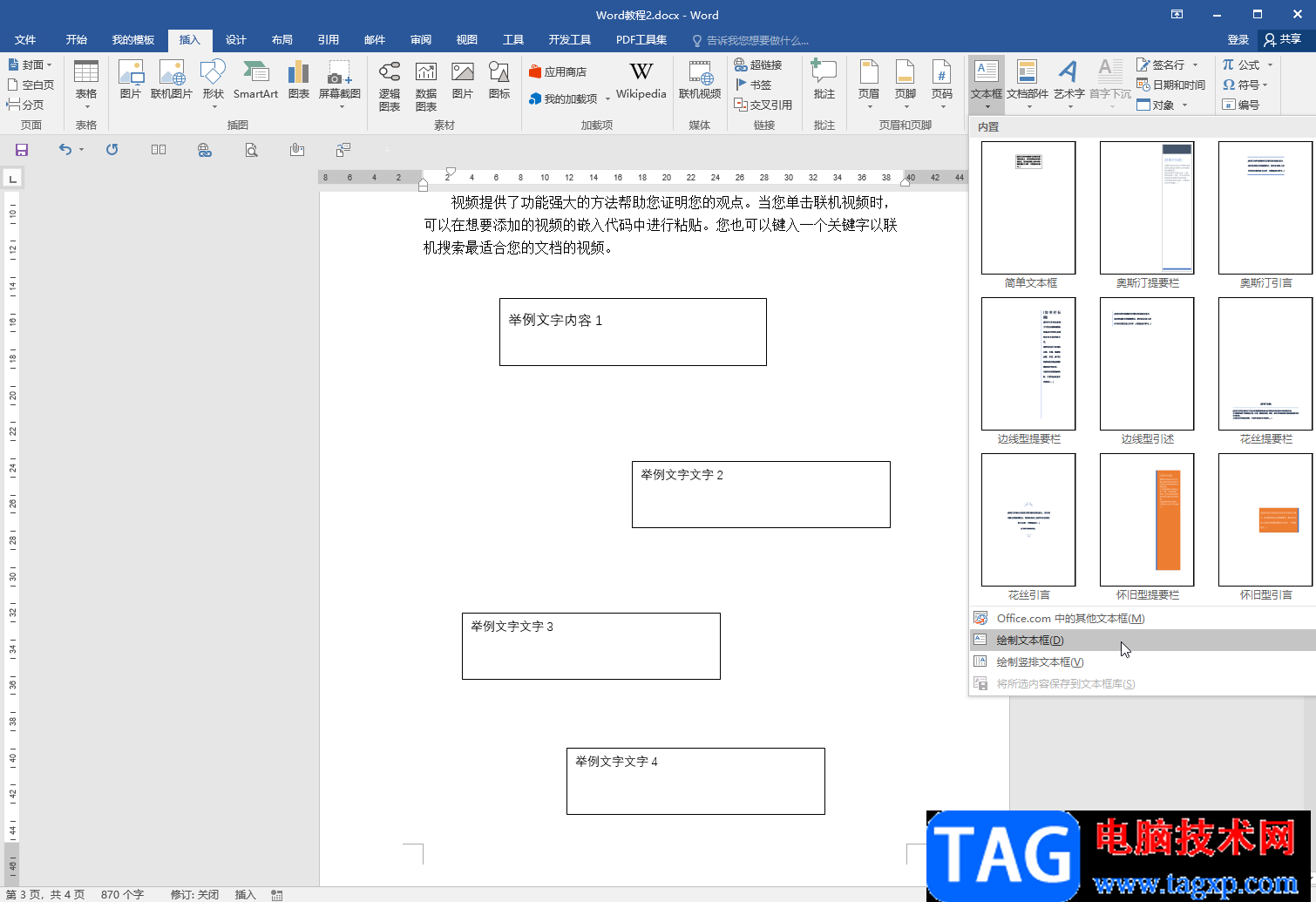
第二步:按住Ctrl键的同时依次点击文本框可以同时将其选中,选中后点击自动出现的“绘图工具”下的“格式”;
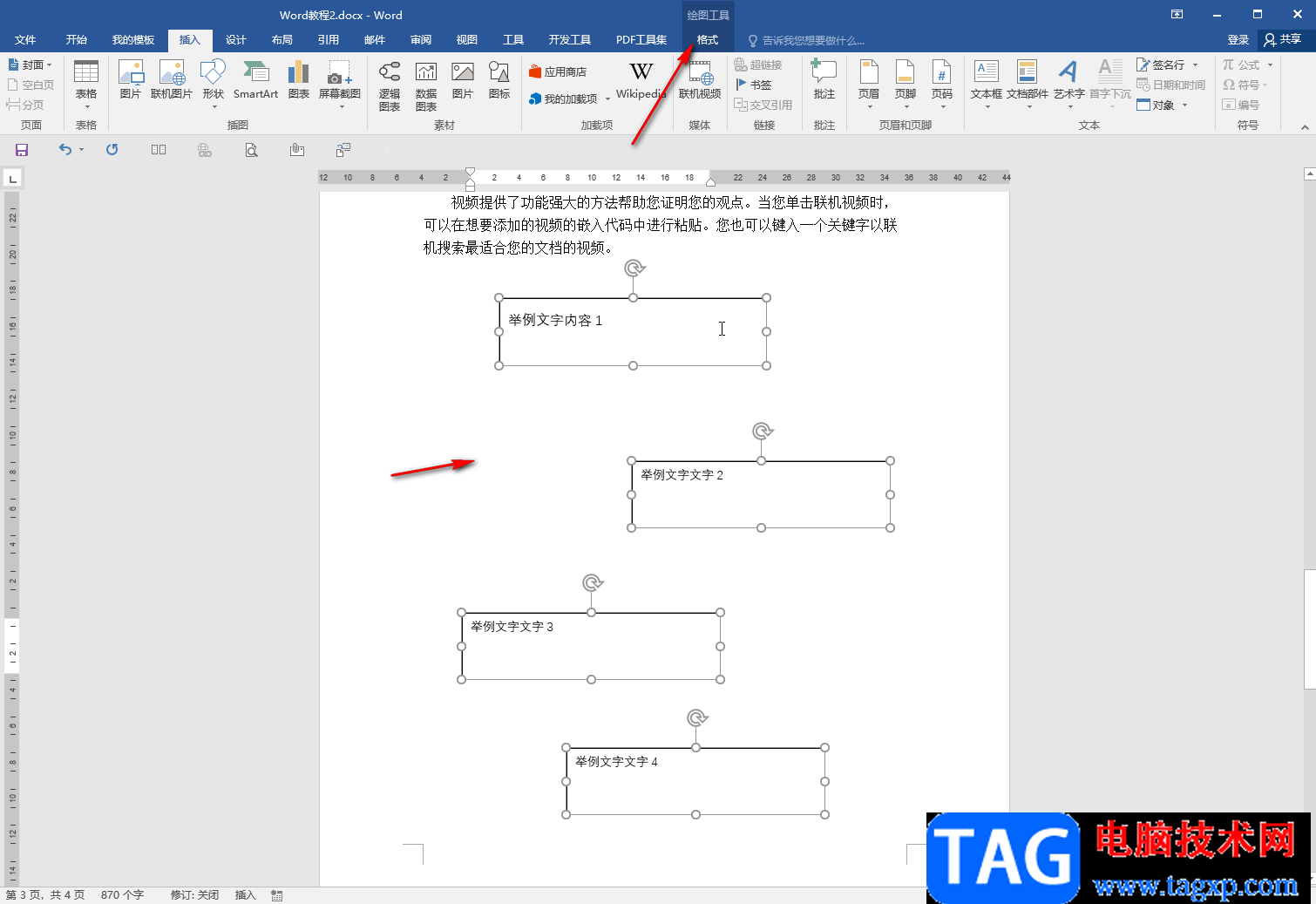
第三步:接着点击“对齐”按钮并在子选项中点击“纵向分布”,就可以看到多个文本框之间的间距自动调整到相等的状态了;
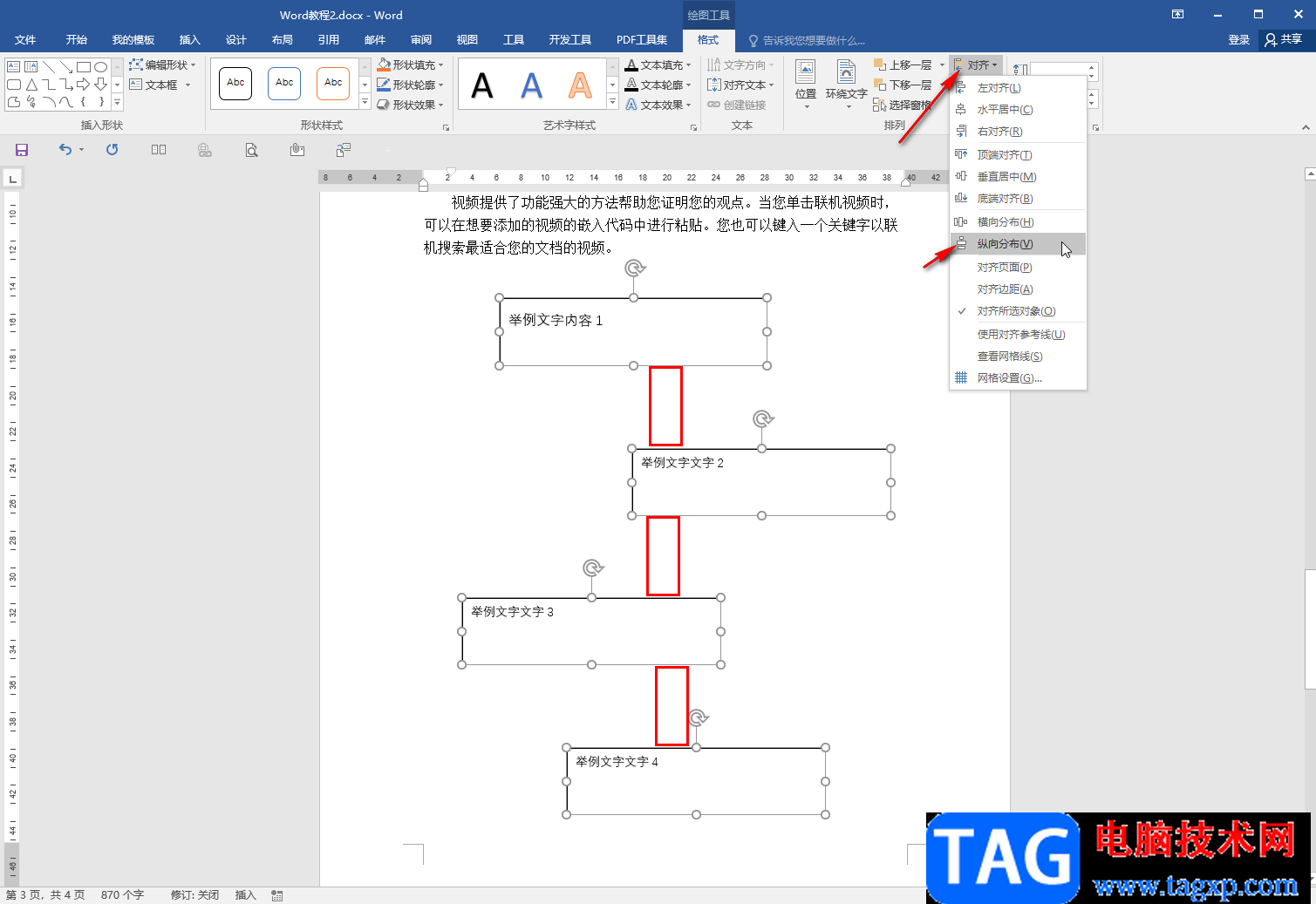
第四步:在设置纵向分布的对齐效果上,我们还可以点击设置“水平居中”等其他对齐效果,最终会得到如图所示的排列效果;
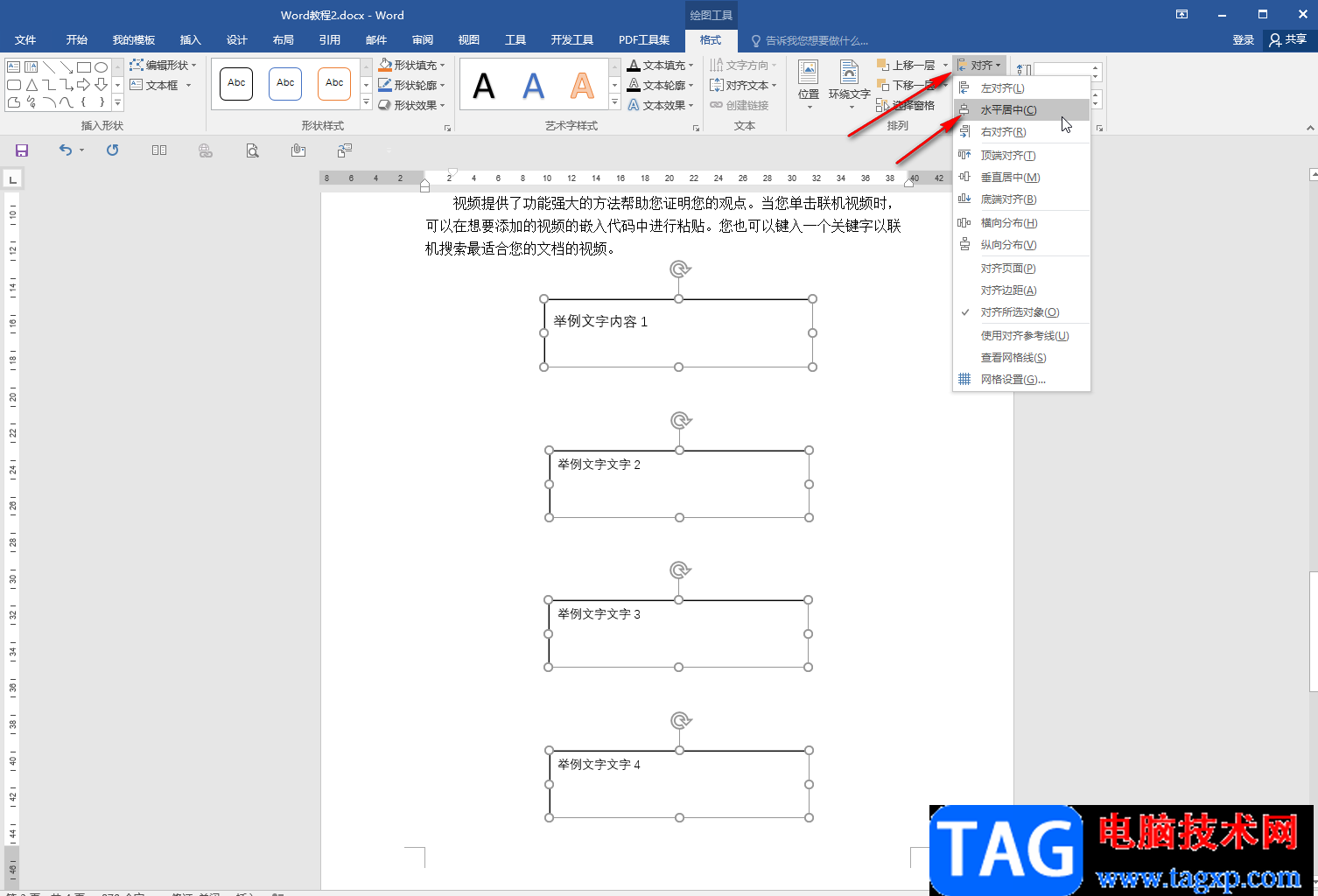
第五步:如果我们需要设置在水平方向上间距相等,就可以同时选中文本框后,点击“横向分布”,这样多个横向排列的文本框之间的间距都会是相等的;
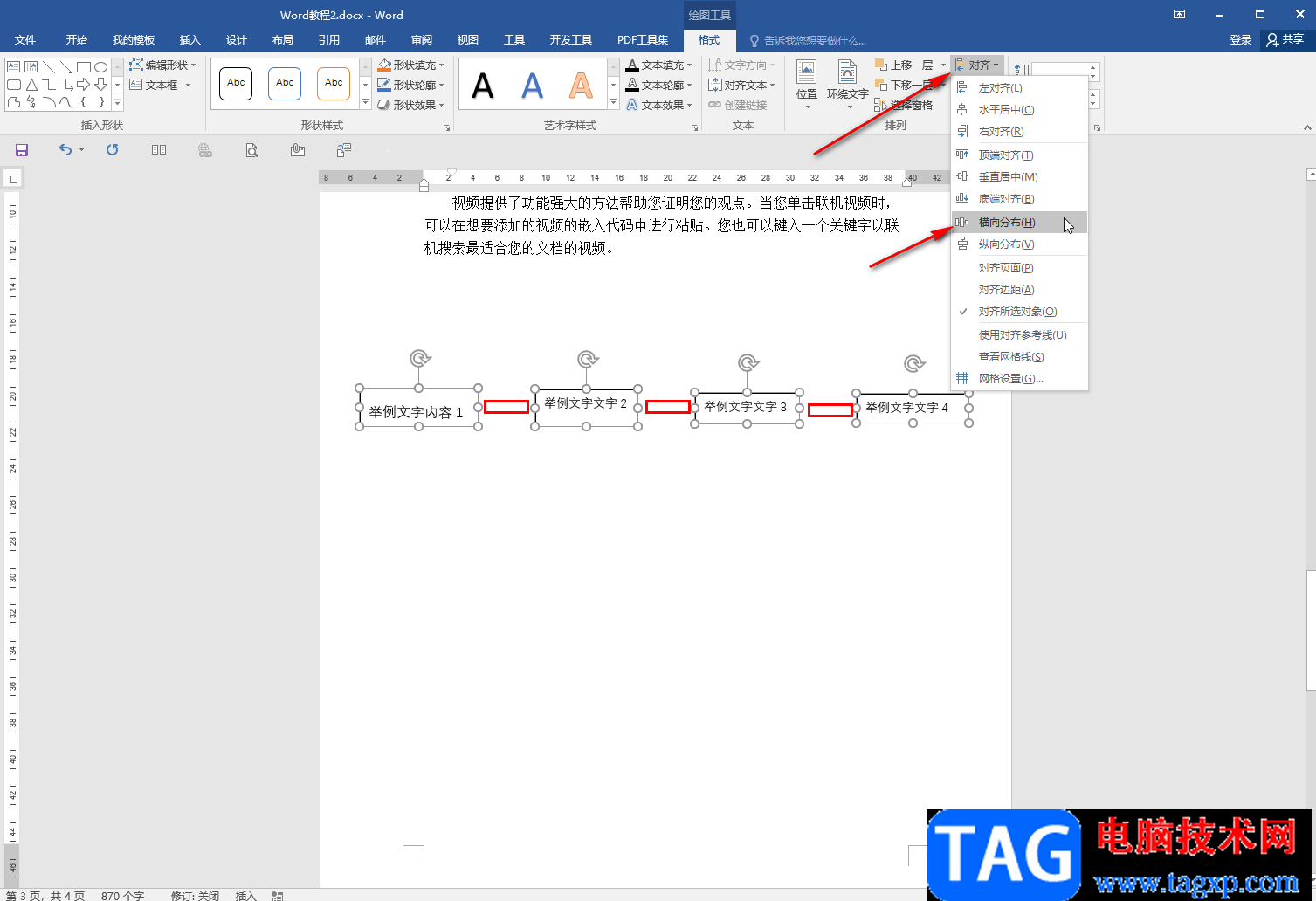
第六步:在“对齐”按钮下我们还可以点击设置对齐所选对象或者对齐页面,或者对齐页边距,我们还可以根据需要设置是否使用对齐参考线等等。
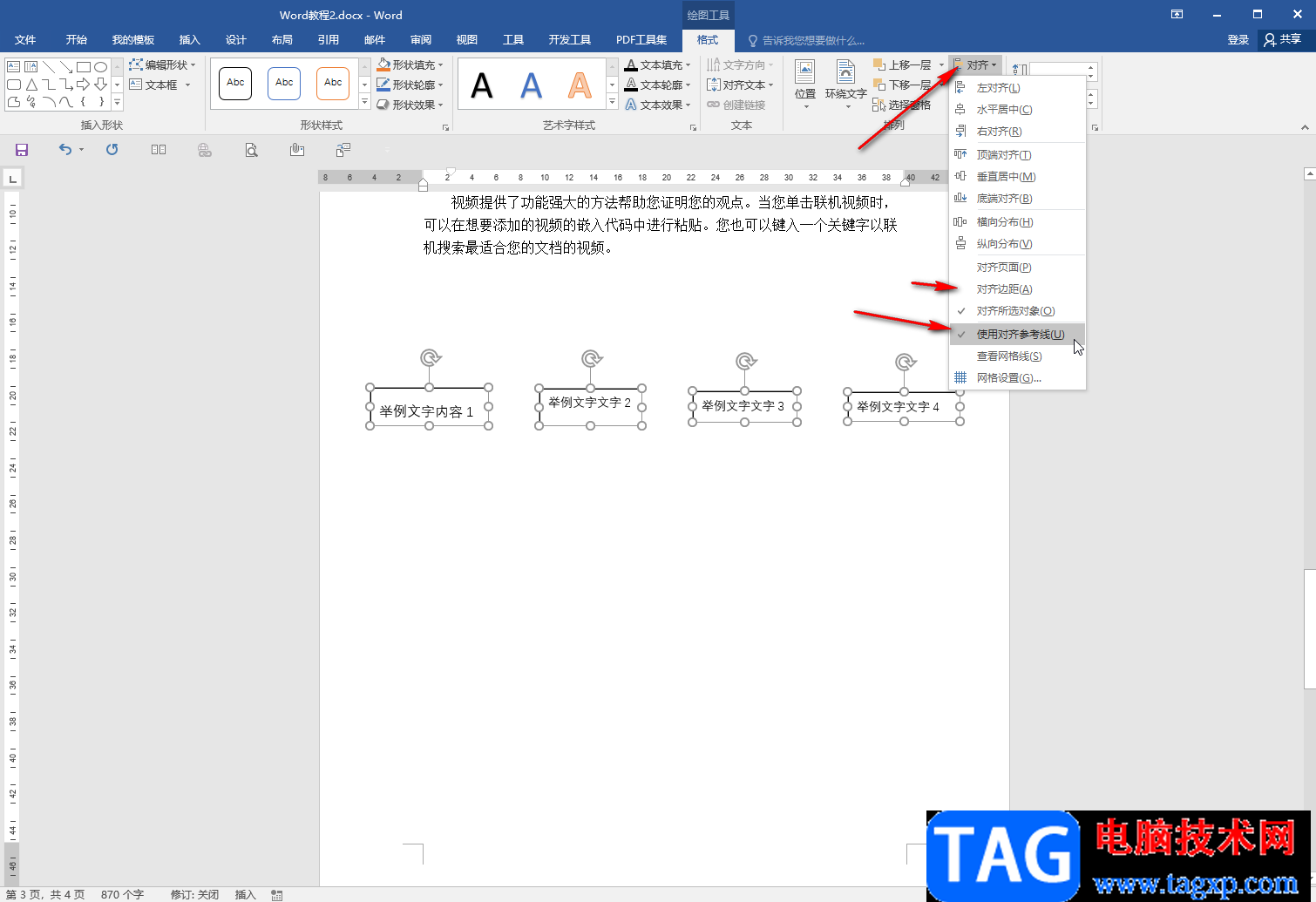
以上就是Word文档中将多个文本框进行对齐的方法教程的全部内容了。出来可以设置文本框的对齐效果,如果我们在文档中插入了多个形状,或者插入了多张图片等元素,也可以设置纵向分布或者横向分布等对齐效果,小伙伴们可以去尝试操作一下。