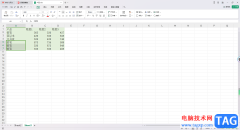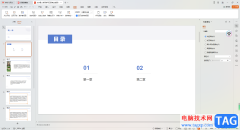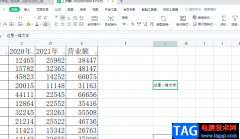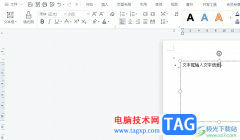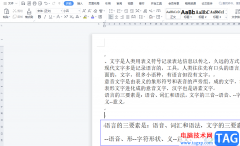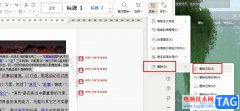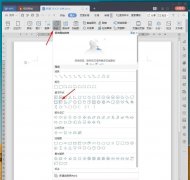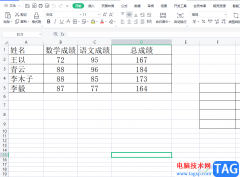大家常常因为要制作一些教案、工作资料以及其他的一些文字内容等,都是会需要使用一个word文档进行操作的,大家会通过该软件对文字内容进行修饰和编辑,一般很多小伙伴会使用wps这款软件进行操作,在文档中除了可以进行文字的编辑,也可以进行图片的批量处理,当你想要将一张图片批量批量的显示在文档中进行自动排版,那么这种情况下我们该如何进行操作呢,下方是关于如何使用WPS自动排版图片的具体操作方法,如果你需要的情况下可以看看方法教程,希望对大家有所帮助。
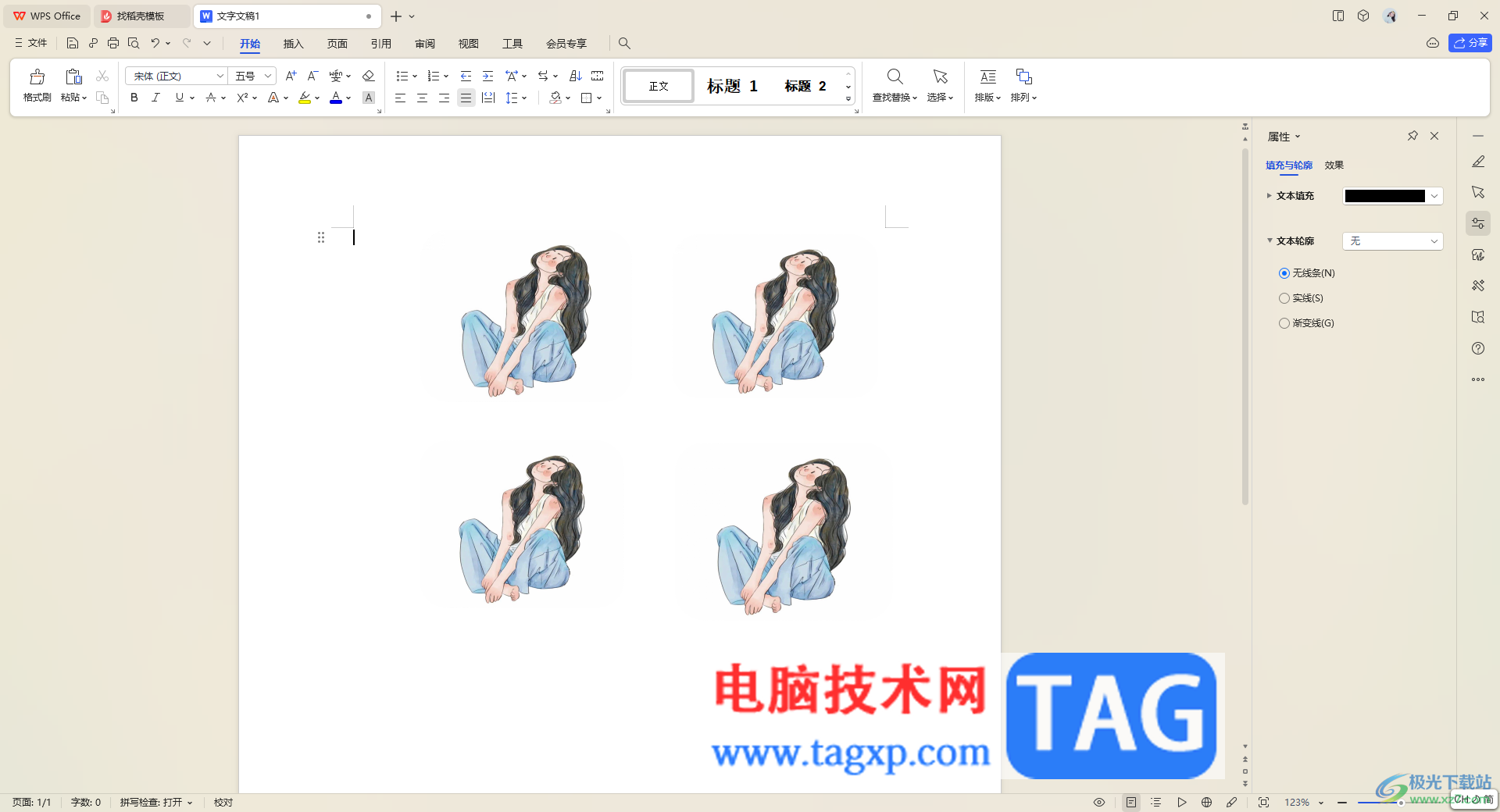
方法步骤
1.首先,我们需要在文文档中点击工具栏区域里的【形状】选项,然后在打开的窗口中选择自己喜欢的一个形状。
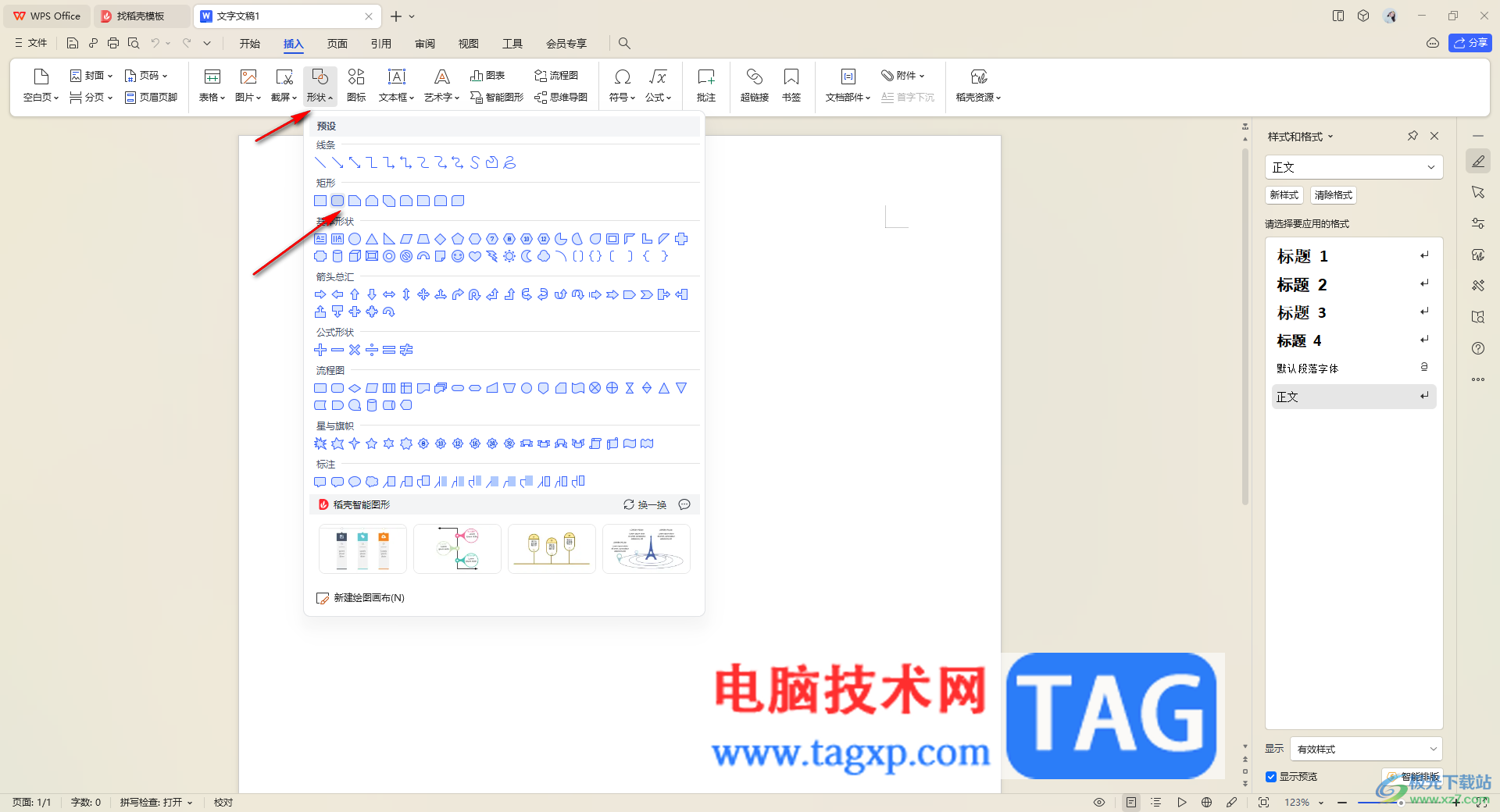
2.之后,将插入的这些形状进行复制成多个,如图所示。
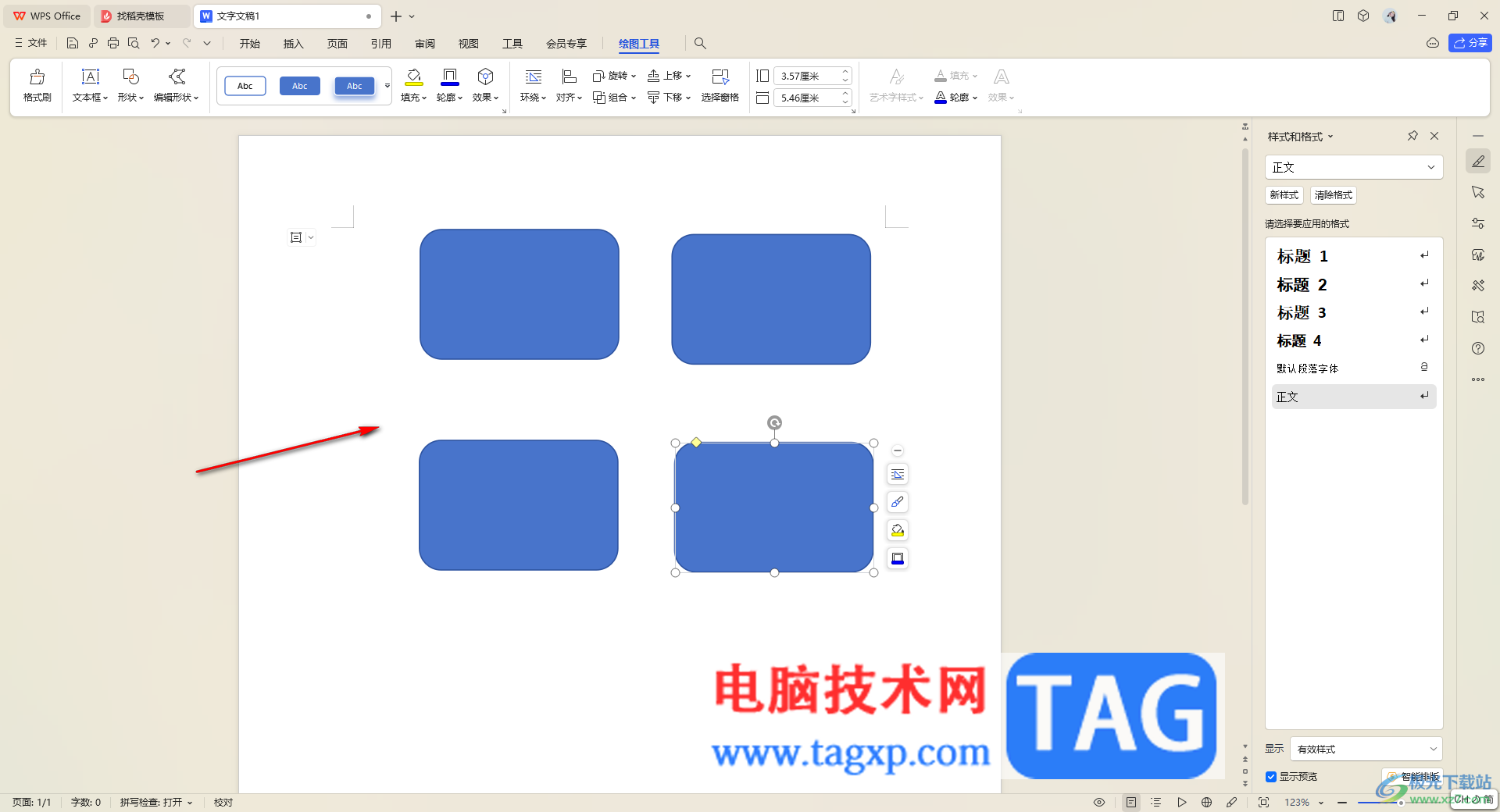
3.随后,我们按下键盘上的Ctrl键+鼠标左键将这些形状选中,再点击工具栏中的【填充】选项,在子选项中依次点击【图片或纹理】-【本地图片】。
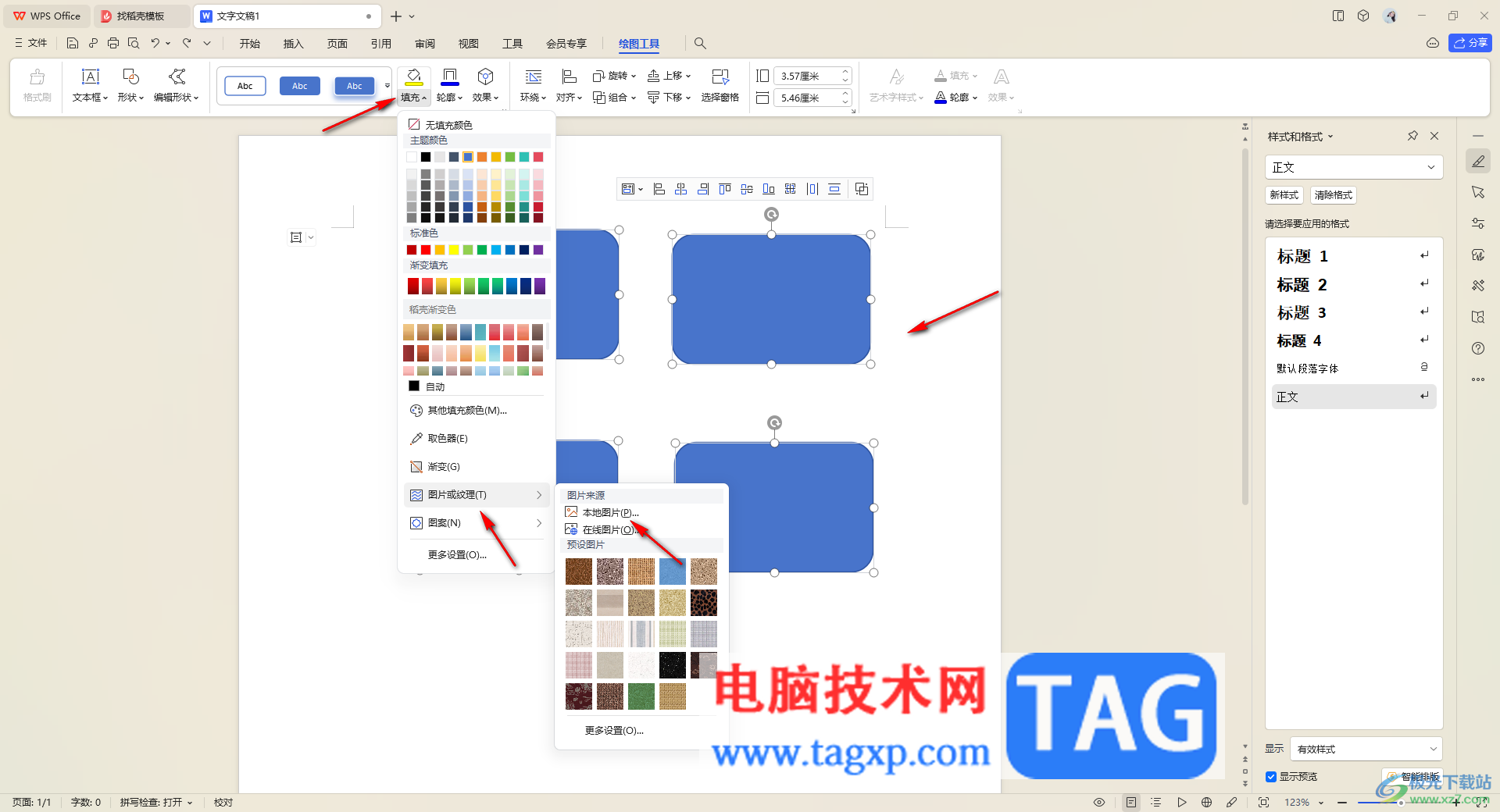
4.接着,在打开的窗口中,将需要批量显示出来图片选中进行打开。
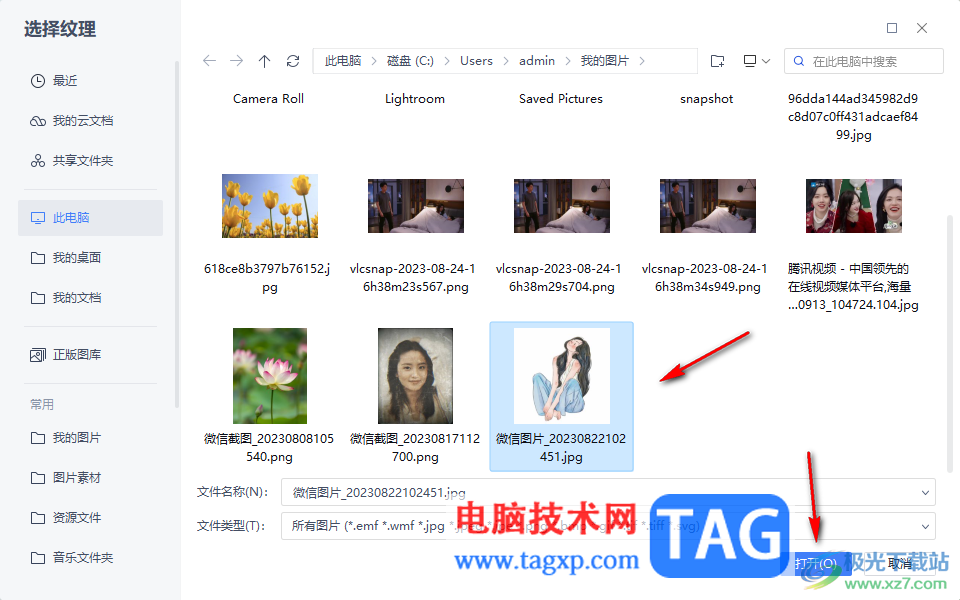
5.这时,你可以看到我们添加的图片就会批量显示在刚刚的形状里面,如图所示。
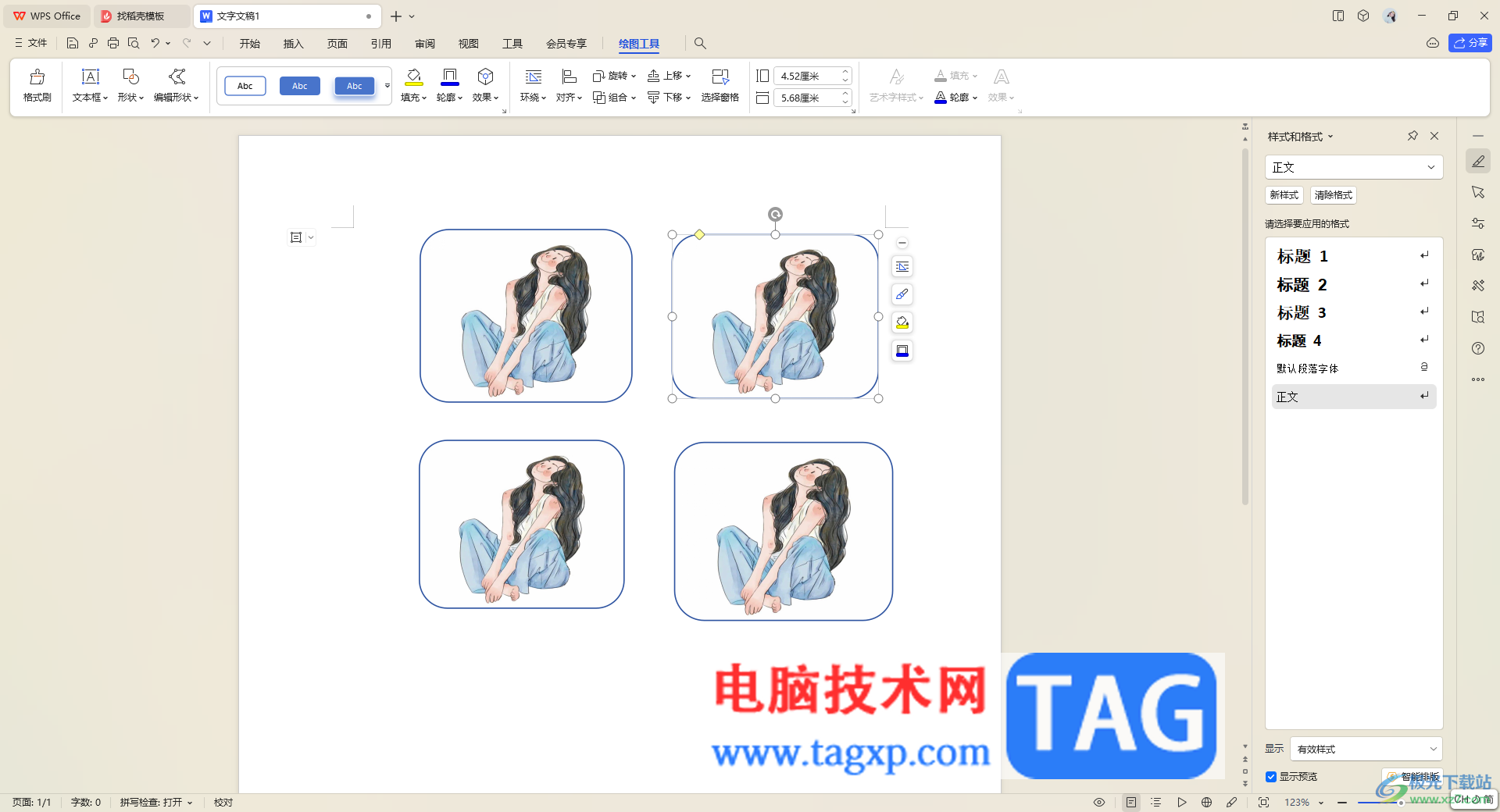
6.如果你想要将形状边框去除,那么就可以将这些形状选中,然后右键点击选择【设置对象格式】选项,之后在右侧属性窗口中,将线条设置为无线条即可。
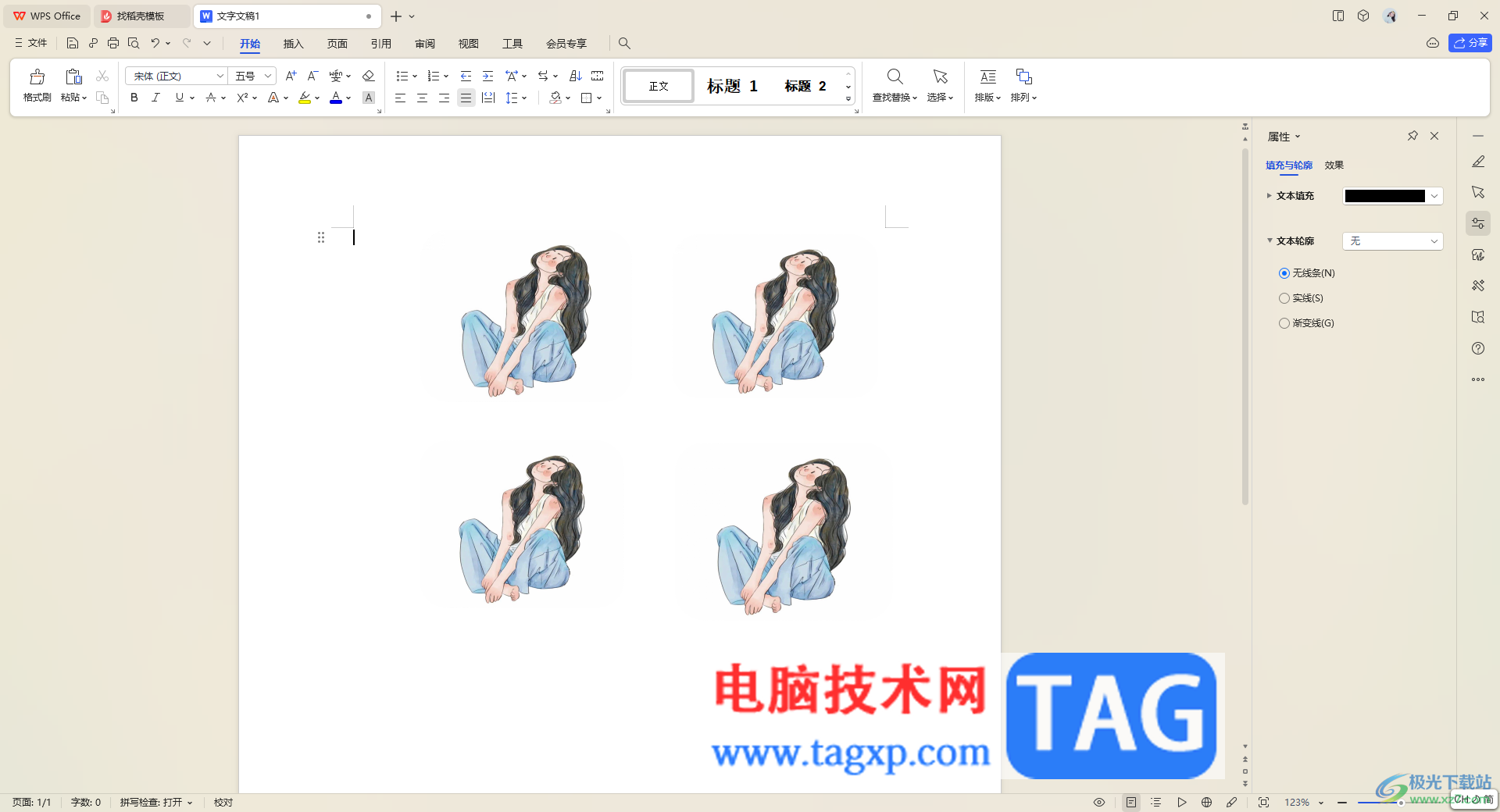
以上就是关于如何使用WPS Word将一张图片批量自动排版的具体操作方法,很多情况下需要将图片添加到文档中进行编辑处理,如果你想要将一张图片批量添加进行自动排版,那么就可以通过上述的方法进行操作即可,感兴趣的话可以试试。