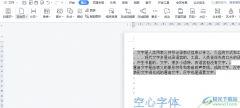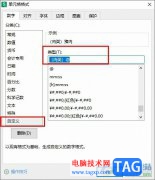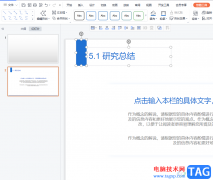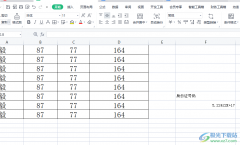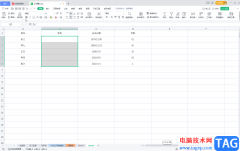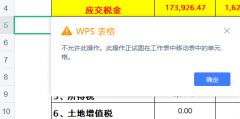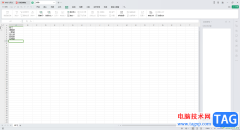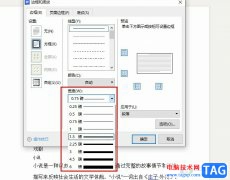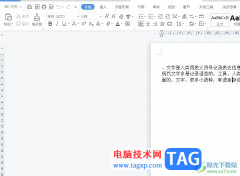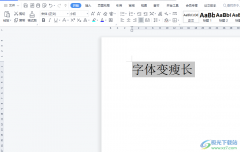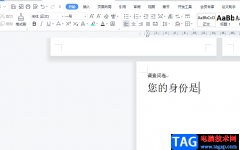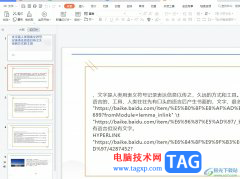一些小伙伴在使用wps进行制作PPT演示的时候,会将其中一些重要的内容通过相关的功能进行制作出来,而其中不重要的幻灯片内容就会将其进行隐藏,但是有部分小伙伴不知道如何隐藏幻灯片,其实你可以直接在放映的工具栏中就可以找到隐藏幻灯片功能,将自己不想要演示的幻灯片进行快速的隐藏起来即可,那么在放映的时候,就不会放映被隐藏的幻灯片内容,下方是关于如何使用WPS PPT隐藏幻灯片的具体操作方法,如果你需要的情况下可以看看方法教程,希望对大家有所帮助。
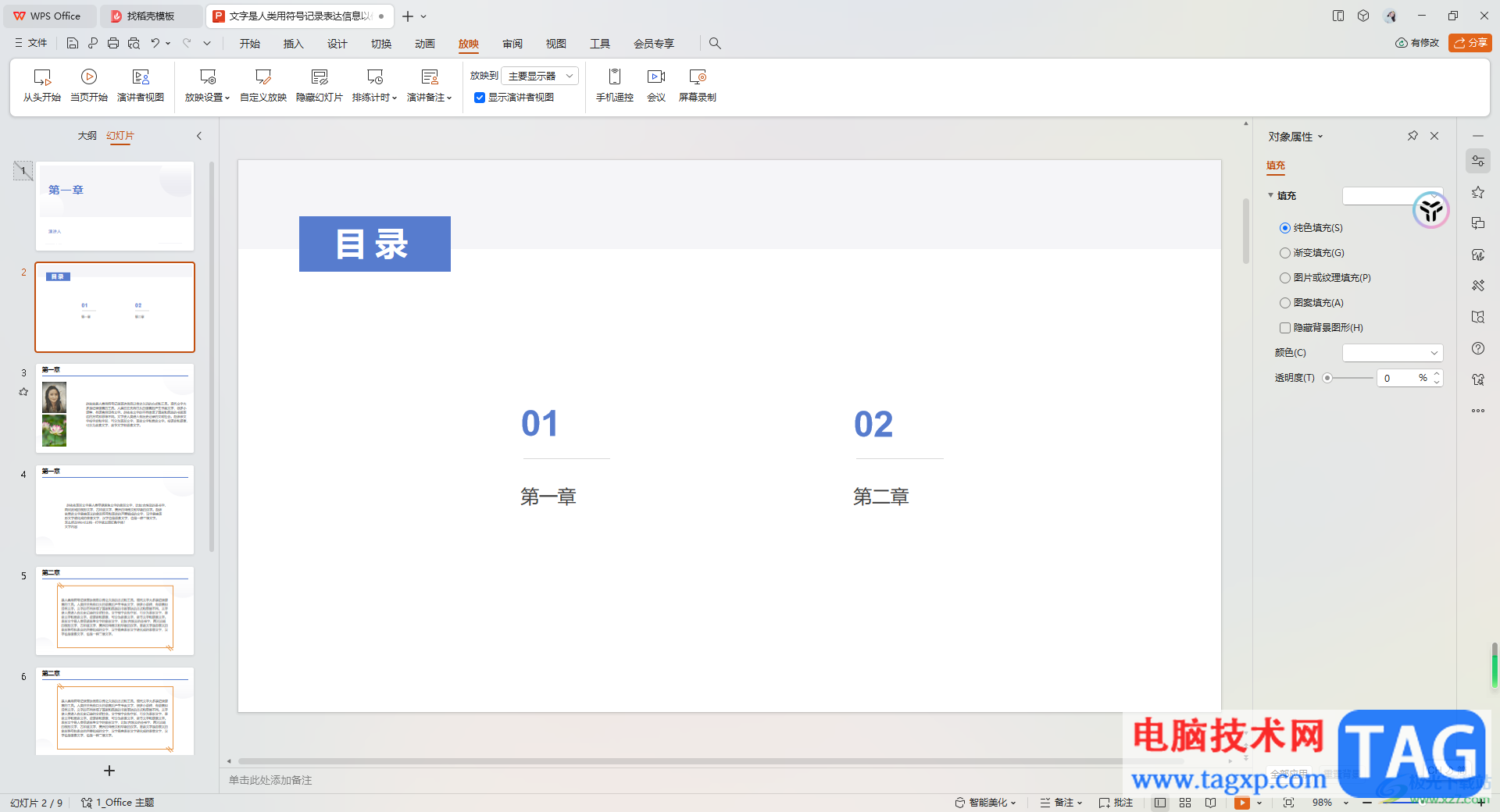
方法步骤
1.首先,我们需要在制作好的PPT演示页面中进行设置。
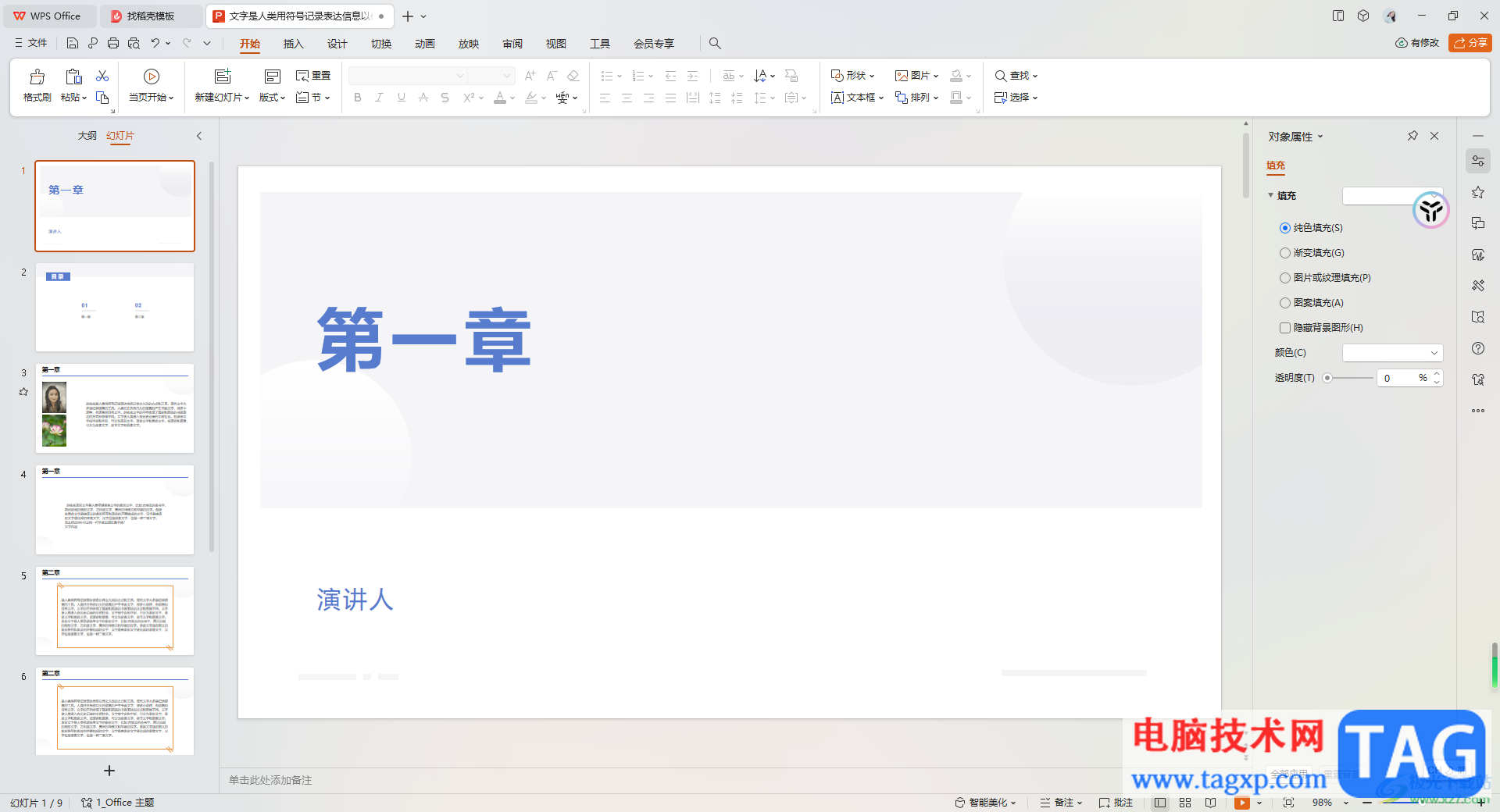
2.之后将鼠标移动到页面顶部菜单栏中的【放映】这个选项卡的位置,将该选项卡进行点击。
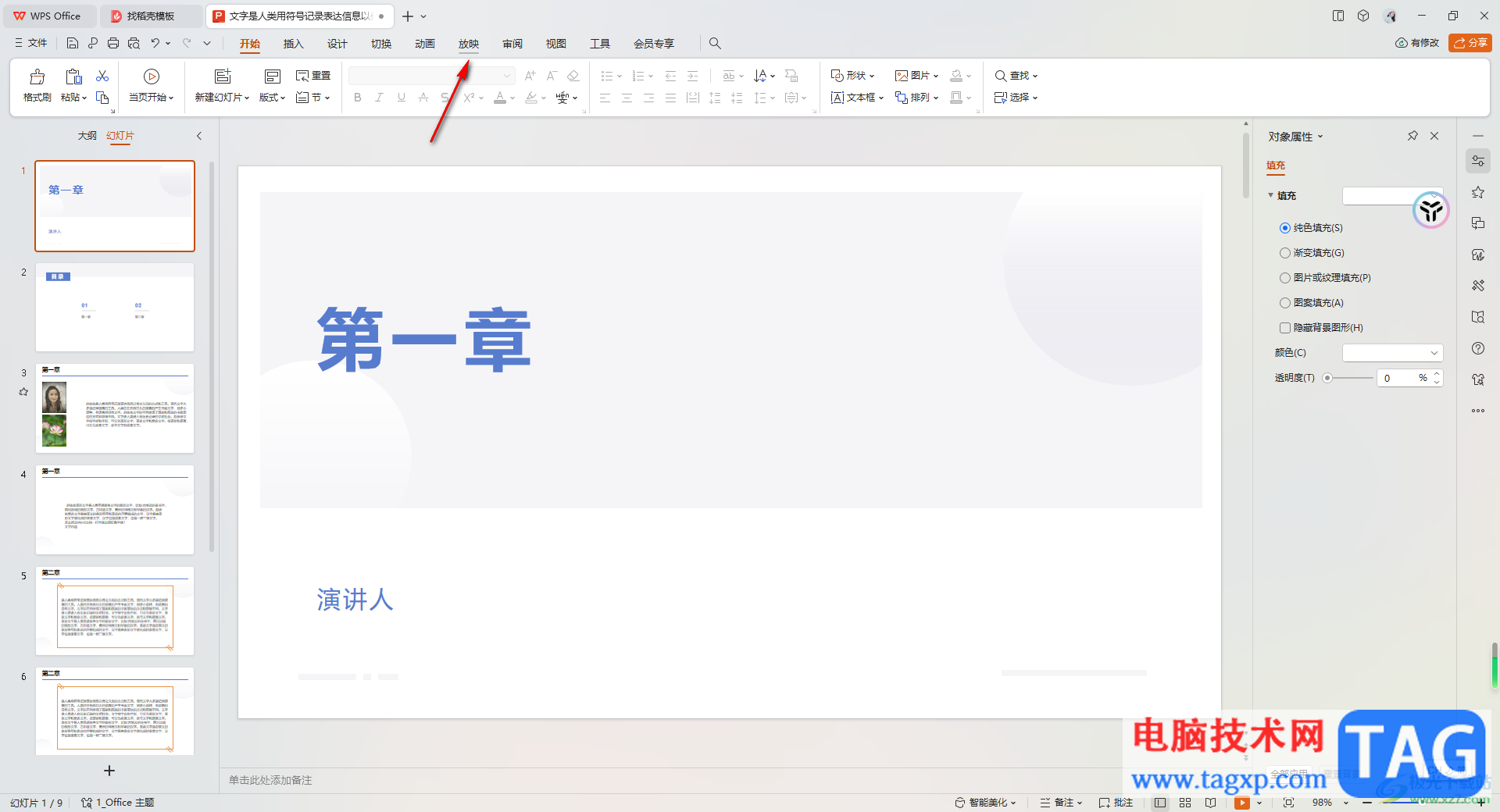
3.随后,再在左侧的缩略图中找到需要进行隐藏的幻灯片,将其选中之后,再点击工具栏中的【隐藏幻灯片】选项。
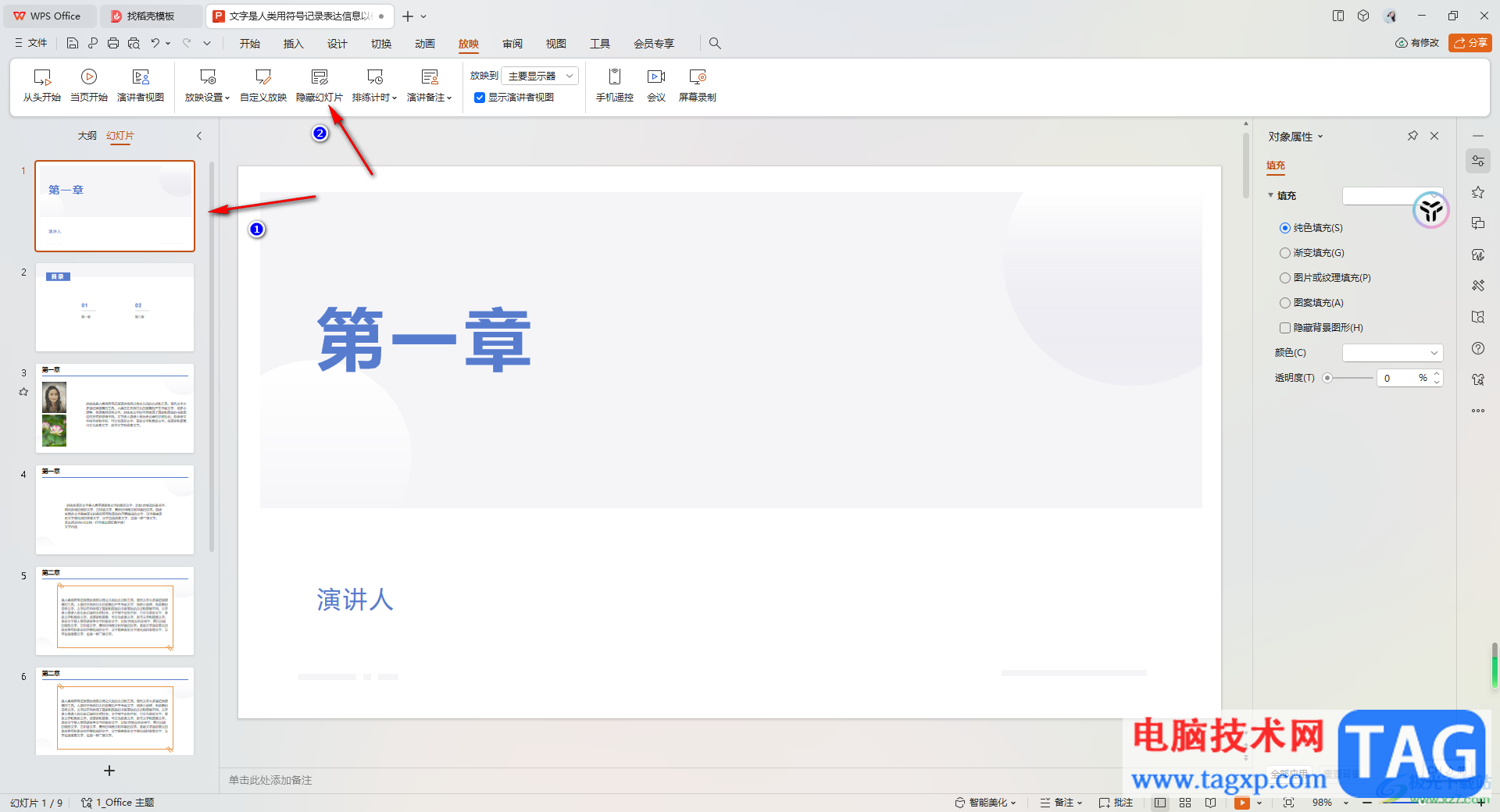
4.隐藏之后,你可以看到选中的幻灯片缩略图左上角有一个隐藏的图标,说明该幻灯片被隐藏了起来。
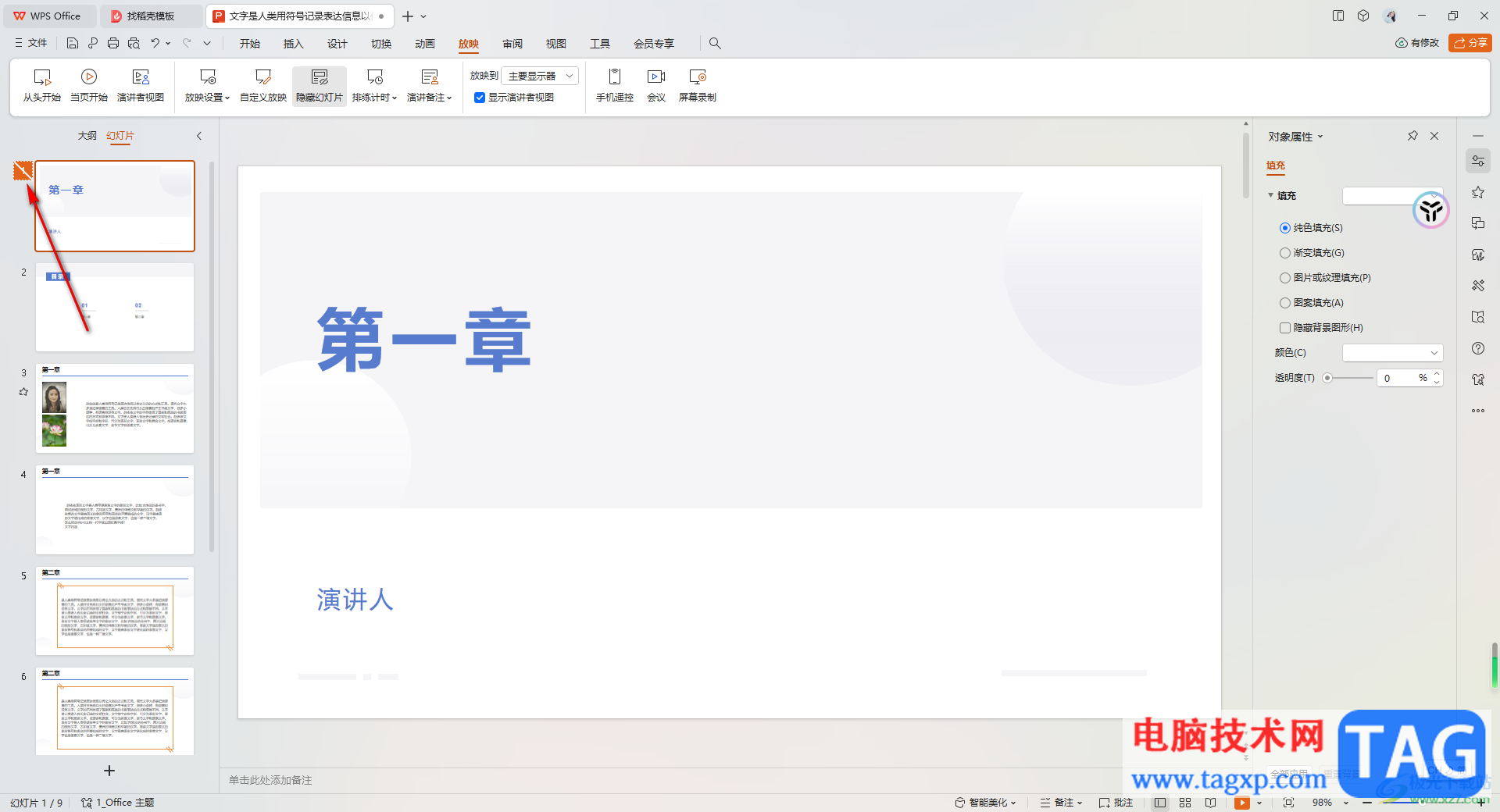
5.这时,我们将鼠标点击刚刚选中幻灯片的前面一张或者后面一张幻灯片进行双击放映。
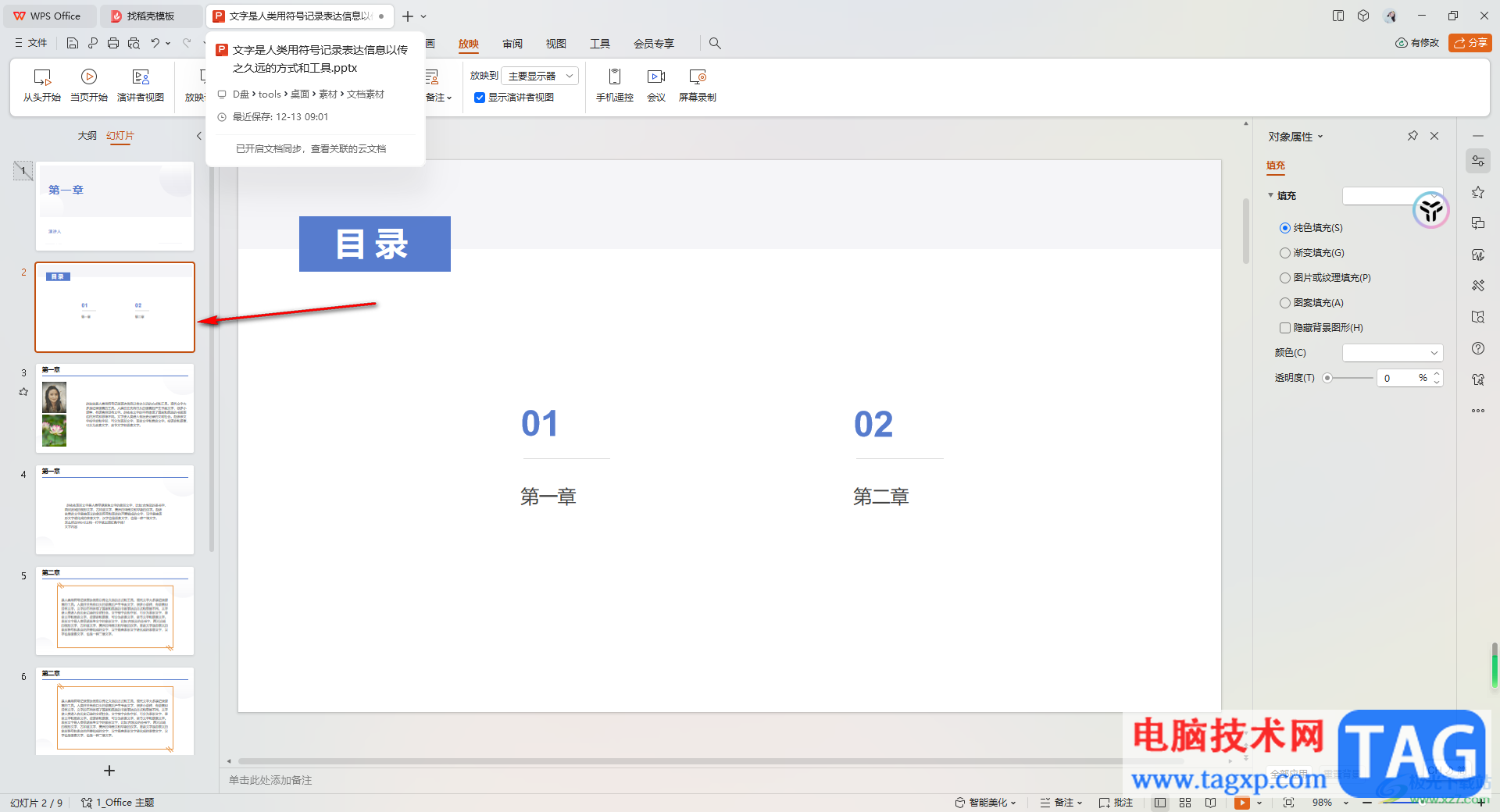
6.之后,我们可以在放映的页面中进行右键点击,在打开的菜单选项中,你可以看到是无法选择【上一页】的,如图所示。
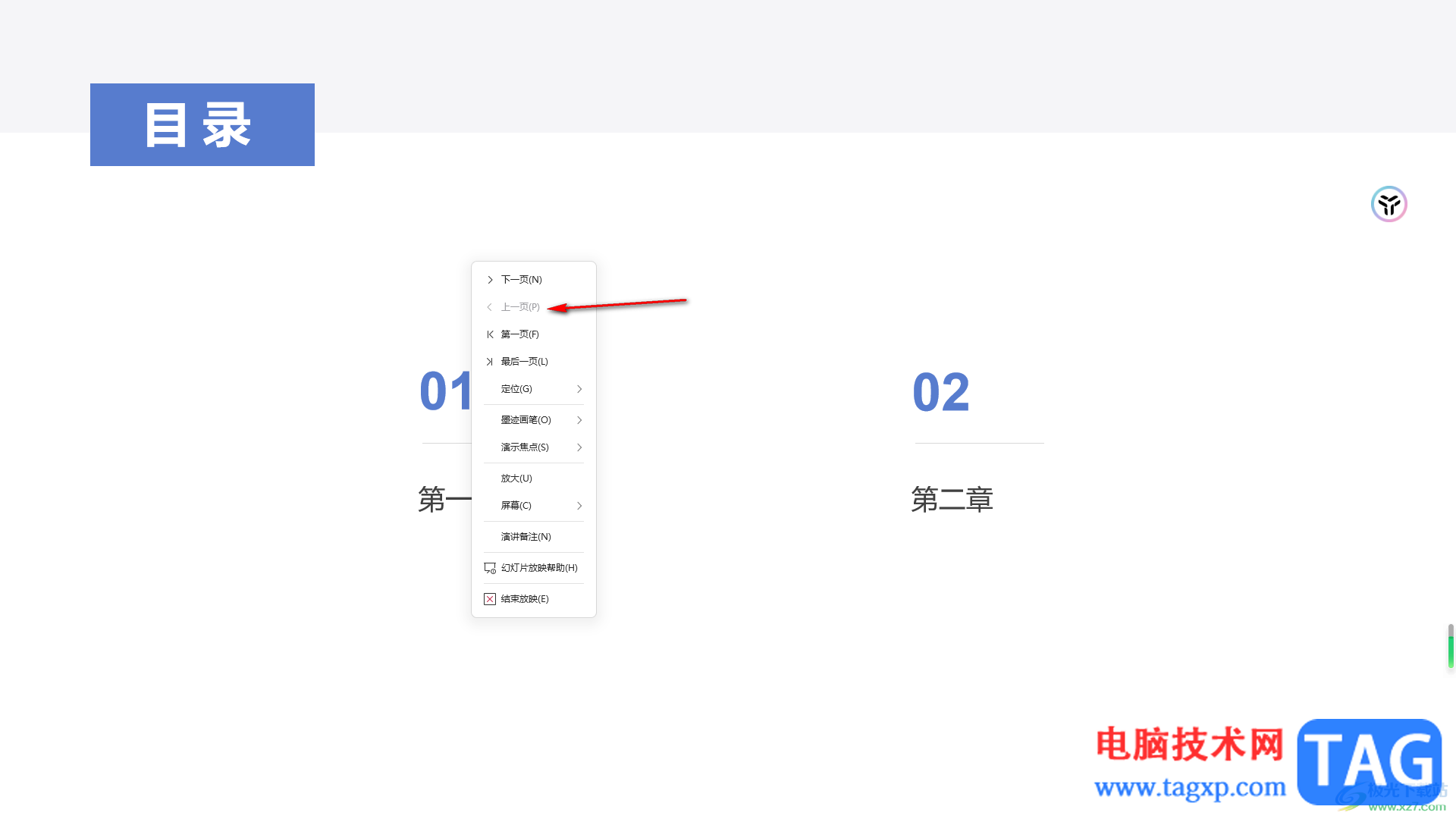
以上就是关于如何使用WPS PPT隐藏幻灯片的具体操作方法,我们可以将某些不太重要且不想要将其演示的幻灯片进行隐藏起来,那么就可以按照以上的方法教程进行设置隐藏即可,并且可以按照以上的方法查看效果,感兴趣的话可以操作试试。