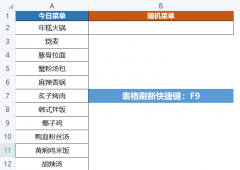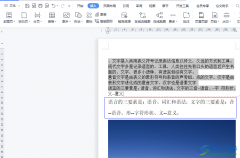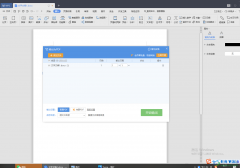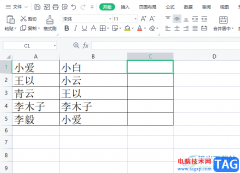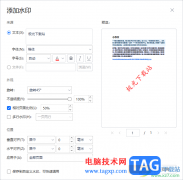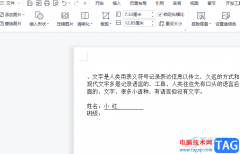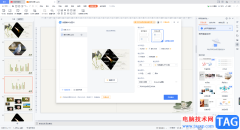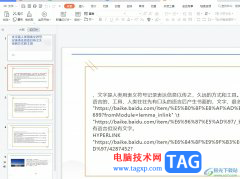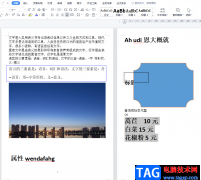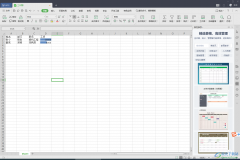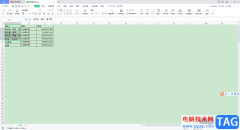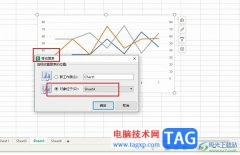很多小伙伴在使用wps对文字文档进行编辑的过程中都会使用各种工具来提高文字文档的编辑效率。有的小伙伴想要快速删除掉文档中的所有空白行,但又不知道该使用什么工具,其实很简单,我们只需要先全选文档,然后点击打开开始工具,接着在开始的子工具栏中打开排版工具,然后在下拉列表中先点击“删除”选项,再点击“删除空段”选项即可,点击该选项之后就能删除所有空白行了。有的小伙伴可能不清楚具体的操作方法,接下来小编就来和大家分享一下WPS Word批量删除文档中的空行的方法。
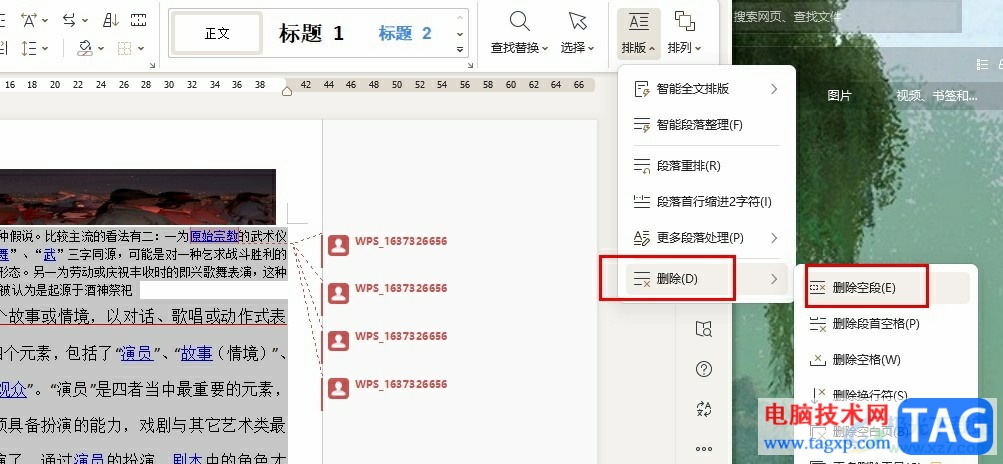
方法步骤
1、第一步,我们在WPS的首页找到需要编辑的文字文档,双击打开该文档
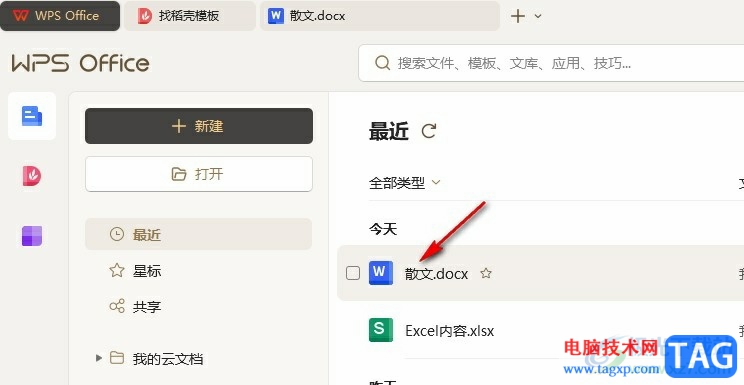
2、第二步,进入文字文档页面之后,我们在该页面中使用快捷键“Ctrl+A”选中全文,然后点击打开“开始”工具
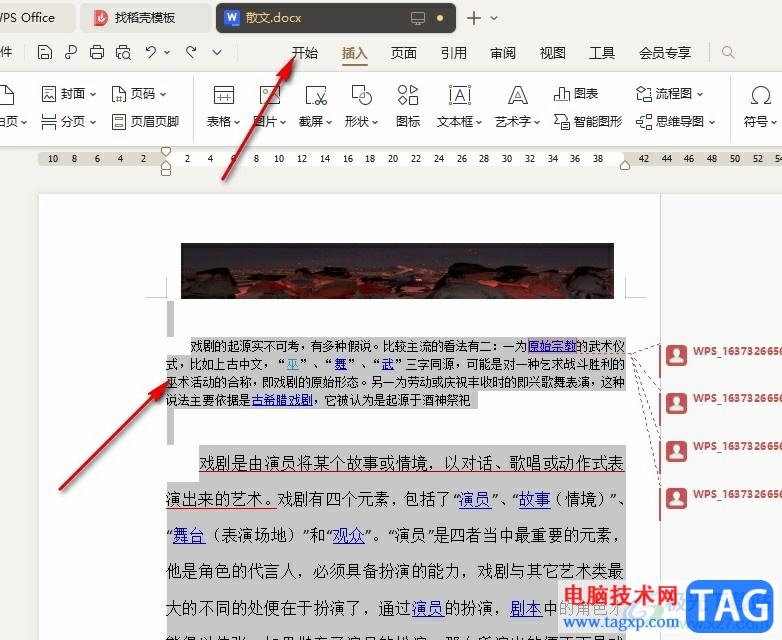
3、第三步,在“开始”的子工具栏中,我们找到“排版”工具,点击打开该工具
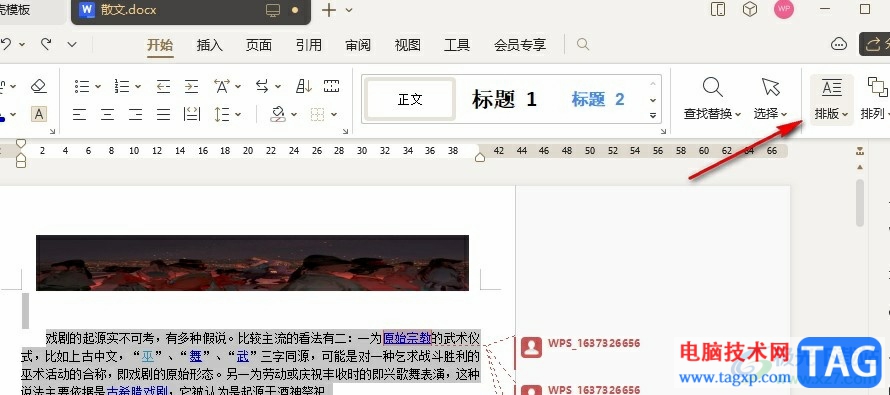
4、第四步,在排版的下拉列表中我们打开删除选项,然后在子菜单列表中点击选择“删除空段”选项
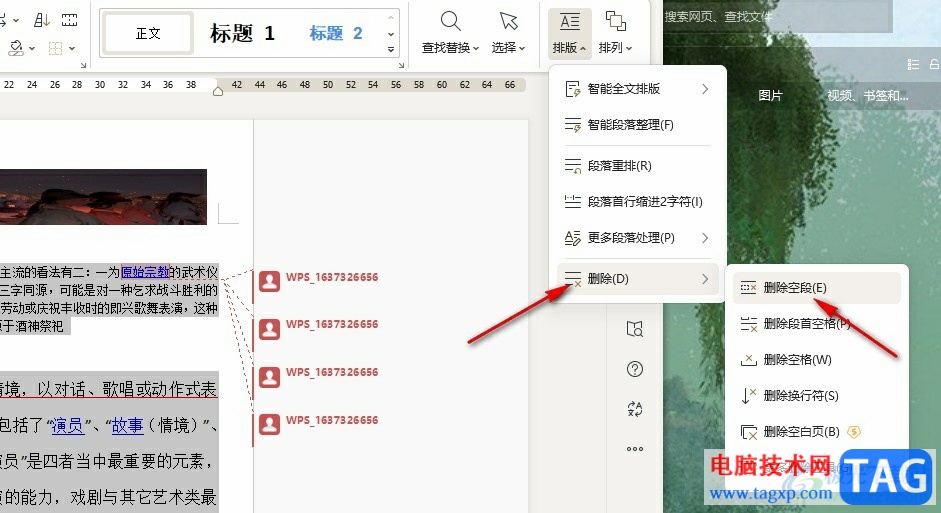
5、第五步,点击删除空段之后,我们在文档页面中就能看到文档中的空白行都成功删除了
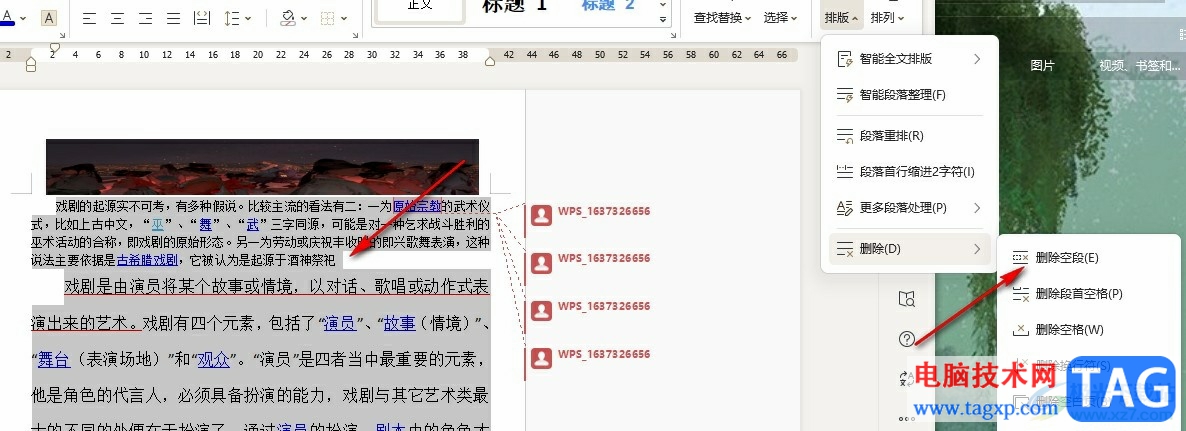
以上就是小编整理总结出的关于WPS Word批量删除文档中的空行的方法,我们在文字文档的页面中全选文档,然后在开始的子工具栏中打开排版工具,再打开删除选项,接着在子菜单列表中点击选择删除空段选项即可,感兴趣的小伙伴快去试试吧。